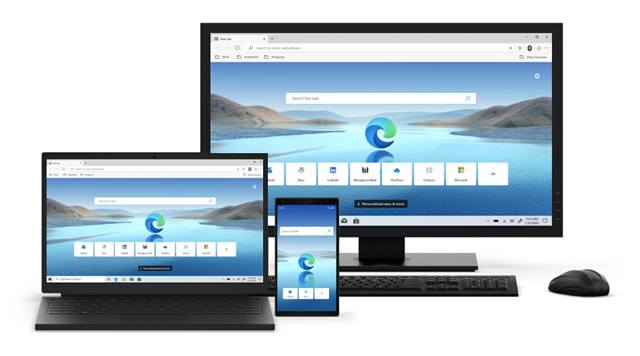Сразу после установки Windows не персонализирована. Настройки по умолчанию не всегда самые лучшие и удобные. Стоит сразу адаптировать систему к нашим предпочтениям, чтобы потом ничто не отвлекало нас и не раздражало нас во время работы.
-
Настройте меню «Пуск»
Для начала – легкий совет для быстрого исполнения. Вы можете легко добавлять и удалять плитки в меню «Пуск». Для этого щелкните правой кнопкой мыши плитку, чтобы развернуть контекстное меню. Выбрав опцию Открепить от начального экрана, вы избавитесь от ненужной плитки.

Чтобы добавить новую плитку, щелкните правой кнопкой мыши приложение в списке слева и выберите Закрепить на начальном экране в отображаемом контекстном меню.

Вы также можете изменить положение плиток, щелкая по ним и перетаскивая их, а также размер меню – когда курсор переходит в форму стрелки после перемещения к краю.
Также стоит посмотреть на системные настройки меню Пуск. Чтобы получить доступ к ним, нажмите Пуск → Параметры → Персонализация и перейдите в раздел Пуск. Например, целесообразно отключить параметр Показывать случайные предложения в меню «Пуск», чтобы Windows не отображала в меню рекламу.
-
Настройте уведомления и центр действий
Уведомления отображаются в правом нижнем углу экрана – в зависимости от события, о котором мы хотим получить информацию. Когда мы нажмём на значок диалога в самом конце панели задач, мы увидим панель с недавними уведомлениями, а также панель быстрых действий, дающую возможность легко изменить некоторые настройки.
Мы можем управлять как областью уведомлений, так и областью быстрых действий. Это можно сделать через Параметры, в которых мы выбираем Система.
В левой части окна щелкните Уведомления и действия. Теперь в верхней части окна мы можем управлять распределением плиток быстрого действия, перетаскивая их.
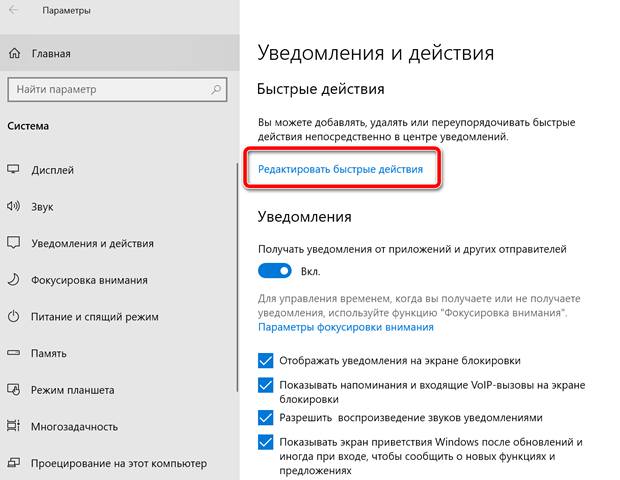
Содержимое панели быстрых действий также можно изменить. Если вы не хотите видеть какие-либо параметры, нажмите кнопку Редактировать быстрые действия. Мы увидим список опций – ненужные мы можем отключить. Это похоже на уведомления – если вы не хотите, чтобы какое-либо приложение могло отображать их нам, измените настройки и отключите их.
-
Настройте проводник файлов
Хорошая идея – настроить File Explorer. Некоторые настройки даже могут спасти вас от случайного запуска вредоносных программ. В окне проводника перейдите на вкладку Вид.
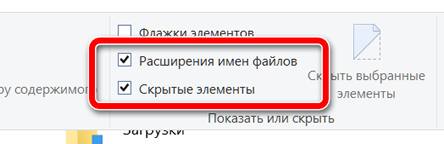
В разделе «Показать или Скрыть» выбираем по умолчанию два неактивных параметра – «Расширения имен файлов» и «Скрытые элементы». Первый вариант показывает нам полные имена файлов с расширениями, второй – все файлы, включая скрытые. Таким образом, мы можем избежать случайного запуска файла подозрительного происхождения, когда он притворяется другим файлом, а также увидеть файлы, которые могут создавать вредоносное программы.
-
Сочетания клавиш на панели задач
Ярлыки на панели задач для часто используемых инструментов и программ значительно улучшают работу – таким образом, мы можем облегчить доступ, например, к системному калькулятору или панели управления. Чтобы прикрепить ярлык к панели задач, после запуска приложения щелкните его значок на панели инструментов правой кнопкой мыши и выберите пункт Закрепить на панели задач в контекстном меню.
Мы можем создавать такие ярлыки не только для приложений, но и для веб-сайтов, включая, например, необходимые онлайн-приложения для офиса, такие как пакет Microsoft Office.
- Для этого откройте соответствующую страницу через браузер, а затем откройте нужное вам офисное приложение, например, Word.
- Нажмите кнопку с многоточием, чтобы отобразить параметры браузера, из которого вы собираетесь Закрепить эту страницу на панели задач.
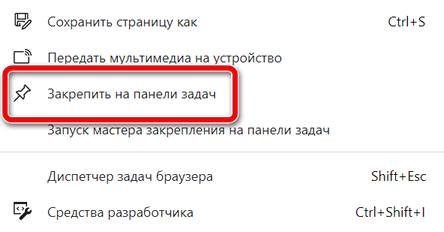
- Повторите эти шаги для других программ и компонентов офисного пакета, которые считаете важными. Теперь вы можете открывать онлайн-версии популярных программ прямо с панели задач.
-
Удалите «мусорные» программы
Bloatware – это термин, который означает программное обеспечение, предустановленное на новых компьютерах, которое пользователям не нужно, и часто они даже не знают, что оно им доступно. Такое программное обеспечение только занимает ненужное место и потребляет ресурсы компьютера.
Такие программы добавляет даже Microsoft. Я говорю об играх, таких как Candy Crush Saga.
Bloatware можно удалить. Откройте Параметры (Win + I) и выберите Приложения. Нажмите Приложения и компоненты для просмотра списка установленных программ. Выберите из списка ненужную программу, например Candy Crush Saga, затем нажмите Удалить. Таким же образом мы можем избавиться от других нежелательных программ.
-
Ярлыки для онлайн-сервисов
Если мы используете браузер на основе Chromium, то можете легко создавать ярлыки на рабочем столе для открытия программ онлайн-пакета Microsoft, документов Google или любого веб-сайта, к которому хотите иметь быстрый доступ.
- Сначал откройте его в окне браузера.
- Нажмите значок с тремя точками в верхнем правом углу окна. Выберите Больше инструментов из списка, а затем Создать ярлык.
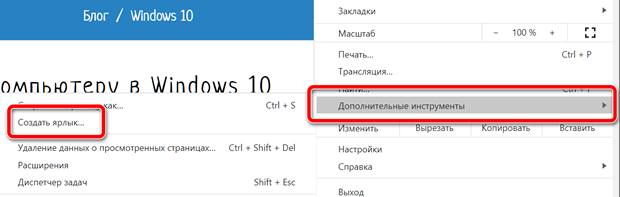
- В новом окне решите, должен ли ярлык открывать сайт в отдельном окне или на следующей вкладке. Нажмите на Создать.
Самые простые ярлыки на рабочем столе
Самый простой способ создать ярлыки на рабочем столе, а также для веб-сайтов, которые важны для нас, – щелкнуть правой кнопкой мыши на рабочем столе и выбрать Создать → Ярлык. В поле Введите местоположение элемента: вставьте веб-адрес или укажите местоположение файла на диске.
-
Шпионаж и телеметрия в Windows
По умолчанию в Windows включено много функций, используемых для создания профиля пользователя, который впоследствии можно будет использовать для предоставления нам персонализированной рекламы. Данные о нашем оборудовании или выполненных нами операциях также отправляются на серверы Microsoft.
Избавиться от «шпионажа» со стороны Microsoft помогут такие программы как O&O Shutup 10 и Ashampoo AntiSpy.
-
Позаботьтесь о безопасности
Встроенная защита в Windows (теперь известная как Windows Security) становится всё более эффективной, она также имеет такие полезные функции, как модуль защиты от вымогателей или защита браузера.
Однако, стоит подумать об установке специального, профессионального антивирусного программного обеспечения, например KASPERSKY Internet Security, BitDefender и др.
-
Регулировка масштабирования
Шрифты и значки могут казаться слишком маленькими при высоком разрешении экрана. Мы решим проблему в настройках масштабирования.
Чтобы проверить настройки и изменить их, при необходимости, нажмите Win + I, нажмите Система и перейдите к разделу Масштаб и разметка.
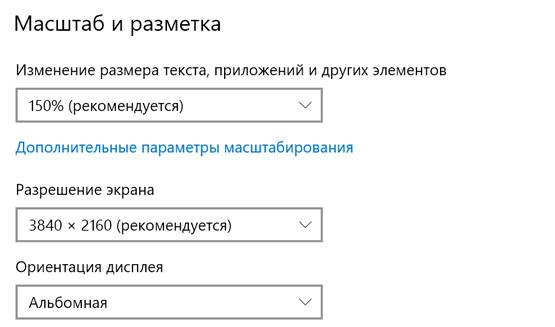
Методом проб и ошибок найдите оптимальное значение масштаба.
-
Удаление более ранних версий Windows
Это стоит знать. Если мы выполнили серьёзное обновление системы или установили новую систему путем обновления, данные старой Windows всё ещё будут доступны на жестком диске, чтобы можно было вернуться к предыдущей версии.
Если после нескольких дней использования мы уверены, что не хотим возвращаться, мы можем удалить эти данные и таким образом сэкономить несколько гигабайт памяти: нажмите Win + I → Система → Память → Настроить контроль памяти и запустить его, чтобы освободить место.

Установите флажок «Удалить предыдущие версии Windows» и « Очистить сейчас» – старый балласт из системы будет удален.
-
Измените настройки обновления Windows 10
Одной из основных функций Windows 10 являются обязательные автоматические обновления, которые, по мнению Microsoft, являются обычной частью процесса обеспечения бесперебойной работы Windows как службы. На практике установка системных обновлений может иногда вызывать затруднения – она может начаться во время нормальной работы и помешать вам использовать компьютер в течение длительного времени.
Хотя нет официальной возможности отключить автоматические обновления в домашних версиях системы, вы можете в некоторой степени управлять обновлениями с помощью функции «Изменить активные часы использования», которая позволяет вам сообщать системе, в какое время вы не планируете обновлять и перезагружать компьютер.
- Откройте Параметры системы (Win + I).
- Прокрутите список настроек и выберите «Обновления и безопасность».
- В разделе Центра обновления Windows выберите параметр Изменить часы активного использования.
- Нажмите на Изменить.
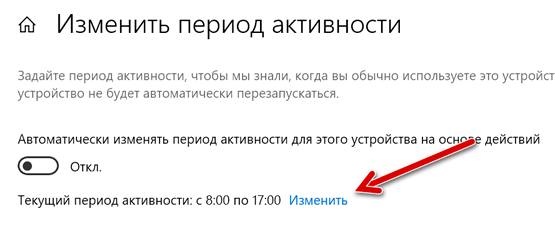
- и установите часы, когда вы обычно используете компьютер и не хотите, чтобы Windows устанавливала обновления и выполняла автоматические перезагрузки в течение этого периода времени. Нажмите на Сохранить.
-
Изменить программы по умолчанию в Windows 10
Программа по умолчанию – это программа, которую Windows использует для открытия файлов определенного типа, таких как фотографии, документы, видеофайлы и веб-сайты. Например, если на вашем компьютере установлено несколько веб-браузеров, вы можете выбрать один из них для использования по умолчанию.
Исходно программами по умолчанию являются приложениями Microsoft, что не всегда хорошо, но это можно изменить:
- Откройте Параметры системы (Win + I).
- В окне с настройками Windows выберите опцию Приложения.
- Затем перейдите к разделу Приложения по умолчанию – дальнейшие действия мы описывали здесь.