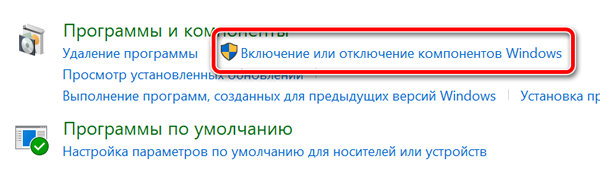Windows 10 – это сложная операционная система, включающая в себя обширный набор функций, некоторые из которых необходимо включать или выключать по мере необходимости. Они известны как «дополнительные функции» и доступны на странице «Функции Windows» панели управления. Хотя большинство из них предназначены для добавления функциональности сервера на ваш компьютер, есть некоторые функции, которые полезны для всех пользователей.
Эти дополнительные функции не могут быть полностью удалены с вашего устройства, и они будут продолжать использовать пространство на вашем жестком диске, но в зависимости от требуемых функциональных возможностей вы можете включать или отключать их по мере необходимости.
Помните, многие из этих функций Windows 10 являются продвинутыми, и их включение может сделать ваш компьютер уязвимым или медленным, если вы не знаете, как правильно их настроить.
В этом руководстве по Windows 10 мы расскажем, как включить и выключить дополнительные функции, а также подробно расскажем о них.
Как управлять дополнительными функциями в панели управления
Хотя Windows 10 включает приложение «Параметры», вам все равно нужно использовать панель управления для настройки дополнительных функций на вашем компьютере, если вы хотите создавать виртуальные машины с помощью Hyper-V, использовать Internet Information Services (IIS) для настройки FTP-сервера или добавьте инструмент командной строки Linux Bash.
Вот как включить или отключить дополнительные функции в Windows 10 с помощью панели управления:
- Откройте Панель управления.
- Нажмите на Программы.
- Нажмите на ссылку Включить или отключить функции Windows .
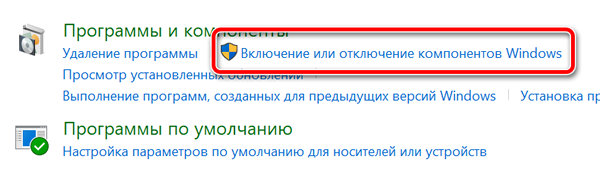
- В разделе «Компоненты Windows» установите или снимите флажок для нужной функции.
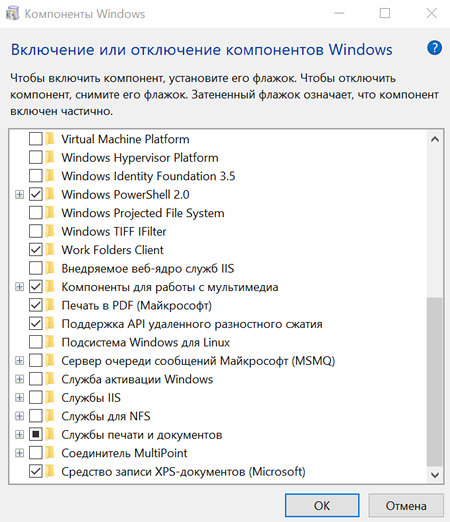
- Нажмите OK, чтобы включить или отключить эту функцию.
- Перезагрузите компьютер, как указано мастером, чтобы завершить задачу.
Пока вы находитесь в «Компоненты Windows», вы увидите длинный список со всеми дополнительными функциями, которыми вы можете управлять. Если у них есть галочка, это означает, что функция в настоящее время включена на вашем компьютере.
Вы также заметите, что некоторые функции имеют несколько подфункций. Если вы видите элемент с черным квадратом вместо галочки, это означает, что включена только часть объекта. Вы всегда можете включить подфункции, развернув и отметив те, которые вы хотите включить. Конечно, те, у которых нет никаких галочек, указывают, что они в настоящее время не включены на вашем компьютере.
Дополнительные функции, доступные в Windows 10
Доступные дополнительные функции зависят от версии Windows 10, установленной на вашем компьютере. Например, несмотря на то, что вы можете управлять функциями в Windows 10 Home и Pro, некоторые расширенные функции не будут доступны в домашней версии ОС.
Вот список с описанием функций, которые вы можете включить или отключить в Windows 10 Pro:
- .NET Framework 3.5 (включает в себя .NET 2.0 и 3.0): эта функция необходима для запуска приложений, созданных с использованием Microsoft .NET Framework версии 3.5 или более ранней. Вы можете безопасно включить более раннюю поддержку, но обычно она включается автоматически при необходимости.
- .NET Framework 4.6 Advanced Services: вам нужно будет включить эту функцию для приложений, созданных с версией 4.6 платформы.
- Службы Active Directory облегченного доступа к каталогам: добавляет поддержку протокола LDAP для приложений с поддержкой каталогов. Это альтернатива Windows Active Directory, которая является более сложным решением для каталогов. Обычно она требуется в определенных сценариях корпоративной сети.
- Контейнеры. Предоставляет службы и инструменты для создания и управления контейнерами Windows Server и контейнерами Hyper-V на рабочем столе.
- Соединение центров обработки данных: эта функция является стандартом IEEE, который позволяет объединять структуры в центре обработки данных, где сети, хранилища, кластеризация и управление трафиком совместно используют одну сетевую инфраструктуру Ethernet. Мостовое соединение ЦОД полезно только в корпоративных сетях.
- Блокировка устройства: вы можете включить эту функцию для добавления сервисов и инструментов, чтобы обеспечить более контролируемый опыт. Как правило, эту функцию включают при настройке режима киоска или временного устройства.
- Hyper-V: Microsoft предлагает собственную технологию виртуализации, которая позволяет вам создавать и управлять виртуальными машинами на вашем компьютере.
- Internet Explorer 11: Хотя Windows 10 включает в себя Edge, Microsoft продолжает поставлять Internet Explorer 11 в целях совместимости, но его можно отключить, если он вам не нужен.
- Информационные службы Интернета. Обычно известный как IIS, он позволяет настроить FTP-сервер или сервер для размещения веб-сайтов со службами управления.
- Internet Information Services Hostable Web Core: позволяет настроить среду для размещения приложений в Интернете. Как правило, разработчики считают эту функцию полезной для тестирования приложений в Windows 10 Pro.
- Устаревшие компоненты: позволяет добавить поддержку старых компонентов в Windows. Это включает в себя DirectPlay, функцию, которая была частью DirectX.
- Функции мультимедиа. Предоставляет возможность удаления проигрывателя Windows Media из Windows 10.
- Сервер очереди сообщений Microsoft (MSMO): позволяет приложениям корректно работать в ненадежных сетях, помещая в очередь сообщения вместо их отправки по мере создания. Обычно вы найдете эту функцию полезной только в определенных корпоративных сетевых средах.
- Microsoft Print to PDF: вместо печати документа непосредственно на бумаге, вы можете распечатать в PDF и сохранить содержимое в виде файла. Однако, можно отключить эту функцию, если вы её не используете.
- MultiPoint Connector: если вы включите эту функцию, вы сможете контролировать и управлять своим компьютером с помощью приложений MultiPoint Manager и MultiPoint Manager Dashboard.
- Службы печати и документов: эта функция относится к службам печати в Windows 10. Здесь вы можете включить или отключить службы для сканирования, факса и сетевой печати.
- Пакет администрирования RAS Connection Manager (CMAK): можно использовать для создания пользовательских профилей для подключения к серверам удаленного доступа. Это функция, которую вы будете использовать, только если вы являетесь ИТ-администратором.
- Поддержка API удаленного дифференциального сжатия: предоставляет алгоритм синхронизации, который интеллектуально сравнивает два файла, которые должны быть синхронизированы, и обновляет только различия между ними. Только определенные приложения могут использовать эту функцию.
- RIP Listener: Если вы находитесь в сети, использующей старый протокол RIP версии 1, вы можете использовать RIP Listener для прослушивания обновлений RIP в сети. Если вы находитесь в домашней сети, скорее всего, вы никогда не будете использовать это.
- Службы для NFS: позволяет получать доступ к файлам с использованием протокола сетевой файловой системы (NFS). Как правило, вы будете использовать эту функцию для доступа к файлам в сетевом хранилище (NAS).
- Простой протокол управления сетью (SNMP): включает агенты SNMP на вашем компьютере, которые контролируют коммутаторы, маршрутизаторы и другие устройства в сети и отправляют отчеты на сетевую консоль. Эта функция бесполезна, если вы не подключены к сети по протоколу.
- Простые сервисы TCPIP (эхо, дневное время и т.д.): Обеспечивает поддержку дополнительных сервисов протокола TCP/IP, включая «Эхо», «Генератор символов (CHARGEN)», «Дневное время», «Сброс» и «Цитата (QUOTE)».
- Поддержка общего доступа к файлам SMB 1.0 / CIFS: Добавлена поддержка настройки общего доступа к файлам и принтерам для предыдущих версий ОС, включая Windows XP и Windows Server 2003 R2.
- SMB Direct: позволяет использовать сетевые адаптеры с возможностью удаленного прямого доступа к памяти (RDMA) для улучшения поддержки общего доступа к файлам с использованием SMB 3.x.
- Клиент Telnet: это утилита командной строки, которая позволяет подключаться к другим компьютерам или устройствам, таким как маршрутизаторы и коммутаторы, на которых работает сервер telnet. Этот сетевой протокол не является безопасным, и вы не должны использовать его вне вашей сети.
- TFTP-клиент: это утилита командной строки, которую вы можете использовать для загрузки и скачивания файлов с использованием Trivial File Transfer Protocol. Этот протокол не является безопасным, и вы не должны использовать его, если это не является обязательным требованием.
- Windows Identity Foundation 3.5: более новые приложения используют .NET 4, который добавляет новую структуру удостоверений, но приложения, созданные с использованием более старых технологий .NET, могут по-прежнему нуждаться в этой функции.
- Windows PowerShell 2.0: это расширенный инструмент создания сценариев командной строки, похожий на командную строку. PowerShell включен по умолчанию, но можно отключить эту функцию в Windows 10.
- Служба активации процессов Windows: устанавливает службы, которые могут потребоваться при использовании веб-служб IIS.
- Подсистема Windows для Linux (бета-версия): Устанавливает утилиту командной строки оболочки Ubuntu Bash в Windows 10. Однако, для завершения установки необходимо выполнить дополнительные действия.
- Windows TIFF iFilter: если эта функция включена, Windows 10 может индексировать и выполнять поиск по формату файла изображений с тегами (TIFF) с помощью оптического распознавания символов (OCR), но обычно использует больше системных ресурсов, чем традиционная индексация и поиск файлов. Однако, если вы работаете с этими типами документов, это может помочь вам быстрее найти отсканированные документы.
- Клиент рабочих папок: позволяет синхронизировать файлы с сетевыми файловыми серверами.
- Службы XPS: это старая функция Microsoft, похожая на PDF. Вы всё ещё можете печатать документы в XPS, но PDF – это формат, который более широко поддерживается. Если вы не используете её, вы можете снять флажок, чтобы удалить.
- XPS Viewer: это приложение, которое Microsoft включает в ОС для открытия файлов XPS. Если вы не работаете ни с какими файлами XPS, вы можете безопасно отключить эту функцию.
Как видите, в Windows 10 есть множество дополнительных функций, которые вы можете включить или отключить, но многие из них не будут полезны, если вы не находитесь в корпоративной среде.
Как управлять дополнительными функциями с помощью настроек
Приложение «Параметры» также содержит раздел для управления дополнительными компонентами, но он отличается от раздела на панели управления. Это только место для управления некоторыми современными функциями Windows 10, такими как режим разработчика Windows, служба поддержки и Microsoft Quick Assist.
Чтобы управлять дополнительными функциями с помощью приложения «Параметры» в Windows 10, выполните следующие действия.
- Откройте приложение «Параметры» в меню Пуск или комбинацией клавиш Win + I.
- Нажмите на Приложения → Приложения и возможности.
- Нажмите ссылку Управление дополнительными компонентами.
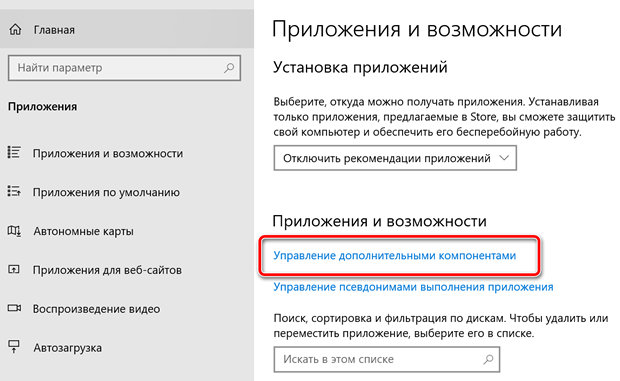
- Выберите нужную функцию, и вы увидите кнопку Удалить или Управление , которая перенаправит вас на страницу настроек, где находится эта функция.
Вы также можете нажать кнопку +Добавить компонент, чтобы добавить несколько шрифтов для разных языков и другие функции Windows 10.
Хотя может быть полезно иметь базовое представление об этих дополнительных компонентах и о том, как ими управлять, по большей части обычные пользователи не должны беспокоиться о них. Windows 10 и приложения обычно достаточно умны, чтобы обнаруживать и автоматически включать функции по мере необходимости.
Однако, иногда существуют определенные сценарии, в которых вам может потребоваться включить или отключить дополнительную функцию вручную. Например, если вы хотите протестировать новые функции Windows 10 с помощью виртуальной машины с помощью средства виртуализации Microsoft Hyper-V. Если вы разработчик, работающий на Windows и Linux, и вам нужен инструмент командной строки, например оболочка Bash в Ubuntu. Или когда вы хотите настроить FTP-сервер для создания вашего частного облака и обмениваться файлами без ограничений.
Список функций, которые мы упомянули в этом руководстве, охватывает все функции, включенные в годовое обновление Windows 10, но помните, что он может измениться в будущих выпусках.