Свежеустановленная Windows – это всегда приятно. После короткого ожидания система готова к использованию, прикладное программное обеспечение запускается быстро, и Windows также быстро закрывается. Однако, через какое-то время это меняется. Windows запускается медленнее, и интерфейс с задержкой реагирует на действия пользователя. Типичная проблема – причины которой крайне разнообразны.
После того, как вы установили ряд программ, на ПК запускаются дополнительные службы, некоторые программы автоматически запускаются вместе с Windows, а затем ищут обновления для своих файлов, к ним присоединяются антивирусные сканеры и другие защитные программы, которые дополнительно замедляют работу системы.
Есть также настройки, из-за которых компьютер не работает оптимально. Однако, они имеют значительный эффект только после того, как система подверглась большой нагрузке.
На самом деле Windows не может работать так же быстро, как в первый день после установки, потому что вы не захотите обходиться без некоторых автозапускаемых программ и служб. Антивирусное ПО, например, может значительно замедлить работу Windows, но оно необходимо для защиты компьютера.
Вместе с тем, не каждая программа должна быть доступна сразу после запуска Windows. Первое, что нужно сделать, это проанализировать, насколько быстро запускается Windows и какие процессы больше всего способствуют задержкам.
Как узнать, насколько быстро работает Windows
Есть несколько способов узнать, какие процессы замедляют работу Windows: через средство просмотра событий, с помощью инструмента Bootracer или даже сложного Windows Performance Toolkit.
Далее мы кратко познакомим вас со всеми тремя.
Оцените время загрузки в журнале событий Windows
Сама Windows регистрирует, сколько времени занимает запуск и завершение работы. Эту информацию можно получить из средства просмотра событий.
Нажмите комбинацию клавиш Win + R, введите Eventvwr в поле после «Открыть» и нажмите ОК. В левой части окна перейдите в «Журналы приложений и служб → Microsoft → Windows → Diagnostics-Preformance → Работает».
Интерпретация идентификаторов событий: в центральной части окна вы можете видеть записи журнала событий, происходящих при запуске и завершении работы Windows. По умолчанию они отсортированы по дате и времени. Идентификатор события 100 относится к запуску, 200 – к выключению. Если вы нажмете на одно из сообщений, вы увидите необходимое время в миллисекундах в нижней части окна для «Длительность загрузки» или «Продолжительность завершения работы».
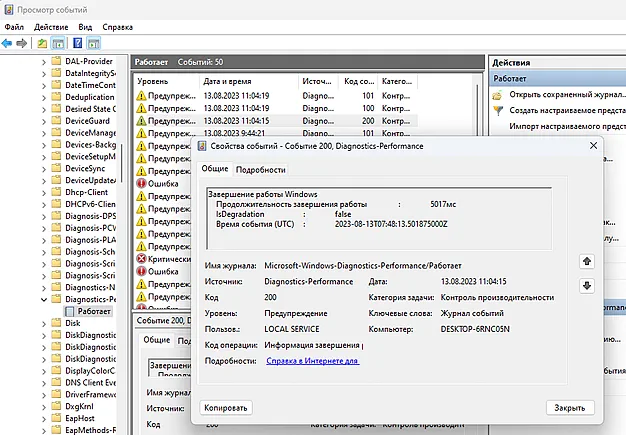
Ошибки, замедляющие процесс запуска Windows, отображаются в журнале с идентификатором события от 101 до 199. Различные идентификаторы указывают затронутую область. 101 – приложение задержало запуск, 102 относится к драйверам, 103 относится к службам, а 106 – задержки были вызваны фоновой оптимизацией. Идентификаторы 107 и 108 указывают на задержки в применении групповой политики как для компьютеров, так и для пользователей, а 109 – инициализации оборудования.
При нажатии на сообщение в разделе «Общие» отображается краткое описание проблемы и название программного обеспечения, вызвавшего задержку.
Если при завершении работы Windows возникает проблема, средство просмотра событий создает запись с идентификатором 200.
Если программа появляется в журнале только один раз или очень редко, дальнейшее исследование проблемы нецелесообразно. Но если это происходит чаще, вам следует изучить этот вопрос и поискать пользователей с похожим опытом, например, в Интернете. Форум поддержки производителя программного обеспечения также является хорошим местом для посещения.
Определение и отключение системных тормозов Windows
Журнал событий предоставляет основные сведения, но только в крайних случаях, а также информацию о программах, которые сильно задерживают загрузку Windows.
Инструмент Bootracer показывает чётко подготовленные данные о времени запуска Windows. Он также может определить, какие программы запуска занимают сколько времени.
Ненужные «пожиратели времени» также можно немедленно деактивировать с помощью этого инструмента.
Прежде чем использовать этот инструмент, вы должны сначала включить автоматический вход в Windows (см. вставку). Хотя это не является обязательным, поскольку bootracer учитывает время входа в систему, это упрощает измерения при нескольких перезагрузках.
После установки и запуска инструмента нажмите «Старт → Запустить тест» и подтвердите перезагрузку, нажав Да. После того, как рабочий стол снова станет видимым, Bootracer автоматически покажет индикатор выполнения с количеством секунд, оставшихся до полного запуска. После этого вы увидите окно с общим временем загрузки. Наведите курсор на окно и нажмите «Подробнее?». В окне Bootracer можно увидеть, сколько времени потребовалось для запуска Windows («Загрузка Windows») и через какое время интерфейс был готов к использованию («Рабочий стол»).
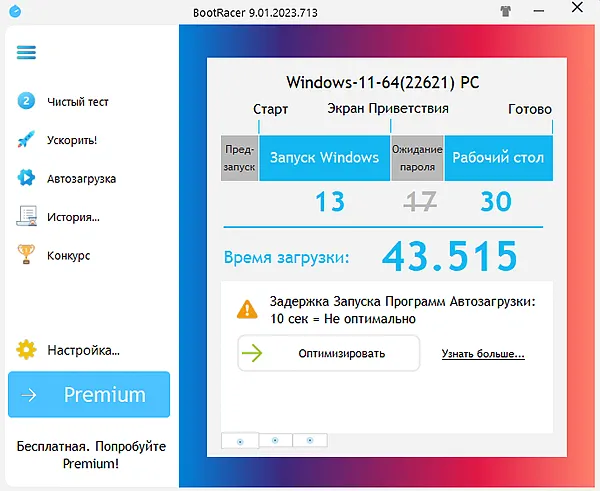
Нажмите «Включить задержку», установите флажок «Управление запуском» и закройте окно. Теперь нажмите на «Проверить без автозапуска программ (Clean Boot Test)», а затем на «Начать проверку». Подтвердите перезапуск, нажав «Да». Теперь Windows запускается на рабочий стол без программ автозапуска. Затем они запускаются – одна за другой. Уже одно это может сократить время загрузки на несколько секунд.
Запустите BootRacer. Нажмите «История» и выберите «История запуска программ». Теперь вы увидите список запускаемых программ, включая время запуска. Для особо медленных кандидатов время показано красным цветом. Отметьте любую запись списка правой кнопкой мыши и в контекстном меню выберите «Управление программами автозапуска». Теперь снимите галочку напротив всех программ, которые запускаются особенно медленно или которые вам не нужны.
Автоматический вход в Windows
Windows по умолчанию запрашивает пароль при входе в систему. Если вы используете свой компьютер только дома, вы, вероятно, можете обойтись без пароля. Даже ноутбук, которым вы пользуетесь в дороге, лишь поверхностно защищён паролем для входа. В случае кражи посторонние лица могут легко получить доступ к вашим данным через вторую систему, если только вы не зашифровали жесткий диск или данные.
Пароль для входа в систему не повышает безопасность частных пользователей Windows, но его ввод требует времени. Это быстрее с автоматическим входом в Windows. Нажмите комбинацию клавиш Win + R, введите netplwiz и подтвердите нажатием ОК. Откроется окно с учетными записями пользователей. Вверху снимите флажок «Пользователи должны ввести имя пользователя и пароль» и нажмите Применить.
В следующем окне дважды введите имя пользователя стандартной учетной записи и соответствующий пароль. Теперь нажмите ОК ещё два раза – и Windows в дальнейшем будет запускаться без запроса пароля. Это работает как с локальной учетной записью, так и с учетной записью Microsoft. В этом случае после «Имя пользователя» введите адрес электронной почты, который вы используете для входа в Microsoft.
Подробный анализ запуска Windows
Если вы хотите точно знать, какая служба или процесс вызывает замедление работы Windows, вы можете использовать профессиональную программу анализа Windows Performance Toolkit (WPT) от Microsoft. Она включен в набор программ Windows Assessment and Deployment Kit (ADK) для Windows 11. Вы также можете загрузить ADK для различных версий Windows 10 и Windows 8.1 на странице загрузки внизу.
Программа установки ADK представляет собой онлайн-установщик, который позволяет загружать и устанавливать различные инструменты. Однако, для наших целей требуется только «Windows Performance Toolkit». Следуйте инструкциям мастера по установке и поставьте галочку напротив этой записи в соответствующем окне выбора. Вы можете удалить все остальные галочки.
После установки сначала запустите программу «Регистратор производительности Windows». Вы можете найти её, выполнив поиск в меню «Пуск». Нажмите «Дополнительные параметры» и выберите «Загрузка» в раскрывающемся меню в разделе «Сценарий производительности». Введите 1 после «Число итераций», поскольку одного измерения достаточно. Щёлкните Пуск. В следующем окне инструмент показывает папку, в которой он хранит журнал. По умолчанию это «C:Users[ваше имя пользователя]DocumentsWPR Files». При нажатии на «Сохранить» и «ОК» Windows перезапустится и начнётся сканирование.
После перезапуска подождите, пока средство записи производительности Windows сообщит о сохранении журнала. Щелкните Открыть в WPA (анализаторе производительности Windows). Это непосредственно запускает анализ. Если вы хотите начать позже, дважды щелкните файл ETL в папке WPR Files, чтобы открыть его в анализаторе производительности Windows. Если вы сначала хотите измерить время, необходимое для завершения работы Windows, выберите запись «Завершение работы» в разделе «Сценарий производительности» в WPR. В поле Число итераций снова введите 1 и нажмите кнопку Пуск.
Поиск блокировок: Анализатор производительности Windows показывает шесть категорий «Активность системы», «Вычисления», «Хранилище», «Память», «Питание» и «Другое» в левой части журналов загрузки. После расширения (нажмите на маленький треугольник) вы можете открыть детали этих категорий двойным щелчком для графической оценки. В протоколе содержится много информации, поэтому расследование идет непросто. Графическая оценка показывает очень длинные полосы на оси времени для целого ряда процессов. Тем не менее, это не системные тормоза. Однако вы можете приблизиться к причинам задержек, если помимо необходимого времени загрузки также учтете загрузку ЦП.
В анализаторе производительности Windows разверните раздел «Активность системы» в левой части окна и двойным щелчком откройте «Процессы» и «Службы». В разделе «Вычисления» откройте «Использование ЦП (выборка)». Полоса времени в нижней части окна относится ко всему графику и показывает необходимое время загрузки по оси x. Посмотрите на линейную диаграмму использования ЦП на наличие значительных всплесков, которые также длятся в течение некоторого времени. Если вы наведёте на него указатель мыши, появится имя связанной программы.
Затем найдите это на гистограмме двух других отчетов и проверьте, сколько времени требуется для загрузки. Это в столбце «Продолжительность». Однако, долгое время загрузки само по себе не является проблемой. Диаграмма «Процессы» предоставляет дополнительные данные о подозрительном времени загрузки. Обычно вы можете игнорировать собственные процессы Windows, поскольку они необходимы для системы и не должны быть деактивированы.
Прочтите следующий пункт, чтобы узнать больше о функциях отдельных программ или процессов.
Изучите процессы и соберите информацию
Даже только что установленная Windows 11 имеет более 2000 исполняемых файлов на жестком диске. Новые файлы добавляются с каждым обновлением и каждой установкой программного обеспечения.
Вряд ли найдется кто-нибудь, кто сможет наизусть описать функцию каждого EXE-файла. Однако, с помощью Интернета можно быстро определить, для чего предназначена программа и не является ли она вредоносной программой.
Для этого просто передайте полное имя файла, определенное с помощью Bootracer или анализатора производительности Windows, в поисковую систему Интернета в веб-браузере. Более простой способ – использовать инструмент Sysinternals Process Explorer. Кроме того, вы также можете использовать Центр управления системой Windows (WSCC), чтобы загрузить и запустить Process Explorer и инструмент Autoruns, упомянутый ниже. Process Explorer показывает вам все программы, запущенные на ПК.
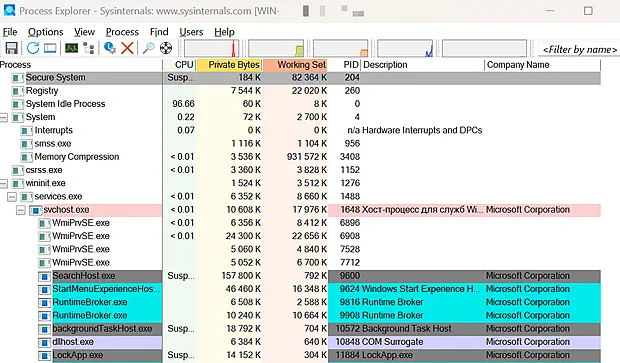
Список можно отсортировать, щелкнув заголовок столбца «Название компании». Это облегчает вам определение производителя программы. Однако, столбец не всегда содержит значение. Это также относится к программам, входящим в комплект поставки Windows.
Безобидные программы можно исключить сразу двумя способами. Перейдите в меню «Параметры» → «Проверить подписи изображений». Кроме того, установите флажок «Проверить VirusTotal.com» в разделе «Параметры → VirusTotal.com». При первом посещении в браузере открывается веб-сайт Virustotal.com с условиями лицензии, и вы должны подтвердить это, нажав «Да» в окне сообщения Process Explorer.
Теперь вы можете увидеть, имеет ли файл цифровую подпись, в новом столбце «Verified Signer». Раз так, Вы можете считать программу безопасной. Столбец «VirusTotal» предоставляет информацию о проверке на вирусы. Если вы сомневаетесь, вам лучше удалить подозрительные приложения.
Автозапуск – запускайте только те программы, которые вам нужны
Чем меньше программ Windows запускается автоматически, тем быстрее работает система. Однако, многие приложения настраивают себя таким образом, что хоть какие-то функции доступны сразу после запуска системы. Примерами этого являются проверки обновлений, утилиты видеокарты или синхронизация с облачным хранилищем.
Автозапуск полезен, если вы действительно регулярно используете программу. В этом случае вы, вероятно, будете рады принять несколько секунд задержки запуска. С другой стороны, если программа редко используется, лучше предотвратить автозапуск.
Управление автозапуском в Windows: вы можете использовать инструмент «Автозагрузка» в «Диспетчере задач».
Нажмите Ctrl + Shift + Esc. Перейдите на вкладку Автозагрузка приложений. Отметьте, какие службы вам не нужны в списке, и нажмите кнопку Отключить вверху.
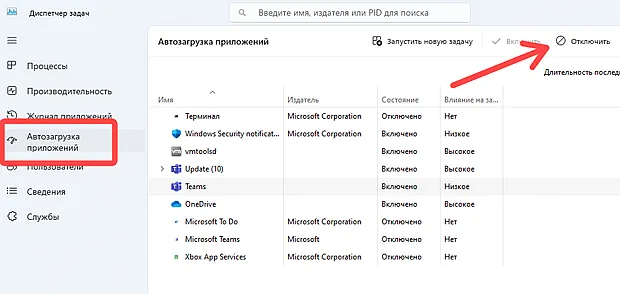
Управляйте автозапуском с помощью дополнительного инструмента: инструмент Autoruns от Microsoft Sysinternals предлагает больше функций и удобства (также содержится в WSCC).
На вкладке Everything вы можете увидеть обширный список всех записей автозапуска. Чтобы ограничить это, перейдите в «Параметры» и установите флажок «Скрыть записи Microsoft». Перейдите на вкладку Logon. Всё, что вы здесь видите, можно смело отключать. Ничто из этого не критично для системы. Просто снимите галочки напротив записей. Как и в Process Explorer, вы можете отобразить информацию VirusTotal через «Параметры» → «Параметры сканирования».
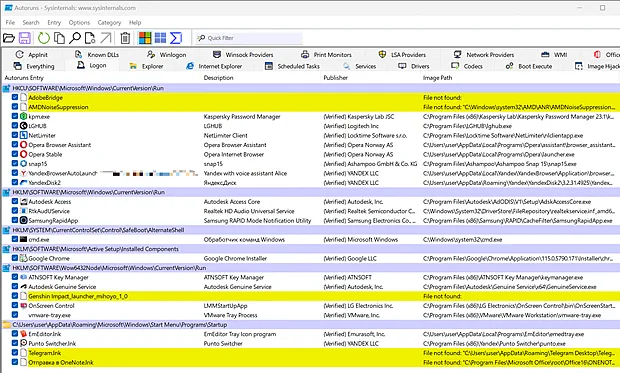
Действуйте соответствующим образом на других вкладках, таких как «Проводник», «Запланированные задачи» и «Службы». Однако рекомендуется соблюдать осторожность, особенно в отношении служб. Часто с первого взгляда непонятно, для чего нужна служба и какие программные функции с ней связаны. Если вы сомневаетесь, щелкните правой кнопкой мыши запись и выберите в меню «Поиск в Интернете». Это запустит поиск по имени процесса.
Режим энергосбережения – быстрая загрузка и выключение Windows
При запуске Windows приходится загружать множество мелких файлов с жесткого диска, анализировать оборудование и искать новое оборудование. Windows 11 показывает, как это можно сделать быстрее: «Быстрый старт» здесь активен по умолчанию.
Перед выключением Windows завершает работу всех приложений и сеанса пользователя и записывает части основной памяти с образом ядра в файл Hiberfil.sys на загрузочном жестком диске. Затем ПК выключается. При загрузке Windows переносит содержимое файла обратно в память, и система снова быстро становится доступной после входа в систему. В лучшем случае это займёт всего 10 секунд. Иная ситуация с «Перезагрузкой». В этом режиме Windows полностью закрывается и перезагружается.
Вы можете определить, действительно ли быстрый запуск активен, следующим образом: Используйте поиск Windows, чтобы найти «Панель управления» и откройте её. Нажмите Система и безопасность → Электропитание, а затем нажмите ссылку «Выберите, что происходит при нажатии кнопки питания» слева. Если вы используете ноутбук, ссылка может называться: «Выберите, что должно произойти, когда вы закроете крышку».
Рядом с пунктом «Включить быстрый запуск (рекомендуется)» должна стоять галочка. Если нет, нажмите «Некоторые настройки сейчас недоступны», установите флажок и нажмите Сохранить изменения.
Если на ПК одновременно установлена Linux, вам следует отключить быстрый запуск, если вы хотите интегрировать раздел Windows под Linux. Текущие дистрибутивы Linux в противном случае запрещают доступ. В противном случае файловая система Windows может быть повреждена. Либо выйдите из Windows с помощью «Перезагрузить», а затем запустите Linux.
«Экономия энергии»: в Windows есть другие режимы, которые можно использовать для выключения системы. Кроме того, когда вы нажимаете кнопку «Питание» в меню «Пуск» Windows 11, появляется параметр «Экономия энергии». Это тип режима двойного ожидания, при котором ПК выключается, но на микросхемы ОЗУ всё ещё подается напряжение (Suspend-to-RAM, ACPI S3). Таким образом сохраняется содержимое основной памяти. При этом Windows также записывает содержимое памяти в файл Hiberfil.sys (Suspend-to-Disk, ACPI S4). Если батарея ноутбука разряжена или вы отключили компьютер от источника питания, потеря данных невозможна.
Пробуждение из режима «Энергосбережение» происходит значительно быстрее, чем перезапуск после «Выключения». Кроме того, запущенные приложения остаются открытыми, поэтому вы можете продолжить работу с того места, на котором остановились. В идеальном случае для начала работы с системой требуется всего три секунды.
Недостатком «Энергосбережения» является несколько более высокое энергопотребление в выключенном состоянии, так как часть аппаратных средств все равно должна питаться. Однако, для современных ПК и ноутбуков это обычно составляет всего около двух ватт по сравнению с менее чем одним ваттом после «выключения».
«Спящий режим»: если вы отключаете ПК и периферийные устройства от источника питания через удлинитель с выключателем, лучше использовать «Спящий режим». Windows хранит только содержимое основной памяти в файле Hiberfil.sys, основная память больше не питается. Hiberfil.sys примерно равен размеру установленной основной памяти. В зависимости от производительности жесткого диска чтение может занять почти столько же времени, сколько обычный запуск Windows. Поскольку статус открытых заявок сохраняется, преимущество во времени сохраняется.
По умолчанию Windows не предлагает вам «Спящий режим» в меню. Чтобы изменить это, снова откройте «Панель управления» через поиск Windows и перейдите в область «Система и безопасность → Электропитание». Нажмите на ссылку «Выберите, что произойдет, когда вы нажмете кнопку питания» или «Выберите, что произойдет, когда вы закроете крышку» слева. Затем установите флажок «Спящий режим». Если опция неактивна, заранее нажмите «Некоторые настройки недоступны». После того, как вы нажали Сохранить изменения, «Спящий режим» появится в меню кнопки «Вкл./Выкл.» в меню «Пуск».
Если нет, введите cmd в меню «Пуск». Запустите командную строку, щелкнув правой кнопкой мыши пункт меню «Запуск от имени администратора». Затем выполните следующую командную строку в командной строке: powercfg -h on
Затем перезапустите Windows. После этого в меню можно будет увидеть «Выключение».
Ускорить холодный старт ПК через BIOS
Некоторым компьютерам требуется относительно много времени, чтобы загрузчик Windows начал действовать. Точное время зависит от аппаратного оборудования или количества компонентов, которые BIOS должен инициализировать. Поэтому отключите всё, что вам абсолютно не нужно. Жесткий диск, подключенный к порту USB, например, тормозит запуск, потому что BIOS ищет на нём загрузочные разделы. То же самое относится к контроллеру SATA в режиме RAID. Поиск жестких дисков иногда занимает 10 секунд и более.
Необходимые опции вы найдёте в настройках BIOS/прошивки, которые вы вызываете вскоре после включения ПК с помощью таких клавиш, как Esc, Del, F2, F8 или F10. На более новых компьютерах с предустановленной Windows 11 запустите Windows и нажмите кнопку «Завершение работы» в правом нижнем углу экрана входа в систему. Удерживая клавишу Shift, нажмите «Перезагрузить». Перейдите в раздел «Устранение неполадок» → «Дополнительные параметры» → «Настройка прошивки UEFI» и нажмите «Перезагрузить».
Проверьте, активен ли режим AHCI или RAID для адаптера SATA. Обычно вы найдёте этот параметр в таких меню, как «Дополнительно» и «Конфигурация SATA» или «Конфигурация хранилища PCH». Это должно быть в случае со всеми текущими ПК. Если нет, вы не можете просто изменить режим, иначе Windows больше не запустится.
Если доступно, также следует активировать опцию «Aggressive LPM Support» или «Support Aggressive Link Power Management». Только в этом случае жесткие диски могут автоматически отключаться, когда они не используются, что экономит энергию и может увеличить срок службы жестких дисков. Если есть такая опция, как Fast Boot, включите и её. В результате проверка оборудования будет частично опущена, что может сократить процесс запуска на несколько секунд. Кроме того, отключите все ненужные устройства, такие как последовательные и параллельные порты и адаптеры RAID. Включите такие параметры, как «Intel C-State» или «CPU CStates». Только тогда энергосберегающие функции процессора будут работать оптимально.
Это может сэкономить ещё несколько секунд, если вы установите порядок загрузки в BIOS так, чтобы системный жесткий диск был первым. Если, с другой стороны, DVD-привод активен и вставлен носитель данных, BIOS может долго искать загрузочные файлы, даже если их нет.
Обновите оборудование для более быстрой Windows
Windows выигрывает от быстрого процессора и большого объема оперативной памяти. Однако, для типичного офисного ПК достаточно 8 ГБ оперативной памяти. Больше оперативной памяти имеет смысл, если вы интенсивно используете программное обеспечение для обработки изображений или виртуализации. Модернизация оперативной памяти может быть выполнена недорого на многих ПК или ноутбуках. С другой стороны, переход на более быстрый процессор обходится дорого и не всегда повышает производительность.
В любом случае, важно перейти с жесткого диска HDD на SSD. Например, хорошие SSD на 1 ТБ доступны по цене менее 10 тысяч рублей. Этого места более чем достаточно для операционной системы и всех приложений. Однако, SSD не должен быть полностью заполнен, иначе скорость записи снизится. Поэтому лучше хранить файлы большего размера на втором внутреннем или внешнем диске HDD.
Твердотельные накопители M.2 подключаются непосредственно к слоту на материнской плате и, таким образом, достигают средней скорости 3400 МБ/с. При скорости около 500 МБ/с даже твердотельные накопители SATA достигают более высоких скоростей, чем обычные жесткие диски со скоростью около 120 МБ/с. Однако, гораздо более важным является более короткое время доступа по сравнению с жестким диском, что особенно положительно сказывается на запуске системы Windows. Вот почему твердотельные накопители также обеспечивают приличное повышение производительности старых ПК или ноутбуков, даже если здесь доступно только одно соединение SATA II.
Медленный запуск после обновления Windows
Причина медленной работы системы не всегда может быть связана с конкретной программой. В прошлом, например, многие пользователи сообщали о значительном снижении производительности после обновления до Windows 10 или крупного обновления функций.
Для начала следует почистить автозапуск (смотрите предыдущие пункты) и проверить, не оказывает ли программа особой нагрузки на ЦП при старте системы. Устаревшее антивирусное программное обеспечение часто тормозит работу системы. Обратитесь к производителю, чтобы узнать, доступно ли обновление, или воспользуйтесь функцией обновления программного обеспечения. Нередко случайная установка двух или более антивирусных сканеров, которые активны одновременно после обновления, замедляет работу.
Иногда при обновлении могут быть повреждены отдельные системные файлы. Это приводит к необъяснимым сбоям в работе и часто замедляет работу системы. Проблема решается нажатием комбинации клавиш Win + X и переходом к «Терминал Windows (Администратор)».
Введите следующую команду: sfc /scannow
Дождитесь завершения процесса и перезапустите Windows.


