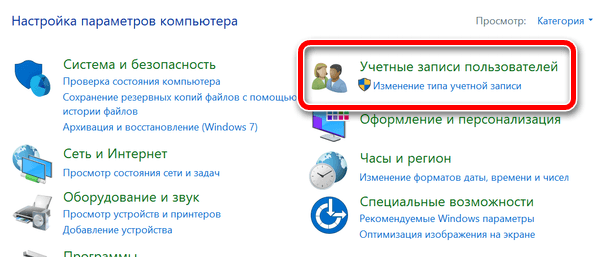Windows попросит вас ввести пароль при запуске компьютера? Так и должно быть. Если для доступа к вашей учетной записи пароль не требуется, вы оставляете полностью открытыми файлы для кого-либо дома или на рабочем месте, такие как учетная запись электронной почты, сохраненные файлы и т.д.
Предполагая, что вы не настроили Windows для автоматического входа в систему, скорее всего, у вас просто не установлен пароль для вашей учетной записи Windows. Вы должны исправить это, создав пароль прямо сейчас.
Вы можете создать пароль для своей учетной записи Windows из панели управления. После того, как вы создадите пароль, вы должны использовать его для входа в Windows с этого момента.
Конкретные шаги, которые необходимо выполнить для создания пароля входа в Windows, несколько различаются в зависимости от используемой операционной системы.
Всегда полезно создать диск для сброса пароля после создания нового пароля в Windows. Если ваш пароль действительно сложный и вы не хотите создавать диск для сброса, подумайте о сохранении нового пароля Windows в менеджере паролей.
Как создать пароль вход для Windows
-
Откройте панель управления. Самый простой способ сделать это в Windows 10 – ввести панель управления в меню «Пуск» и нажать соответствующий пункт в результатах поиска.
- Выберите ссылку «Учетные записи пользователей» (Windows 10) или «Учетные записи пользователей и семейная безопасность» (Windows 8).
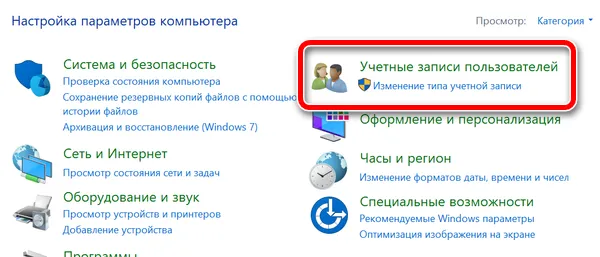
Если вы просматриваете апплеты по их значкам, а не по категориям в Windows 10, перейдите к шагу 4 после выбора учетных записей пользователей. Если вы находитесь в Windows 8 в этом представлении, вы даже не увидите эту опцию; вместо этого откройте учетные записи пользователей и перейдите к шагу 4.
- Откройте Учетные записи пользователей.
- Выберите Изменение учетной записи в окне «Параметры компьютера»
- Выберите раздел Варианты входа слева.
- Нажмите Пароль и выберите Добавить.
- Введите новый пароль в первые два текстовых поля. Вы должны сделать это дважды, чтобы убедиться, что вы правильно вводите пароль.
- В поле Подсказка для пароля введите что-то, что поможет вам вспомнить пароль, если вы его забудете, и нажмите Далее.
- Нажмите Завершить, чтобы завершить установку нового пароля.
- Теперь вы можете выйти из любого окна, которое вы открыли.
Как создать пароль для Windows 7 или Vista
- Перейдите в Пуск и затем Панель управления.
- Выберите Учетные записи пользователей и Семейная безопасность (Windows 7) или Учетные записи пользователей (Windows Vista).
Если вы не видите эту ссылку во время создания или сброса пароля в Windows 7, это потому, что вы используете панель управления в том представлении, в котором просто отображаются значки или ссылки на апплеты. Вместо этого откройте учетные записи пользователей и перейдите к шагу 4.
- Выберите Учетные записи пользователей.
- В поле Внести изменения в свою учетную запись выберите Создать пароль для своей учетной записи.
- Введите пароль, который вы хотите использовать в первых двух текстовых полях.
- Введите что-нибудь полезное в текстовое поле Введите подсказку для пароля.
Этот шаг не является обязательным, но мы настоятельно рекомендуем вам его использовать. Если вы попробуете войти в Windows, но введете неправильный пароль, эта подсказка всплывет и освежит вашу память.
- Нажмите Создать пароль, чтобы подтвердить свой новый пароль.
- Теперь вы можете закрыть все открытые окна, которые вы использовали для перехода на страницу изменения пароля Windows.
Как создать пароль для Windows XP
-
Перейдите в Пуск → Панель управления.
-
Выберите учетные записи пользователей.
Если вы просматриваете классический вид панели управления, сначала откройте раздел учетные записи пользователей.
-
В поле выбора учетной записи, выберите свое имя пользователя.
-
Выберите ссылку Создать пароль.
-
В первых двух текстовых полях введите пароль, который вы хотите начать использовать.
-
Нажмите Создать пароль, чтобы подтвердить свой новый пароль.
-
На следующем экране появится вопрос: хотите ли вы сделать ваши файлы и папки приватными?, если на этом компьютере будут настроены другие учетные записи пользователей, и вы хотите, чтобы ваши личные файлы были конфиденциальными для этих пользователей, выберите Да, сделать личным.
Если вас не интересует этот вид безопасности или эта учетная запись является единственной учетной записью на вашем компьютере, нет необходимости делать ваши файлы конфиденциальными.
-
Теперь вы можете закрыть окно учетных записей пользователей и окно панели управления.