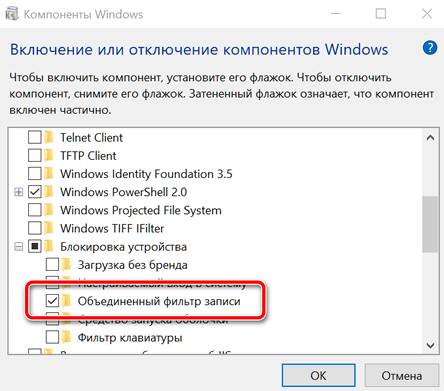Виртуальные машины, несомненно, один из лучших способов избежать изменений на хост-системе. Использование, так называемых, снимков помогает восстановить предыдущую конфигурацию виртуальной машины, чтобы быстро отменить внесенные изменения.
Если вы не хотите использовать виртуальные машины или использовать новую «песочницу» Windows 10, полезно знать, что операционная система Microsoft предлагает «стандартную» функция под названием UWF (Унифицированный фильтр записи).
Это программный компонент, который активирует защиту от записи на жестких дисках и твердотельных накопителях: все попытки записи, сделанные, например, установленными приложениями пресекаются, но данные автоматически сохраняются в защищенной области. Когда машина перезагружается, вся информация, записанная на устройствах хранения при включенном UWF, автоматически удаляется.
UWF интегрирован не только в версии Windows 10 для предприятий и учебных заведений, но и в версию Pro операционной системы.
Перед использованием UWF, который следует понимать как программный компонент, предназначенный для профессионалов, разработчиков и тестировщиков, мы предлагаем провести тесты на тех компьютерах, которые не используются в рабочих целях.
Установите UWF, чтобы включить защиту от записи
Установить и настроить UWF на компьютере с Windows 10 довольно просто. Вы можете воспользоваться одним из трёх способов, предложенных ниже:
- Нажмите комбинацию клавиш Win + R, затем введите optionalfeatures и нажмите Ввод.
Разверните раздел «Блокировка устройства», затем активируйте «Объединенный фильтр записи». Для запуска автоматической установки UWF и нажмите кнопку ОК.
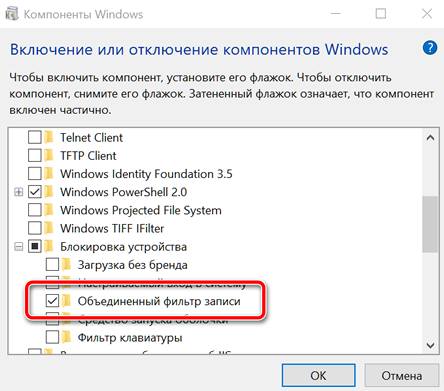
- Откройте командную строку с правами администратора.
Затем введите команду
dism /online /enable-feature /FeatureName:client-DeviceLockdown /FeatureName:client-UnifiedWriteFilter - Откройте Windows PowerShell с правами администратора (Win + X, выберите Windows PowerShell (администратор)), затем введите
Enable-WindowsOptionalFeature -Online -FeatureName "Client-UnifiedWriteFilter" -All.
Как защитить от записи диск, содержащий Windows 10
На этом этапе – после установки UWF на компьютере с Windows 10 – можно защитить блок операционной системы от записи (предположим, что это C:), но также возможно защитить и другие блоки, помеченные разными идентификационными буквами.
Для этого просто откройте командную строку или PowerShell с правами администратора, как показано выше, затем выберите место, где будет создаваться так называемый оверлей, т.е. область, в которой будут записывать изменения от приложений и операционной системы. Вы можете выбрать оперативную память или жесткий диск:
uwfmgr overlay set-type RAM uwfmgr overlay set-type Disk
Чтобы использовать RAM, вам понадобится ПК с хорошим запасом энергозависимой памяти.
Следующая команда позволяет вам определить, сколько памяти (энергозависимой или энергонезависимой) выделить под оверлей:
uwfmgr overlay set-size 20480
Если вы выбрали диск, команда выделит 20 ГБ дискового пространства (или SSD) для временной записи изменений (значение 20480 получается из простого умножения 1024 МБ × 20).
Наконец, следующие команды позволяют вам получать предупреждение, когда пространство, предназначенное для оверлея начнёт переполняться:
uwfmgr overlay set-warningthreshold 512 uwfmgr overlay set-criticalthreshold 1024
Следует помнить, что когда весь оверлей заполнен, система он начнёт работать нестабильно или перезапустится.
Следующие команды являются необязательными и позволяют дополнительно активировать исключения или разрешить определенные операции записи в некоторых областях файловой системы и реестра (источник: документация Microsoft ):
Добавьте эти исключения в UWF:
- Исключения файлов
- C:«Файлы программы»-Windows Defender
- C:-ProgramData-Microsoft-Windows Defender
- C:-WindowsUpdate.log
- C: »Окна»Темп-MpCmdRun.log
- Исключения из реестра
- HKEY_LOCAL_MACHINE»-SOFTWARE-Microsoft-Windows Defender
- HKEY_LOCAL_MACHINE-SYSTEM-CurrentControlSet-Services-WdBoot
- HKEY_LOCAL_MACHINE-SYSTEM-CurrentControlSet-Services-WdFilter
- HKEY_LOCAL_MACHINE-SYSTEM-CurrentControlSet-Services-WdNisSvc
- HKEY_LOCAL_MACHINE-SYSTEM-CurrentControlSet-Services-WdNisDrv
- HKEY_LOCAL_MACHINE-SYSTEM-CurrentControlSet-Services-WinDefend
На данный момент, для того, чтобы активировать защиту от записи на диске C: системы Windows 10, просто введите следующие команды:
uwfmgr volume protect C: uwfmgr filter enable
Чтобы прервать защиту от записи и применить «окончательные» изменения на компьютере, необходимо выполнить команду uwfmgr filter disable. После того, как требуемые действия были применены, вам придётся снова использовать команду uwfmgr filter enable из командной строки или окна PowerShell, открытого с правами администратора.
Конфигурация UWF проверяется в любое время с помощью команды get-config uwfmgr.
Наконец, стоит помнить, что в системах, защищенных UWF-защитой, для установки обновлений Microsoft через Центр обновления Windows необходимо использовать следующий синтаксис, а затем перезагрузить компьютер:
uwfmgr servicing enable
После перезагрузки обновления будут автоматически загружены и установлены, после чего система будет перезагружена снова.
Дополнительные сведения о параметрах, которые можно использовать с командой uwfmgr, доступны в этом документе поддержки Microsoft.