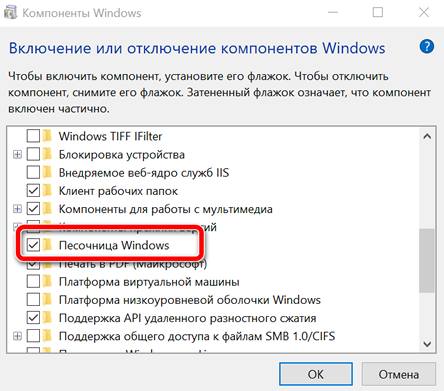С выпуском Windows 10 Update от мая 2019 года или Windows 10 May 2019 Update (версия 1903) была представлена новая ожидаемая функция, интегрированная в операционную систему Microsoft песочница Windows.
«Дочка» некоторых экспериментов, которые Microsoft уже проводила в недавнем прошлом, – Windows Sandbox, после активации, наконец, позволяет запускать любое приложение в среде, изолированной от остальной части операционной системы.
Вдохновленная работой довольно популярных программ, таких как Sandbox, Windows Sandbox гарантирует, что все изменения, внесенные в операционную систему, не окажут никакого влияния после закрытия приложения.
Преимущества огромны: в Windows 10 Pro, Enterprise или Education (функциональность не предлагается пользователям Windows 10 Home), можно запросить выполнение любой программы в собственной среде, а не только в браузере Edge, как это было некоторое время назад.
Как активировать Windows Sandbox в Windows 10
Чтобы включить и использовать Windows Sandbox, важно убедиться, что включена поддержка виртуализации на стороне BIOS/UEFI.
Чтобы проверить это, просто нажмите комбинацию клавиш Ctrl + Shift + Esc, чтобы получить доступ к диспетчеру задач, нажмите Подробнее, если необходимо, перейдите на вкладку Производительность и убедитесь, что в правом нижнем углу она указано «Включено» для элемента «Виртуализация».
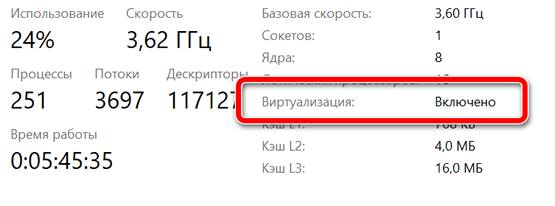
На этом этапе нажмите комбинацию клавиш Win + R, затем введите optionalfeatures, установите флажок Песочница Windows и нажмите кнопку OK.
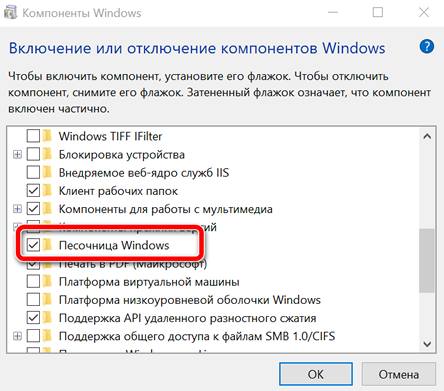
На этом этапе, введя Песочница Windows в поле поиска Windows 10, вы увидите новое окно, содержащее своего рода реплику рабочего стола операционной системы, с иконками и панелью задач.
Песочница будет создаваться с использованием файлов текущей версии Windows: поэтому используемая версия будет соответствовать версии операционной системы, установленной на компьютере. На самом деле, песочница будет выглядеть как чистая установка Windows 10. При закрытии окна песочницы Windows все сделанные в нём изменения и все выполненные тесты будут немедленно и навсегда потеряны.
Microsoft объясняет, что для настройки работы с песочницей и установки ваших предпочтений вы можете использовать правильно структурированный XML-файл (см. эту страницу поддержки).
Создав XML-файл, содержащий следующее (используйте для этого текстовый редактор, например, Notepad++ ), вы гарантируете, что никакие компоненты приложения или операционной системы не смогут получить доступ к Интернету из песочницы:
<Configuration> <Networking> Disable </ Networking> </ Configuration>
Используя такую конфигурацию, вы можете предоставить песочнице доступ только для чтения к содержимому папки на уровне файловой системы в основной системе:
<Configuration> <MappedFolders> <MappedFolder> <HostFolder>D:\Download</HostFolder> <ReadOnly>true</ReadOnly> </MappedFolder> </MappedFolders> </Configuration>
Файл XML может быть сохранен в любом месте памяти, например, пример на рабочем столе. В имени файла в Notepad++ вы должны указать «Sandbox.wsb».
При двойном щелчке файла Sandbox.wsb, запустится песочница Windows с настройками, установленными на уровне файла XML.
Таким образом, «песочницы» могут использоваться для безопасного запуска в виртуальной среде любого программного обеспечения, в отношении которого возникают сомнения, или программ, в отношении которых вы хотите проводить углубленные тесты и анализы.
Совместимость и альтернативные решения
Во время наших тестов функциональность Windows Sandbox показала себя очень хорошо, позволяя вам быстро запускать программы.
Единственная проблема с Windows Sandbox заключается в том, что она не ладит со сторонними решениями для виртуализации (основанными на Microsoft Hyper-V): при попытке запустить Virtualbox или VMware виртуальные машины не загружаются.
Если вы хотите отключить Windows Sandbox и вернуться к использованию Virtualbox или другого программного обеспечения для виртуализации, после перезагрузки ПК вам нужно будет нажать комбинацию клавиш ALT + F4 и выбрать Перезагрузить систему: в противном случае загрузка виртуальных машин будет выдавать ошибку.
Кроме того, вы можете добавить новый пункт в меню «Пуск» Windows 10, чтобы получить возможность выбора запуска операционной системы в обычном режиме (вы можете использовать «песочницу» Windows) или временно отключить Hyper-V, чтобы использовать другое программное обеспечение для виртуализации, такое как Virtualbox, VMware и тому подобное.
Virtualbox может использоваться в качестве альтернативы Windows Sandbox: так называемые снимки позволяют сохранять состояние виртуальной системы и восстанавливать его в случае необходимости (например, для отмены предыдущих изменений и мгновенного восстановления состояния виртуальной машины в случае проблем и нестабильности).