Я получил много писем, в которых люди жаловались на то, что они не могут избежать использования учетной записи Microsoft, когда у них появляется новый компьютер с Windows 11. И это действительно кажется невозможным в наши дни.
В более ранних публикациях я упоминал, что отключение компьютера от Интернета позволит вам создать локальную учетную запись. Хотя этот трюк всё ещё работает, Microsoft с тех пор усложнила пользователям задачу.
Компания становится всё более и более агрессивной в навязывании пользователям онлайн-аккаунтов. И это подводит нас к этому посту, где мы позаботимся об этой проблеме раз и навсегда.
Сначала давайте вкратце выясним, почему не стоит использовать учётную запись в Microsoft.
Учетная запись Microsoft – почему это плохая сделка
Есть несколько причин, по которым вход в учетную запись Microsoft перед использованием компьютера является плохой идеей.
Конечно, использование этого типа учетной записи в Интернете для входа в компьютер имеет свои преимущества. Например, вы можете использовать её для синхронизации системных настроек и данных между компьютерами, автоматического входа в несколько служб или удаленной блокировки украденного компьютера. Но, эти преимущества не перевешивают недостатки, указанные ниже.
Риски для вашей конфиденциальности
Во-первых, это вопрос конфиденциальности. Вероятно, вы не хотите «отчитываться» перед Microsoft о том, что вы делаете на своём компьютере. И вход в систему с учетной записью пользователя означает, что вы делаете именно это.
Конфиденциальность зависит от степени, и у Microsoft есть разные способы отслеживания действий пользователей. Но, с учетной записью сбор данных становится полным и конкретным – он больше не фрагментирован и не анонимен.
С этой учетной записью компания также может навязать вам больше своих сервисов, таких как Team, OneDrive, Skype и многие другие.
Риски для вашей безопасности
Microsoft утверждает, что с учетной записью для входа ваша безопасность только повышается, потому что локальный вход привязан к онлайн-учетной записи, что отчасти верно.
Однако проблема возникает, когда эта онлайн-учетная запись скомпрометирована. Удаленная сторона с плохими намерениями может украсть ваши данные или даже удаленно заблокировать доступ к вашему компьютеру или компьютерам – ко всем тем, для входа на которые вы использовали одну и ту же учетную запись Microsoft.
Я видел, как это происходит много раз. Этот тип «безопасности» – палка о двух концах.
Отсутствие свободы выбора
И самое главное, пользователи должны быть свободны в выборе того, что они хотят делать со своими компьютерами.
То, что Microsoft делает с учетными записями пользователей Windows 11, кажется скорее попыткой захватить машину, чем предоставить настоящую услугу.
Говоря об обслуживании, если вы хотите использовать учетную запись Microsoft, вы всегда можете добавить её в любое время. Но сначала вам нужно иметь возможность не использовать её по умолчанию.
В следующей части я расскажу, как можно использовать свой (новый) компьютер без учетной записи Microsoft.
Учетная запись Microsoft – как избежать её использования
От одной официальной сборки Windows 11 (и 10) к другой Microsoft постепенно усложняла потребителям возможность создания новой локальной учетной записи пользователя, которая не является также учетной записью Microsoft.
Это настолько сложно, что я бы рекомендовал просто выполнить это, когда вы получите новый компьютер с Windows 11. В противном случае, хотя и возможно, вас ждёт слишком много работы.
После этого вы можете продолжить без этой учетной записи.
Общее направление
Если вы хорошо знаете Windows, вот моё общее руководство о том, как избежать использования учетной записи Microsoft при покупке нового компьютера:
- Создайте первую учетную запись на компьютере, используя учетную запись Microsoft по запросу.
- Войдите на компьютер с этой учетной записью и используйте командную строку, чтобы создать новую локальную учетную запись. Эта учетная запись не будет связана с Microsoft.
- Используйте эту новую локальную учетную запись в будущем и оставьте учетную запись Microsoft в покое, или вы можете удалить её с компьютера.
Нужна дополнительная помощь? Следуйте подробным инструкциям ниже.
Подробные инструкции по обходу учетной записи Microsoft на новом компьютере с Windows 11
Эти шаги применимы к новому компьютеру.
Если у вас уже есть компьютер под управлением Windows 11 или даже Windows 10, вы можете пропустить первый шаг и получить тот же результат.
-
Создайте новую учетную запись пользователя, как предлагает Microsoft
Включите новый компьютер и выполните первоначальный процесс настройки, чтобы создать новую учетную запись, как подсказывает мастер. Это будет учетная запись Microsoft.
Войдите в эту новую учетную запись.
-
Создайте новую учетную запись локального администратора с помощью командной строки.
Этот шаг является самым важным.
Команда для создания новой локальной учетной записи пользователя имеет следующий синтаксис:
net user /add username passwordКонкретно:
- username – это имя учетной записи. Если вы хотите использовать то, которое содержит пробелы, поместите фразу в кавычки, например «Windows School».
- /add – это переключатель, означающий создание учетной записи (используйте /delete , если хотите удалить существующую учетную запись).
- password – пароль учетной записи. Если вы ничего не укажете, учетная запись будет без пароля (вы всегда можете добавить или изменить пароль позже).
Обратите внимание на пробелы между словами.
Для добавления/удаления учетных записей пользователей на компьютере требуется учетная запись администратора, а в Windows нам также необходимо использовать командную строку с повышенными привилегиями.
Для этого поста я создам новую учетную запись Windows School с паролем G4School! как пароль.
Вот конкретные шаги:
-
Откройте командную строку с повышенными привилегиями
Запустите командную строку с повышенными привилегиями:
Нажмите Win + S и введите следующий текст в поле поиска: cmd
Когда в результатах появится командная строка, щёлкните её правой кнопкой мыши и выберите Запуск от имени администратора (и примите предупреждение системы контроля учетных записей – нажмите Да).

Появится окно Администратор: Командная строка.
-
Создайте новую локальную учетную запись пользователя
Введите следующую команду в командную строку и нажмите Enter (вы можете скопировать и вставить, а затем изменить имя пользователя и пароль по своему вкусу, прежде чем нажать Enter):
net user /add "Windows School" G4School!Вот и всё. Новая учетная запись Windows School теперь создана с паролем G4School!.
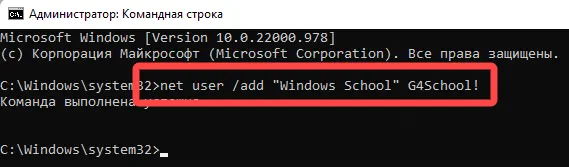
-
Превратите новую учетную запись в администратора
Выполнение следующую команды (опять же, вы можете скопировать и вставить и использовать соответствующее имя учетной записи вместо «Windows School»).
net localgroup administrators "Windows School" /addТеперь локальная учетная запись Windows School является администратором.
-
Используйте только что созданную локальную учетную запись
Теперь выйдите из своей текущей учетной записи Microsoft и войдите в новую локальную учетную запись, которую вы только что создали.
При первом входе в систему Microsoft заставит вас превратить её в учетную запись Microsoft или принять все виды услуг. Откажитесь от всего предложенного.
Теперь, когда у вас есть локальная учетная запись, вы можете игнорировать старую учетную запись Microsoft. Но если вы хотите удалить её, перейдите в Панель управления → Учетные записи пользователей → Управление другой учетной записью и выберите её удаление.
Или вы можете использовать следующий синтаксис команды (замените username именем этой учетной записи):
net user /delete username
Последние мысли
Существует множество способов создать локальную учетную запись на компьютере, но описанный выше — самый простой из них.
Если вы уже давно пользуетесь учетной записью Microsoft и хотите перейти на локальную учетную запись, то перед тем как отбросить старую, убедитесь, что вы перенесли все данные своего профиля в новую.



