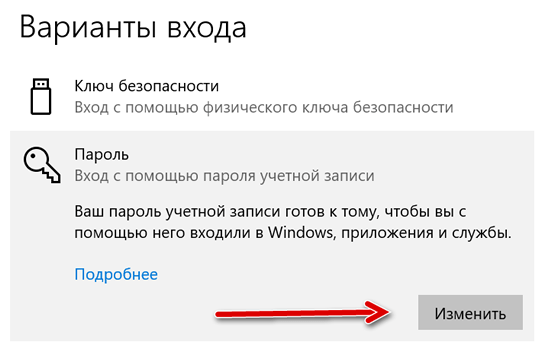Есть несколько очень веских причин, по которым вы можете сменить пароль на своем компьютере с Windows. Лично я хотел бы думать, что вы хотите сменить пароль просто потому, что знаете, что делать это очень умно, чтобы обеспечить безопасность вашего ПК.
Конечно, ещё одна веская причина сменить пароль, если ваш текущий пароль слишком легко угадать... или, может быть, его слишком сложно запомнить!
Независимо от причины, изменение пароля очень просто, независимо от того, какая у вас версия Windows. Вы можете изменить свой пароль в Microsoft Windows через апплет «Учетные записи пользователей» на панели управления.
Однако шаги, необходимые для изменения пароля, несколько отличаются в зависимости от используемой операционной системы, поэтому обязательно примите к сведению эти различия, когда они указываются ниже.
Смена пароля входа Windows 10/11 и Windows 8
-
Используя панель поиска, введите параметры входа и затем выберите Варианты входа в списке результатов.
Если это не работает, откройте панель управления, выберите «Учетные записи пользователей» (Windows 10) или «Учетные записи пользователей и семейная безопасность» (Windows 8), затем ссылку «Учетные записи пользователей», затем «Внести изменения в мою учетную запись в настройках ПК» и, наконец, Варианты входа в опциях слева.
- В разделе «Пароль» нажмите Изменить.
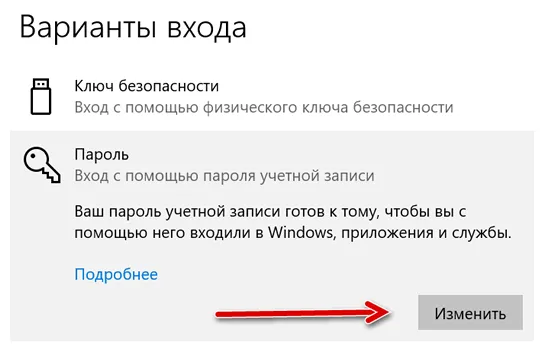
- Введите текущий пароль в первое текстовое поле и нажмите кнопку Далее.
- Для пользователей Windows 10 введите новый пароль дважды, чтобы убедиться, что вы ввели его правильно. Вы также можете дополнительно ввести подсказку для пароля, которая поможет напомнить вам о вашем пароле, если вы забудете его при входе в систему.
Для пользователей Windows 8 введите свой текущий пароль ещё раз на экране «Изменение пароля учетной записи Microsoft», а затем дважды введите новый пароль в соответствующие текстовые поля.
- Нажмите кнопку Далее.
- Нажмите Готово, чтобы выйти из окна «Изменить пароль» или «Вы изменили свой пароль».
- Теперь вы можете выйти из любых других открытых окон «Настройки», «Настройки ПК» и «Панель управления».
Смена пароля входа Windows 7, Vista и XP
-
Нажмите на Пуск, а затем Панель управления.
-
Нажмите на ссылку «Учетные записи пользователей и семейная безопасность», если вы используете Windows 7.
Если вы используете Windows XP (или некоторые версии Windows Vista), эта ссылка вместо этого называется Учетные записи пользователей.
Если вы просматриваете Большие значки, Маленькие значки или Классический вид панели управления, вы не увидите эту ссылку. Просто щелкните значок Учетных записей пользователей и перейдите к шагу 4.
-
В разделе «Внести изменения в свою учетную запись» в окне «Учетные записи пользователей» нажмите ссылку «Изменить пароль».
Для пользователей Windows XP вместо этого выберите раздел или выберите учетную запись для изменения, затем щелкните свою учетную запись, а затем нажмите «Изменить мой пароль» на следующем экране.
-
В первом текстовом поле введите свой текущий пароль.
-
В следующих двух текстовых полях введите пароль, который вы хотели бы начать использовать. Двойной ввод пароля помогает убедиться, что вы правильно ввели новый пароль.
-
В последнем текстовом поле вас попросят ввести подсказку для пароля.
Этот шаг не является обязательным, но я настоятельно рекомендую вам его использовать. Если вы попробуете войти в Windows, но введете неправильный пароль, появится эта подсказка, которая, как мы надеемся, расшевелит вашу память.
-
Нажмите кнопку Изменить пароль, чтобы подтвердить изменения.
-
Теперь вы можете закрыть окно «Учетные записи пользователей» и любые другие окна панели управления.
Советы и дополнительная информация
Теперь, когда ваш пароль Windows был изменен, вы должны использовать новый пароль для входа в Windows с этого момента.
Пытаетесь изменить свой пароль в Windows (потому что вы его забыли), но не можете войти в Windows (опять же, потому что вы забыли свой пароль)? Большинство людей используют программу восстановления паролей Windows, чтобы «взломать» или сбросить пароль.
Другой вариант – создать диск сброса пароля Windows. Хотя это не является обязательной частью изменения пароля, я настоятельно рекомендую вам сделать это. Вам не нужно создавать новый диск для сброса пароля, если он у вас уже есть. Ваш ранее созданный диск для сброса пароля будет работать независимо от того, сколько раз вы меняете пароль Windows.