Жесткий диск является основным элементом оборудования вашего компьютера, поскольку он участвует как в процессе загрузки, так и в операциях сохранения и чтения информации, которая нужна всё время. Когда мы сталкиваемся с какой-то проблемы на жестком диске, наш компьютер страдает, мы замечаем это сразу, потому что начинают появляться непредвиденные проблемы. Если мы работаем с файлами и данными, и внешний жесткий диск не распознаётся, у нас будут проблемы, потому что мы не сможем даже сохранить результаты нашего труда.
Мы изучили эту проблему и попытались подробно объяснить, как исправить ошибку когда система Windows 10 не определяет жесткий диск.
Самая частая ошибка, которую легко исправить
Если внешний жесткий диск не распознаётся, сначала проверьте соединительные кабели. Может, разъёмы ослаблены или кабель слишком сильно перекручен? В частности, в случае недорогих жестких дисков часто используются очень тонкие кабели, которые чувствительны к изгибам. Также избегайте длинных USB-кабелей для жестких дисков. Они значительно более подвержены сбоям.
В случае внешнего жесткого диска ему может не хватать питания. Подключите адаптер питания, поставляемый с жестким диском. Даже если светодиод на жестком диске горит без блока питания, это не означает, что питания с USB-разъёма достаточно для передачи данных. Это может работать на одном ПК, но не на другом. Напряжение на USB-порте равно 5 вольт, но максимальная выходная мощность колеблется от 0,5 Вт до 4,5 Вт при современных подключениях USB 3.1.
Чтобы получить достаточно энергии, некоторые жесткие диски имеют, так называемый, Y-образный кабель, – USB-кабель, который имеет два разъёма на стороне ПК и только один на стороне жесткого диска. Всегда подключайте оба конца кабеля из-за лучшей скорости передачи данных, а также напрямую к USB-разъёмам на ПК, а не через концентраторы или удлинители.
Если в исключительных случаях у вас нет возможности прямого подключения, используйте концентраторы с внешним источником питания.
USB 2 и USB 3 – не всегда совместимы
Если внешний жесткий диск поддерживает USB 3, его всегда следует подключать к синему порту USB 3. Два стандарта USB должны быть совместимы друг с другом, но, к сожалению, автоматически устанавливаемые драйверы от производителей устройств далеко не всегда умеют работать с новыми стандартами.
И наоборот, жесткие диски USB 2 на портах USB 3 не всегда работают должным образом. Чтобы избежать проблем с совместимостью, современные ПК также имеют порты USB 2 в дополнение к USB 3.

Внутренние жесткие диски также имеют проблемы с кабелем
Почти все современные ПК используют интерфейс SATA для подключения жестких дисков. Используемые здесь кабели не долговечны. Крошечные контакты разъемов со временем пылятся или корродируют, и даже малейшее перегибание кабеля может означать, что подключенный жесткий диск больше не распознается.
При выключенном источнике питания отсоедините кабель SATA от жесткого диска и материнской платы и очистите контакты безворсовой салфеткой на спирте. Затем снова подключите его и перезагрузите компьютер. Часто это решает проблему. В качестве альтернативы вы можете попробовать другой кабель SATA.
Если компьютер запускается с черным экраном и появляется сообщение Нет загрузочного устройства или ОС не найдены, многие пользователи подозревают ошибку жесткого диска. Это только одна из возможностей, безусловно, самая неприятная, но ошибка также может быть вызвана настройкой BIOS.
Чтобы иметь возможность вносить изменения в BIOS, вы должны вызвать настройку BIOS с помощью определенной клавиши во время загрузки. На подавляющем большинстве компьютеров нажмите клавишу F2 или Del, когда это сообщение появится на экране в самом начале процесса загрузки.
Настройка BIOS обычно представляет собой простое меню в текстовом режиме, предлагающее множество настроек на нескольких страницах экрана. Он отличается от производителя к производителю, поэтому отдельные термины могут отличаться от приведенных в этой статье.
Одна из наиболее важных настроек BIOS, с которой в какой-то момент приходится иметь дело большинству пользователей, – это список подключенных дисков, который обычно находится в области загрузки в BIOS. Обычно компьютер загружается с первого жесткого диска. В настройках BIOS вы можете установить порядок, в котором диски будут искать загрузочный блок. Операционная система не найдена может просто означать, что на диске, с которого компьютер сначала хочет загрузиться, не установлена операционная система.
BIOS автоматически распознает подключенный жесткий диск и вводит правильные параметры, что в 99% случаев работает нормально. Если нет – как видно из того факта, что размер жесткого диска явно неверен в BIOS и его даже нет в Windows – большинство BIOS предлагает жесткий диск «нестандартного типа», параметры которого можно вводить свободно. Если вы не можете найти его прямо на жестком диске, вам помогут технические данные производителя.
Если вы по-прежнему подключаете жесткий диск IDE с помощью широкого ленточного кабеля, например, от старого ПК, вы должны использовать небольшие перемычки на жестком диске, чтобы адресовать первый как ведущий, а второй как ведомый.

Спасение внутреннего жесткого диска извне
Если внутренний жесткий диск не распознаётся, можно использовать док-станцию USB. В этом случае электроника этой станции берёт на себя распознавание, и жесткий диск воспринимается ПК как внешний. Таким образом, вы можете подключать внутренние жесткие диски ПК к ноутбукам.
Управление дисками, доступное в Windows 10 по щелчку правой кнопкой мыши на логотип Windows в левом нижнем углу, является центральной точкой в Windows для управления встроенными или внешне подключенными дисками. Если жесткий диск не отображается в нижней части управления дисками, обычно это проблема с оборудованием или BIOS. Если жесткий диск отображается здесь, но не может быть доступен для Windows, в большинстве случаев существует логическая проблема с разделами.
Буква диска потеряна
Каждому разделу жесткого диска, который Windows должна использовать в качестве диска, нужна буква диска. Каждая буква диска может отображаться только один раз. Windows обычно автоматически управляет буквами дисков. В редких случаях, особенно при неправильном использовании программ настройки, Windows может попытаться назначить букву диска внешнему жесткому диску, который уже используется другим диском. В результате у нового жесткого диска вообще не будет буквы диска, и он не отобразиться в проводнике.
Щелкните правой кнопкой мыши соответствующий раздел в «Управлении дисками» и выберите «Изменить букву диска и пути» в контекстном меню. Используйте Добавить, чтобы добавить букву диска, если она недоступна. Используйте кнопку «Изменить», чтобы изменить букву неисправного диска и назначить действительную букву, которая ещё не использовалась системой.
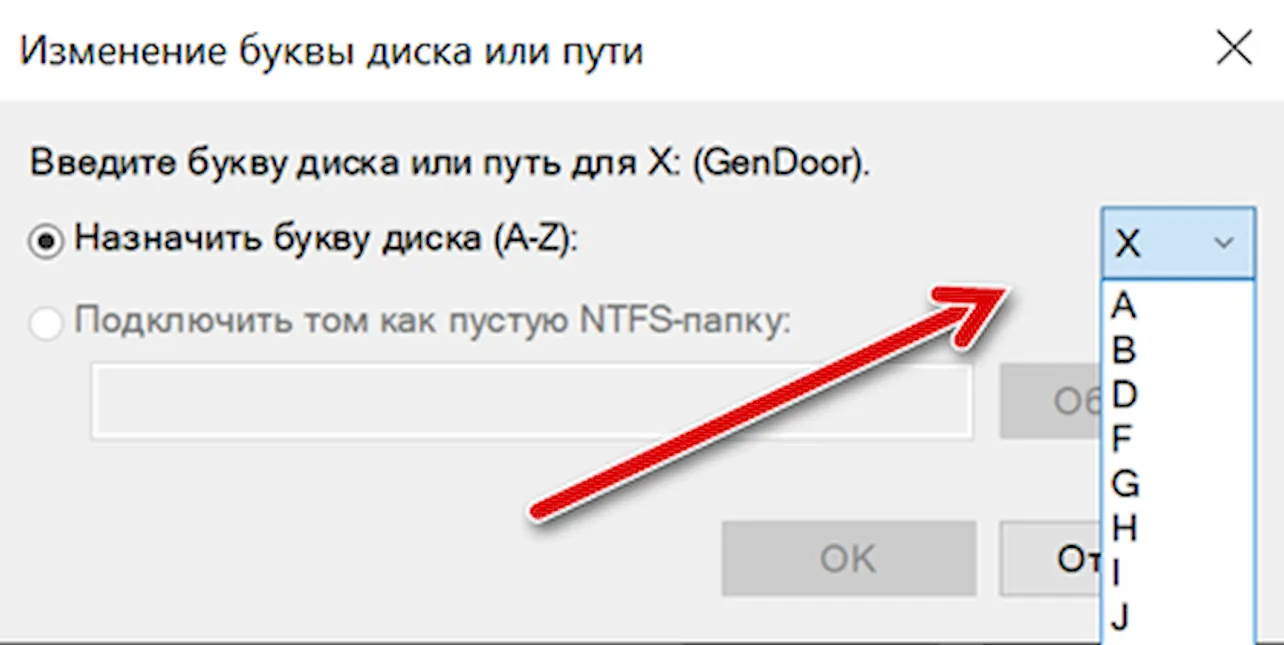
Подробнее: Как поменять букву диска в Windows 10
Проблема с жесткими дисками от других ПК
Если вы устанавливаете жесткий диск с выброшенного ПК, он может не отображаться в проводнике и, следовательно, не может быть отформатирован в Windows. Если жесткий диск поступает от корпоративного ПК или сервера, он может быть частью системы RAID или динамического носителя данных Windows, или даже может быть отформатирован с файловой системой Linux.
В таком случае щелкните правой кнопкой мыши в «Управлении дисками», чтобы удалить все тома на этом жестком диске, а затем используйте контекстное меню для создания нового простого тома на свободном пространстве. Отформатируйте его в файловой системе NTFS и назначьте свободную букву диска. Проводник Windows найдёт новый жесткий диск, однако данные будут потеряны. Затем снова создайте новый простой том на свободном пространстве через контекстное меню. Отформатируйте его в файловой системе NTFS и назначьте свободную букву диска.
Жесткий диск отображается как отключенный
Если «Управление дисками» показывает, что жесткий диск отключен из-за конфликта подписей, к нему нельзя получить доступ из-под Windows.
Каждый жесткий диск получает от производителя, так называемый, уникальный идентификатор – восьмизначное шестнадцатеричное число, которым он четко идентифицируется. Таким образом, можно однозначно идентифицировать около 4,3 миллиарда жестких дисков. Это число давно превышено во всём мире, но вероятность наличия двух жестких дисков с одинаковыми идентификаторами на вашем собственном ПК чрезвычайно мала.
Однако, при клонировании жесткого диска на более крупный – в зависимости от используемого инструмента клонирования – уникальный идентификатор также копируется, и у вас появляется два жестких диска с одинаковым идентификатором, один из которых отключен в системе управления дисками. Четко маркируйте жесткие диски.
Как назначить новый уникальный идентификатор
Не только производитель жесткого диска может установить уникальный идентификатор жесткого диска, это также может сделать инструмент Windows.
Откройте командную строку с правами администратора, и введите команду DISKPART. Затем list disk, которая покажет список всех дисков. Найдите диск со статусом Offline и введите выберите это диск с помощью номера, например: select disk 1. Команда uniqueid disk покажет уникальный идентификатор этого диска.
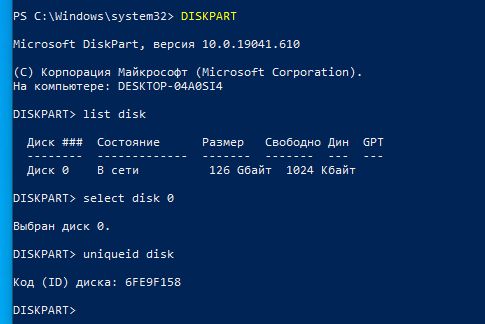
Таким же образом вы можете отобразить уникальные идентификаторы дисков со статусом Online. Здесь вы найдёте тот, который использует тот же идентификатор. Используйте select disk, чтобы снова выбрать автономный диск, подумайте о восьмизначном шестнадцатеричном номере, который ещё не использовался на вашем компьютере, и назначьте его диску с помощью команды uniqueid disk ID=ваше шестнадцатеричное число.
Отключите ненадолго проблемный диск от ПК, если это внешний жесткий диск. В случае внутреннего диска вам придётся перезагрузить ПК. Затем обновите отображение в утилите управления носителями данных через пункт меню Действие / Обновить. Если на жестком диске есть действующий раздел, он теперь также появится в проводнике. В противном случае создайте раздел NTFS в управлении дисками и назначьте ему букву диска.
Если при включении ПК появляется только черный экран с сообщением о том, что операционная система не найдена, в большинстве случаев это связано с повреждением основной загрузочной записи или для краткости MBR. Эта запись в первом секторе жесткого диска содержит небольшую программу запуска и таблицу разделов жесткого диска. К сожалению, при переустановке операционных систем MBR слишком часто повреждается.



