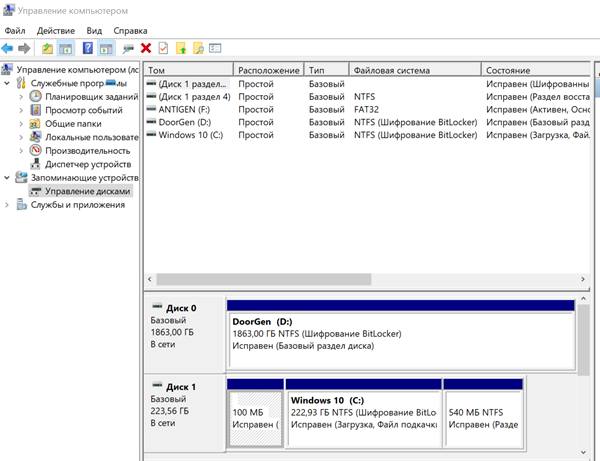Современные версии Windows поставляются с удобной утилитой для управления дисками, которая позволяет создавать, изменять размер и удалять разделы дисков на лету, без необходимости загружаться в конкретную дисковую утилиту или покупать дополнительное программное обеспечение.
Встроенный инструмент Windows, о котором мы говорим, называется «Управление дисками», и им довольно легко пользоваться. Если вы хотите внести некоторые изменения в ваши диски и разделы, читайте дальше.
-
Информация о ваших дисках и разделах
Откройте инструмент управления дисками, и в его верхней части вы увидите информацию о своих дисках. Он показывает вам название, размер и тип каждого раздела, созданного на дисках в вашей системе. Он отображает разделы, которые отформатированы, а также те, которые нет, а также любые скрытые диски или нераспределенное пространство, обнаруженное на ваших дисках.
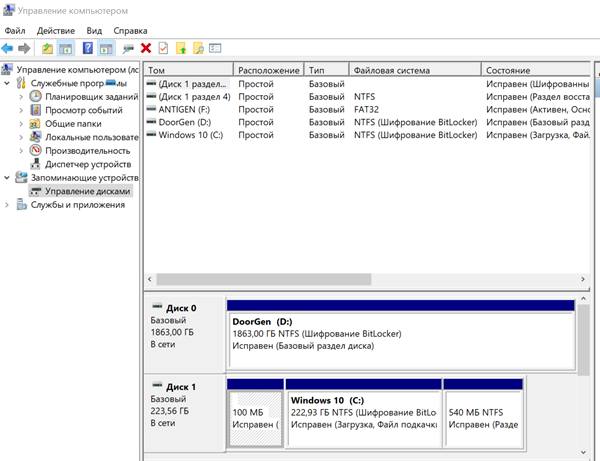
Однако, имейте в виду, что утилита «Управление дисками» может управлять только файловыми системами, совместимыми с операционными системами Windows, такими как NTFS, exFAT или FAT32. Хотя она может видеть другие типы разделов, например, созданные и отформатированные в Linux, она может только удалять их, но не управлять ими.
-
Создать разделы на своих дисках
Если у вас есть свободное место на жестком диске, вы можете использовать его для создания одного или нескольких новых разделов. Неиспользованное пространство помечается как Незанятое или Свободное пространство. Самый быстрый и простой способ создать раздел, используя всё или только часть доступного свободного места, – это щелкнуть правой кнопкой мыши или нажать и удерживать пальцем это нераспределенное пространство, а затем щелкнуть/коснуться Новый простой том. Затем следуйте инструкциям «Мастера создания нового простого тома».
-
Отформатировать разделы на дисках
Если вы только что создали раздел на одном из дисков, мастер разделов уже предложил вам возможность его отформатировать. Однако, вы также можете отформатировать раздел, который уже создан и присутствует на диске. Если это то, что вы хотите, вы должны иметь в виду, что форматирование раздела означает, что все данные на нем будут удалены, поэтому обязательно сделайте резервную копию всех критических файлов, прежде чем продолжить.
Чтобы отформатировать существующий раздел, щелкните его правой кнопкой мыши или коснитесь и удерживайте в окне «Управление дисками», а затем щелкните или коснитесь Форматировать. Установите метку, тип файловой системы и размер единицы размещения. Обратите внимание, что в последнем случае сохранение размера единицы по умолчанию должно быть правильным выбором для большинства пользователей.
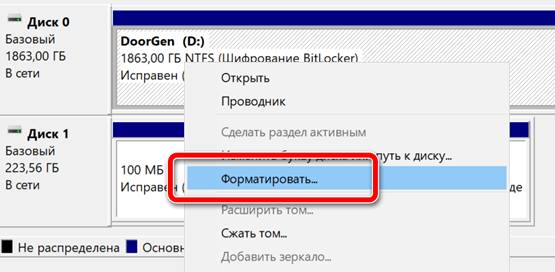
Затем Windows должна начать форматирование раздела. Этот процесс займет всего несколько секунд, но это зависит от размера раздела и скорости вашего диска.
-
Измените размер разделов на ваших дисках
Вы также можете сжимать или расширять разделы на своих дисках, если имеется некоторое свободное (неразмеченное) пространство, доступное непосредственно перед или после раздела, который вы пытаетесь изменить. Ни расширение, ни сжатие раздела не требуют форматирования.
Чтобы увеличить или уменьшить раздел, щелкните правой кнопкой мыши или коснитесь и удерживайте этот раздел, а затем щелкните или коснитесь Расширить том или Сжать том, в зависимости от того, что вы хотите сделать. Затем следуйте инструкциям «Мастера расширения тома», если вы решили увеличить его, или выберите размер, который вы хотите получить, в диалоговом окне «Сжать».
-
Удалите разделы с дисков
Если есть какие-либо разделы, которые вам больше не нужны, и вы хотите освободить место на диске, которое они занимают, вы можете удалить их с помощью того же инструмента управления дисками. Однако, обратите внимание, что перед удалением раздела вы должны убедиться, что на нем нет важных файлов, так как всё на нем тоже «исчезает».
Чтобы удалить раздел с помощью управления дисками, щелкните его правой кнопкой мыши или коснитесь и удерживайте, а затем щелкните или коснитесь Удалить том. В появившейся подсказке «Удалить простой том» подтвердите, что вы действительно хотите это сделать, а затем раздел будет удален.
-
Измените буквы дисков ваших разделов
Управление дисками также предлагает вам возможность изменить буквы дисков. Это те буквы, которые каждый видит около своих дисков впроводнике Windows. Наиболее распространенная буква диска в Windows – «C», потому что это буква по умолчанию, используемая операционной системой для обозначения установочного диска Windows. Это также причина, по которой вы не можете изменить букву диска для диска C, по крайней мере, обычными методами.
Чтобы изменить букву диска, связанную с разделом, щелкните правой кнопкой мыши или коснитесь и удерживайте этот раздел, а затем щелкните или коснитесь «Изменить букву диска и путь к диску».
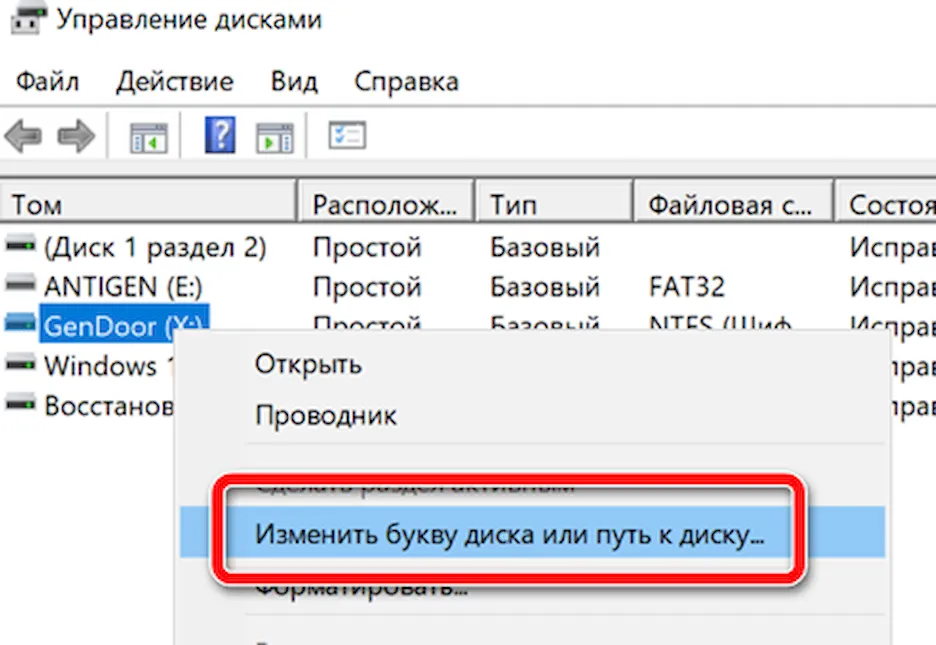
Должно появиться новое окно, в котором будет указана буква диска раздела. Щелкните или коснитесь «Изменить» и в следующем окне выберите новую букву диска, которую хотите присвоить ему. Затем щелкните или коснитесь ОК.
-
Измените метки дисков ваших разделов
Аналогично изменению букв дисков, вы можете использовать инструмент «Управление дисками», чтобы изменить их метки. Метка тома раздела отображается рядом с буквой диска при просмотре разделов в проводнике Windows, и это также необходимо, если вы планируете использовать разделы совместно с другими операционными системами. Чтобы изменить метку раздела, щелкните правой кнопкой мыши или нажмите и удерживайте раздел и выберите «Свойства» в контекстном меню.
На вкладке «Общие» в окне «Свойства» раздела введите новую метку рядом со значком диска.
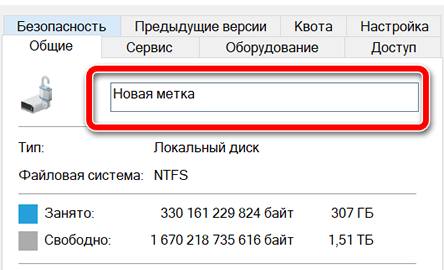
Щелкните или коснитесь ОК, и метка раздела будет немедленно изменена.
Вы пользуетесь инструментом управления дисками?
Или вы предпочитаете другое программное обеспечение от сторонних производителей, такое как MiniTool Partition Wizard Free, EaseUS Partition Master Free Edition, Paragon Partition Manager Free или AOMEI Partition Assistant SE? Мы обнаружили, что утилита «Управление дисками» проста в использовании для управления разделами, но некоторые могут подумать иначе.
Может, у Вас есть какие-нибудь советы по разбиению на разделы или вы хотите дать несколько рекомендаций по правильной настройке разделов? Если да, или если у вас есть вопросы, не стесняйтесь оставлять комментарии ниже.