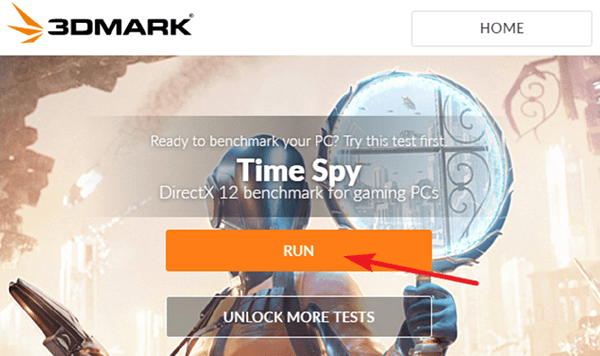Прежде чем приступить к тестированию, убедитесь, что ваш компьютер полностью свободен от любых фоновых процессов. Даже если приложение кажется малозначительным, оно может существенно замедлить работу системы и исказить результаты. Представьте себе: вы готовитесь к важному забегу, но ваш тренер говорит, что вы должны сначала разгрузить карманы от лишнего груза. То же самое и с вашим компьютером: чистая операционная система — залог точных и быстрых результатов.
Идеально планировать запуск тестов на то время, когда вы не будете активно пользоваться компьютером. Некоторые инструменты могут потребовать значительного времени на проведение тестов, и лучше, чтобы вы не отвлекались на повседневные задачи. Представьте себе, что вы отправляетесь в увлекательное путешествие, но вам нужно заранее подготовиться. Мы сообщим вам, сколько времени может занять каждый инструмент, чтобы вы могли спланировать свое время и насладиться процессом без спешки.
Стресс-тест и бенчмарк процессора с Prime95
Prime95 – это стресс-тест центрального процессора и инструмент для тестирования, популярный среди оверклокеров. Это часть проекта распределенных вычислений для поиска простых чисел Мерсенна. Это старое приложение, но оно будет работать практически с любой версией Windows – от XP до 10.
Prime95 также является портативным приложением, поэтому его не нужно устанавливать. Просто загрузите ZIP-файл Prime95, извлеките его и запустите Prime95.exe. Когда он спросит, нажмите кнопку «Простое стресс-тестирование», чтобы пропустить создание учетной записи.
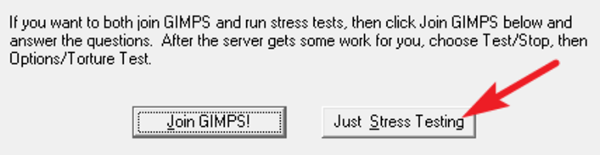
Prime95 предлагает выполнить тест «с места в карьер». Стресс-тест идеально подходит для тестирования стабильности и тепловыделения вашего процессора, и особенно полезен, если вы его разогнали. Если вы хотите выполнить «тест на пытку», нажмите кнопку ОК. Обратите внимание, что этот тест может занять довольно много времени. Если вы просто хотите выполнить контрольный тест, нажмите кнопку Отмена.
Тест производительности вы можете запустит, открыв меню «Options», а затем щелкнув опцию «Benchmark».
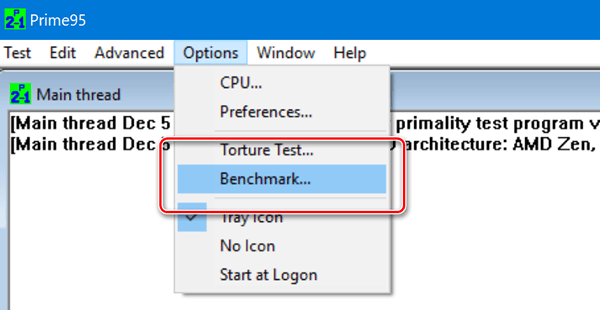
Результаты тестов измеряются временем, где более низкие значения указывают на более высокую производительность.
Тест Prime95 может занять некоторое время, особенно если вы тестируете многопоточный процессор с несколькими ядрами, так как он должен запустить несколько различных тестовых перестановок. В нашей тестовой системе это заняло около 10 минут.
Если вы тестируете разогнанную систему, сравните результаты теста Prime95 до и после разгона, чтобы увидеть разницу в производительности. Вы также можете сравнить результаты своих тестов с другими компьютерами на веб-сайте Prime 95.
Выполните тест «всё в одном» с Novabench
Novabench – это набор тестов CPU, графического процессора, оперативной памяти и скорости дискретизации. В отличие от множества универсальных наборов для Windows, Novabench полностью бесплатен. Novabench работает с Windows 7-10.
После загрузки и установки Novabench запустите его и запустите. Вы увидите простое окно, где вы можете просто нажать кнопку «Начать бенчмарк тесты», чтобы начать. Вы также можете использовать меню «Тесты», если хотите выбрать, какие тесты следует запускать, но для нашего примера мы собираемся продолжить и запустить их все.
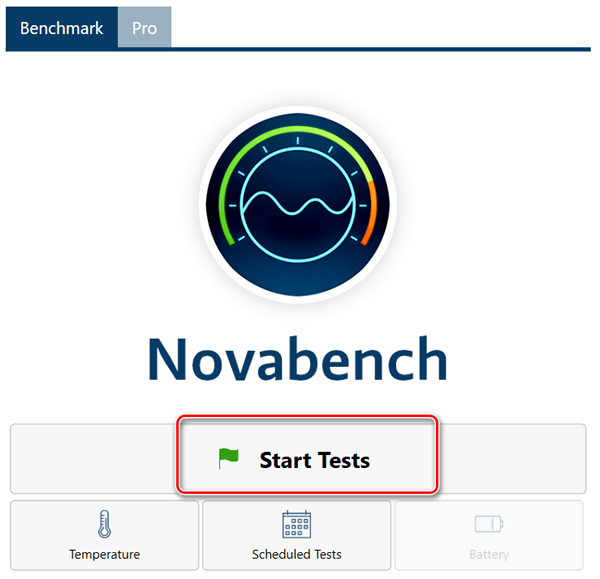
Эталонный процесс Novabench быстрее, чем многие другие полные комплекты тестов. Потребовалось около минуты на нашей тестовой системе, в то время как другие эталонные комплекты заняли значительно больше времени.
Когда тестирование завершено, NovaBench отображает относительный показатель производительности – чем он выше, тем лучше. Нажмите кнопку «Сравнить эти результаты онлайн», чтобы узнать, как ваш результат выглядит на фоне других компьютеров.
Вы также можете сохранить результаты для последующего сравнения, что удобно, если вы сравниваете влияние изменений настроек, разгона процессора или замены видеокарты.
Тест игровой производительности в 3DMark
NovaBench выполняет простой 3D-тест, но вам понадобится специальный инструмент 3D-тестирования для более интенсивного отчета о производительности ПК. 3DMark Futuremark, вероятно, самый популярный инструмент тестирования.
Бесплатная версия сделает всё, что нужно большинству пользователей. В расширенном выпуске ($29.99) используются некоторые дополнительные стресс-тесты, отображаются графические диаграммы результатов и добавляется возможность тестирования систем с несколькими графическими процессорами.
Имейте в виду, что даже бесплатная версия весит почти 4 ГБ.
После загрузки и установки запустите 3DMark. На домашней странице нажмите кнопку «Запустить», чтобы протестировать компьютер. Тест, который вы увидите, будет зависеть от версии Windows и DirectX. Для ПК с Windows 10 стандартным эталоном является «Time Spy».
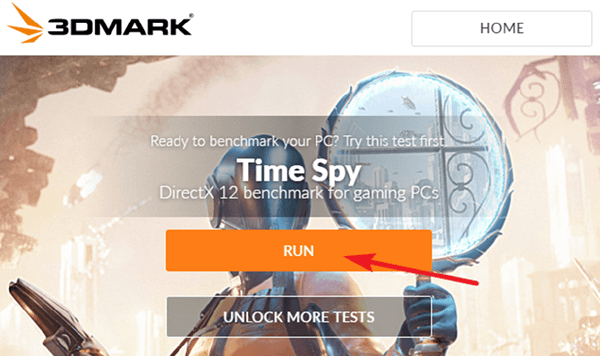
Тесты 3DMark запускаются в полноэкранном режиме и отображают виды сцен, которые вы найдете в играх, только они не являются интерактивными. Ожидайте потратить около 10-15 минут. После этого вы получите совокупный балл производительности, а также отдельные оценки для вашего графического оборудования и процессора. Более высокие баллы – лучше, и вы можете нажать кнопку «Сравнить результат онлайн», место вашего компьютера отосительно систем других пользователей.
Если вы хотите запустить другие тесты, просто нажмите кнопку «Главная» в верхнем левом углу, выберите «Тесты» из раскрывающегося списка, а затем прокрутите список доступных тестов.
Тестирование всех характеристик с помощью PCMark
PCMark также разработан Futuremark, той же компанией, которая разрабатывает 3DMark. PCMark ориентирован на оценку общей производительности ПК, вместо производительности в 3D-играх. В бесплатное базовое издание входит небольшое количество тестов, но они довольно полезны.
Доступно несколько выпусков, которые нужно использовать, в зависимости от версии Windows:
- Используйте PCMark 10 для ПК под управлением Windows 10.
- Используйте PCMark 8 для ПК под управлением Windows 8.
- Используйте PCMark 7 для ПК под управлением Windows 7.
Как и в случае с 3DMark, вы можете выбрать разные версии PCMark – бесплатную, базовую или расширенную (29,99$). Бесплатная версия включает воспроизведение видео, просмотр веб-страниц, манипулирование изображениями и тесты хранения, а также некоторые 3D-графики и тесты производительности игр. Платная версия добавляет дополнительные тесты и графическое отображение результатов.
Бесплатная версия PCMark 10 весит около 2,5 ГБ, поэтому будьте готовы к большой загрузке.
После загрузки и установки нужной вам версии, запустите PCMark. Мы будем использовать PCMark 10, но большинство функций будут аналогичными в других версиях. На странице «Главная» нажмите кнопку Запустить, чтобы начать бенчмаркинг.
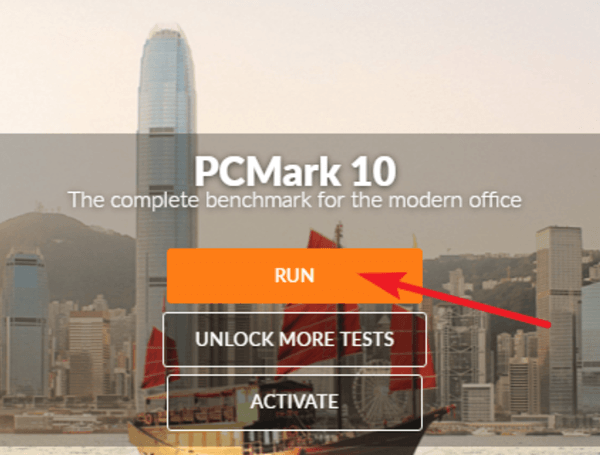
Тест может занять некоторое время: в нашей тествой системе потребовалось 15 минут. PCMark покажет вам ход тестирования в нижней части экрана, и вы увидите, как появляются дополнительные окна, когда он тестирует воспроизведение видео и графики. Когда всё будет сделано, вы увидите результаты и, как обычно, высокие баллы – показатель высокой производительности.
Тест базовой производительности в SiSoftware Sandra
SiSoftware Sandra – ещё один популярный системный инструмент, включающий утилиты бенчмаркинга. SiSoftware предлагает платные версии, но бесплатная версия содержит тесты, которых будет достаточно для общей оценки производительности.
Базовый показатель является оценкой общей производительности вашей системы, но вы также можете провести тесты отдельных компонентов. Вы найдете индивидуальные тесты для таких устройств, как производительность виртуальных машин, управление питанием процессора, сетевые устройства, память и устройства хранения.
После загрузки и установки Sandra, запустите её. В главном окне перейдите на вкладку «Бенчмарки», а затем дважды щелкните по опции «Overall Score». Кроме того, вы можете запускать тесты для конкретных компонентов.
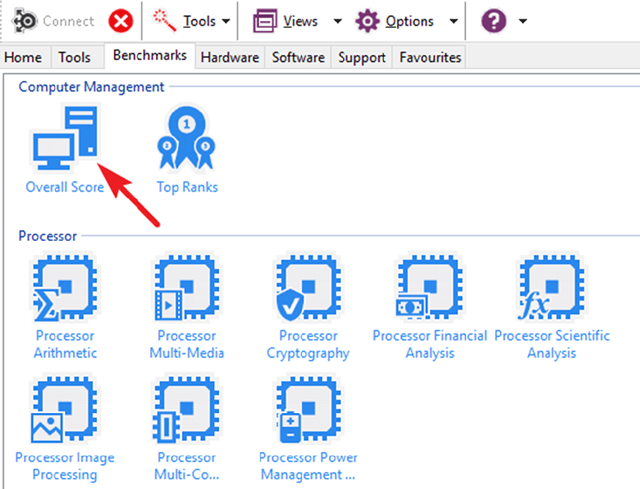
Базовый показатель оценивает производительность процессора, графического процессора, пропускной способности памяти и производительность файловой системы. Убедитесь, что выбрана опция «Обновить результаты путём запуска всех бенчмарков», а затем нажмите ОК (кнопка галочки), чтобы запустить тесты.
Предупреждение: Сандра проводит довольно интенсивный набор тестов, и это может занять некоторое время – почти час в нашей тестовой системе. Во время тестирования вы не сможете ничего сделать с вашим ПК, поэтому планируйте запуск теста, когда компьютер вам не понадобится какое-то время. Во время тестирования может показаться, что с окном Сандры мало что происходит, и иногда может показаться, что ваша система зависла. Не волнуйся. В конечном итоге, прогресс появится.
По завершении теста вы увидите подробные графики, которые сравнивают результаты каждого теста с результатами эталонных компьютеров. Вы можете использовать флажки слева, чтобы выбрать, какие эталонные компьютеры вы хотите использовать для сравнения.
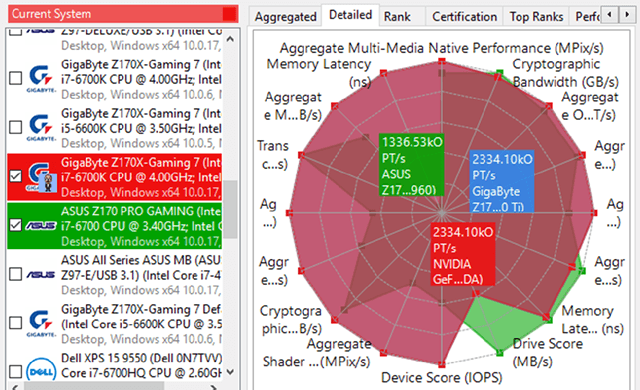
Нажмите кнопку View SiSoftware Ranker, чтобы просмотреть подробную информацию о вашей системе и системах других пользователей на веб-сайте Sisoft.