Персонализация смартфона уже является стандартом практически для всех. Меняем обои, устанавливаем виджеты, устанавливаем необходимые приложения. То же самое можно сделать с новым компьютером. Прежде чем вы начнете использовать его, следует пройти несколько шагов. Это не только позволит избежать сюрпризов в будущем, но и сделает использование системы более приятным.
Мы не будем приводить вас через шаги, которые вынуждает сделать только что установленная система. Я верю, что каждый может создать учетную запись, подключиться к сети Интернет / Wi-Fi и изменить некоторые базовые параметры. Мы будем заниматься вопросами настройки других функций, которые не всегда так очевидны и оказывают существенное влияние на наше удовлетворение работой компьютера.
-
Выполните обновление системы
Предустановленная операционная система обычно представляет собой готовый образ, который производитель берёт один раз и использует в качестве основы в течение нескольких месяцев. Поэтому первые шаги должны быть направлены в меню Пуск → Параметры → Обновление и безопасность. Выполните поиск обновлений на вкладке Windows Update. В 99% случаев они будут найдены, и хорошо бы начать с их установки.
Для этого есть как минимум несколько причин. Во-первых, Windows будет искать и загружать обновления в любом случае, как только мы подключим её к Интернету. Это будет сделано в фоновом режиме, и может случиться так, что вы внезапно столкнётесь с перезагрузкой компьютера. Поэтому лучше делать это самостоятельно, на своих условиях и вполне осознанно.
Говоря об этих принципах, стоит также перейти в меню «Оптимизация доставки». Там вы можете определить, может ли компьютер загружать файлы обновлений с других компьютеров. Я бы порекомендовал ограничить его только компьютерами в локальной сети. Чтобы освободить свои серверы, Microsoft ввела механизм обмена обновлениями между компьютерами в Windows 10. Да, это может ускорить их загрузку, но это также означает, что мы будем отправлять файлы другим. И это не должно устраивать всех, особенно если вы используете, например, ограниченный Интернет (LTE).
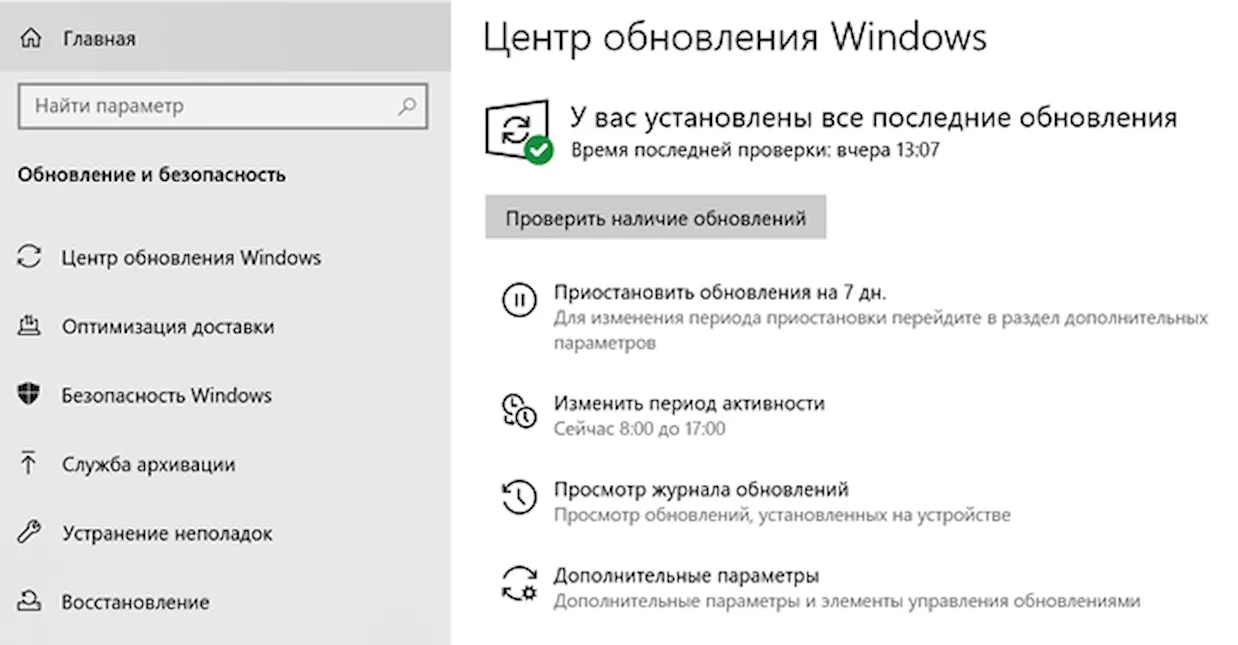
Также стоит взглянуть на расширенные опции, чтобы ограничить загрузку обновлений, когда мы используем, например, встроенный модем LTE, или определить, когда компьютер может перезагрузиться после установки обновления. Однако, если по какой-то причине вы не хотите устанавливать обновления, в самом низу вы можете временно приостановить их.
-
Настройте параметры конфиденциальности
Поскольку вы уже открыли приложение настроек Windows, стоит перейти в раздел Конфиденциальность. Там также стоит ознакомиться с полным списком настроек и определить, что Microsoft должна знать о вас и чем вы не хотите делиться. По умолчанию Windows 10 хочет знать слишком много, например, какие приложения и как часто мы запускаем, или анализировать, что мы просматриваем в Интернете, чтобы показывают подходящую рекламу. Это ещё не всё, поэтому вы должны просмотреть весь список слева и внимательно прочитать описание каждой опции.
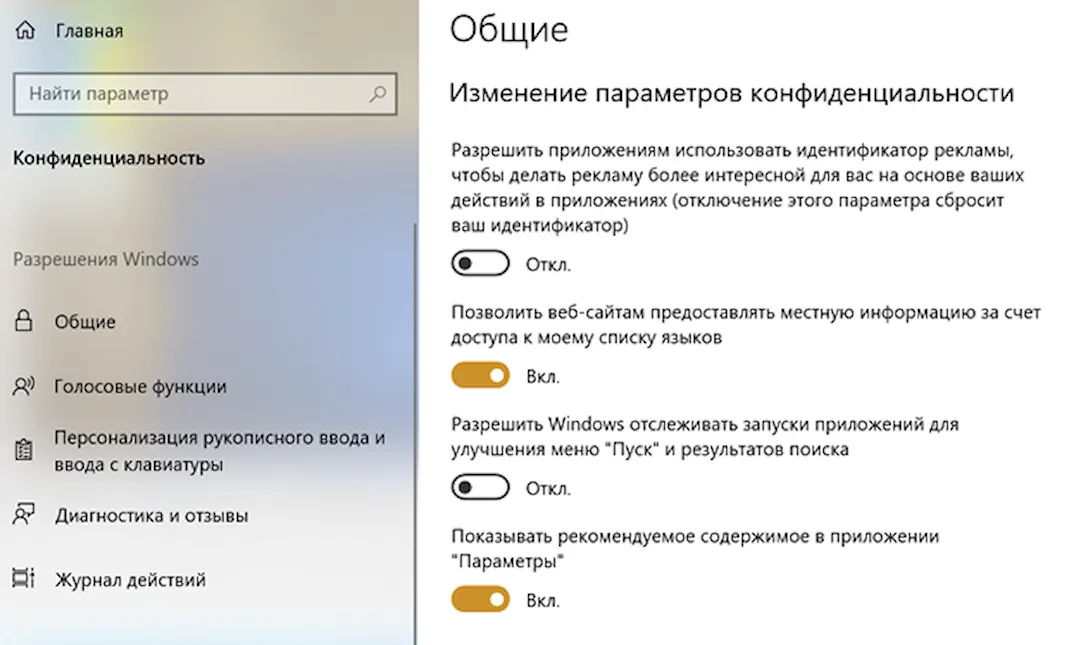
Cтоит заглянуть в меню «Сеть и Интернет». Если ваш новый компьютер имеет встроенную карту Wi-Fi, стоит отключить возможность соединения с общедоступными точками доступа, а затем в опции «Мобильные точки доступа» также стоит отключить эту опцию и возможность её удаленной активации через Bluetooth. В некоторых случаях это может быть полезно, но лучше не создавать публичную точку доступа с помощью вашего ноутбука.
Однако, если вам случается использовать модем со смартфона через Wi-Fi, стоит отключить фоновую загрузку данных (обновления приложений и системы) и установить предел данных, чтобы не превышать ваш пакет данных. Вы можете сделать это отдельно для каждой сети Wi-Fi, так что это довольно полезная опция.
-
Настройки безопасности Windows
По умолчанию в Windows 10 установлен Защитник Windows, который является простым антивирусным приложением, и брандмауэр Windows, который также не радует функциональностью, но выполняет свою задачу на базовом уровне.
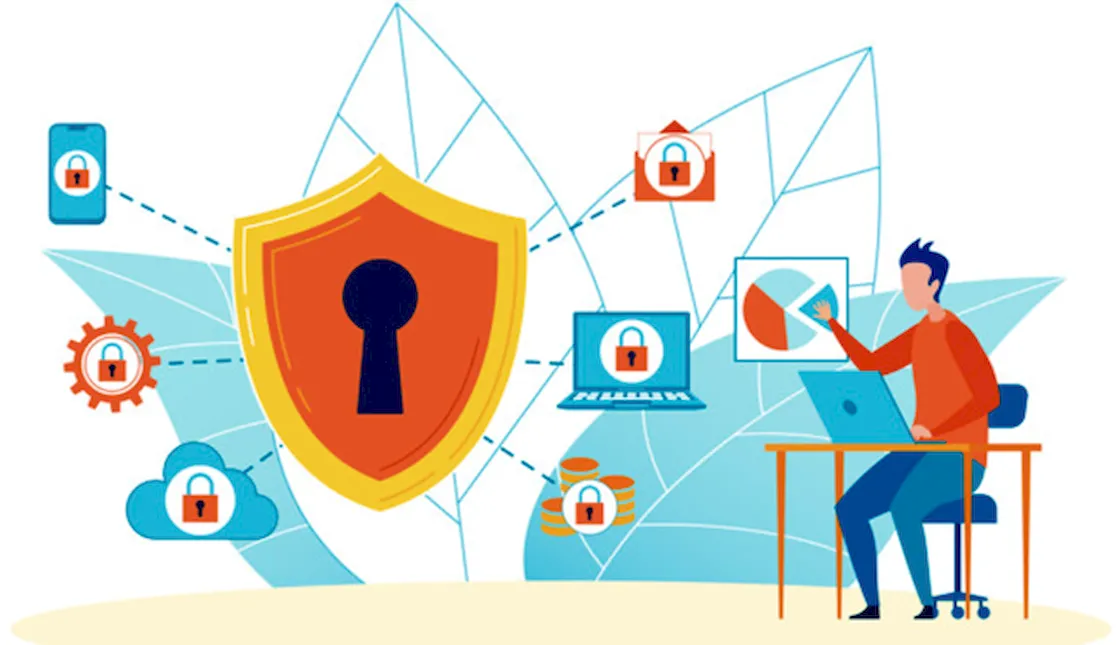
Может случиться так, что на вашем новом компьютере также установлена пробная версия коммерческой антивирусной программы. В большинстве случаев вы можете избавиться от неё, потому что после окончания периода тестирования нам либо придется заплатить за неё, либо мы потеряем большую часть функциональности. В этой ситуации Защитник Windows обеспечивает защиту в режиме реального времени, и если у вас есть другое приложение такого типа, то программа Microsoft не работает, она деактивируется. Поэтому иногда лучше удалить пробную версию коммерческого программного обеспечения.
В качестве дополнения вы можете подумать о чем-то вроде Malwarebytes, приложения, которое больше предназначено для защиты от вредоносных программ-шпионов и вымогателей. В бесплатной версии нет защиты в реальном времени, но вы можете запланировать циклическое сканирование вашей системы на наличие вредителей. Также стоит взглянуть на расширенные опции Защитника Windows, среди прочего вы найдете опцию Автоматическая отправка, которая отправляет подозрительные файлы в Microsoft для анализа. Лично я не люблю их отправлять!
-
Настройте внешний вид меню «Пуск» и проводника
В Windows 10 Microsoft значительно расширила функциональность панели Центра действий. Там много уведомлений, как на обычном смартфоне. Однако, если вы не хотите, чтобы они отвлекали вас, вы можете немного уменьшить их поток. Снова зайдите в приложение «Параметры» → «Система», а затем на вкладку «Уведомления и действия». На верхнем экране мы можем определить, к каким кнопкам быстрого доступа мы должны иметь доступ, начиная с уровня Центра действий, и ниже, какие уведомления и когда мы хотим получать.
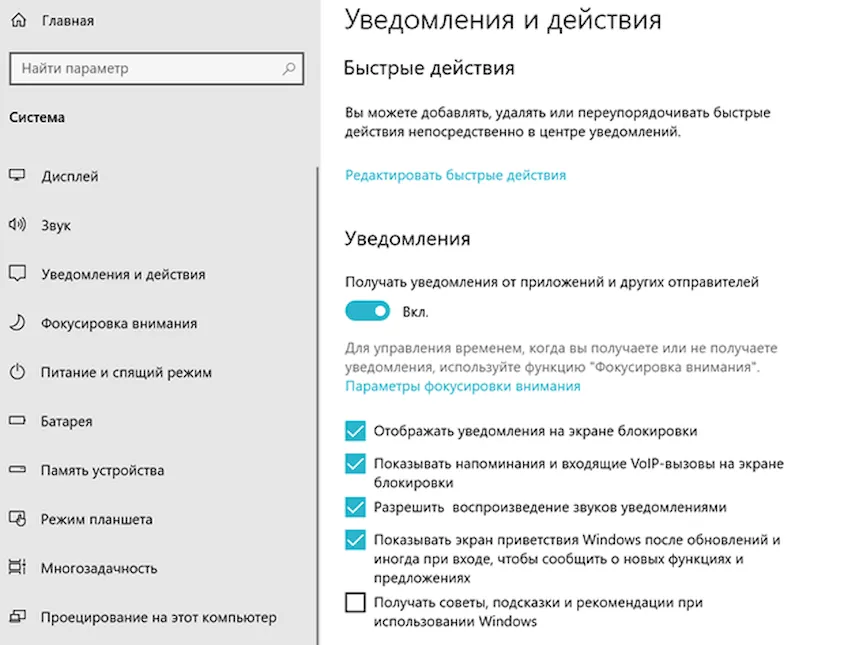
Также стоит поработать над внешним видом меню «Пуск», которое вернулось в Windows 10 после короткого отсутствия в версии 8. Чтобы попасть сюда, перейдите в «Параметры» → «Персонализация», а затем на вкладку «Пуск». В дополнение к стандартным параметрам для отображения наиболее часто используемых приложений или количества плиток существует также опция «Отображать случайные предложения в меню Пуск». Эта опция – не что иное, как реклама Microsoft, и лучше её отключить. Также стоит помнить, что меню «Пуск» является интерактивным. Когда вы запускаете его, вы можете использовать мышь, чтобы добавлять и удалять плитки (правая кнопка мыши на плитке), изменять их расположение и даже изменять размер самого меню.
Я также рекомендую включить две опции проводника. В любом окне проводника перейдите на вкладку «Вид» чуть ниже строки заголовка и выберите параметры «Расширения имени файла» и «Скрытые элементы».

Первая опция показывает нам полное имя файла вместе с расширением, что во времена вездесущих вирусов очень полезно. Вторая показывает все файлы, включая скрытые. Обычно это не требуется, но иногда полезно. Особенно, если вы ищете причину исчезновения свободного места на диске C:.
-
Установите ваши любимые приложения
Последний шаг – установить ваши любимые приложения. Но, сначала проверьте список приложений, установленных производителем вашего компьютера. Для этого зайдите в Параметры → Приложения. Первый вариант – заблокировать программы извне магазина Microsoft. На данный момент вы, вероятно, не хотите ограничивать себя только этим источником программ. Ниже вы можете проверить, что уже установлено. Я рекомендую сосредоточиться на всевозможных тестовых версиях, различных инструментах с именем производителя компьютера в названии и других подобных элементах, которые должны «улучшить качество использования компьютера». Чаще всё совсем наоборот, и они только создают проблемы.
Если вы уже избавились от мусора из системы, пришло время, наконец, установить ваши любимые приложения. Большинство из нас начинают с веб-браузера, и это очень хороший пример. Дальше идут офисный пакет, мессенджер или игры. Всё остальное зависит от ваших потребностей.
В конце у меня есть ещё один совет. После завершения установки всех обновлений и программ рекомендуется «почистить» диск. Средство, встроенное в Windows – «Очистка диска» отлично подходит для этого. Самый простой способ запустить его – нажать клавишу Windows на клавиатуре (или щелкнуть меню «Пуск») и начать вводить имя «Очистка диска». Затем вы выбираете диск C: и система проанализирует его содержимое. В первом появившемся окне вы можете дополнительно выбрать опцию «Очистить системные файлы». За этим этапом последует ещё один анализ. Проверьте все параметры в списке и нажмите OK, так вы восстановите минимум несколько ГБ свободного места.
С компьютером, подготовленным таким образом, дальнейшая работа должна быть только удовольствием, которого я желаю вам!



