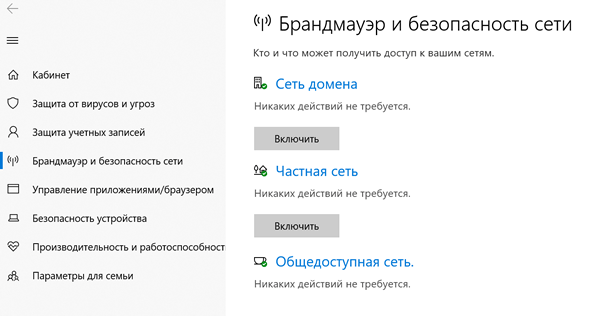Брандмауэр — это ваш невидимый страж, который защищает ваш компьютер от нежелательных вторжений. Он может быть самостоятельным приложением, будь то бесплатное или часть платного пакета безопасности, либо встроенным инструментом операционной системы.
Брандмауэр Windows — это мощное и удобное решение, которое работает в тесном сотрудничестве с вашей операционной системой. Он создан так, чтобы защищать ваш компьютер автоматически, без необходимости постоянного вмешательства пользователя. Однако, именно эта простота иногда становится проблемой для тех, кто хочет настроить защиту под свои специфические потребности.
Сегодня мы раскроем секреты использования этого мощного инструмента и покажем, как настроить его так, чтобы он стал вашим надежным союзником в мире цифровой безопасности.
Запуск и настройка брандмауэра
Defender Firewall включается автоматически после установки Windows. Но может быть деактивирован после изменений в настройках или после установки другой программы этого типа.
- Откройте окно параметров системы, нажмите «Сеть и интернет» и ссылку Брандмауэр Windows. В зависимости от версии операционной системы, вы можете иметь дело с тремя типами сетей – частная, публичная и сеть с доменом. Для каждой из этих сетей можно настроить брандмауэр отдельно. Чтобы запустить firewall, нажмите кнопку Включить в каждой секции. Подтвердите изменения кнопкой Да.
- Базовая настройка межсетевого экрана возможна с помощью окна настроек Windows 10. После нажатия ссылки сети можно отключить брандмауэр, перемещая ползунок Брандмауэр Windows Defender в положение Выкл. Здесь также можно блокировать все входящие подключения.
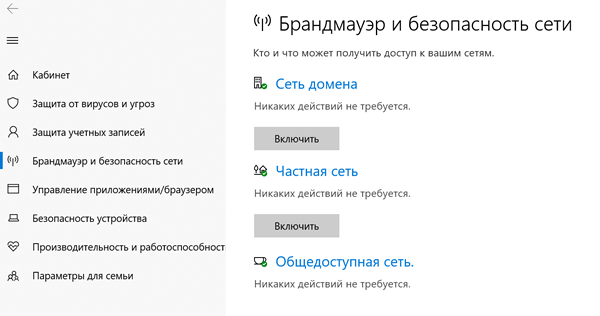
- Другие параметры отображаются при нажатии на Настройки в нижнем левом углу окна. После выбора кнопки прокрутите содержимое окна вниз до раздела. Здесь вы можете включить или отключить показ сообщений, информирующих о попытках соединения со стороны новой программы, отдельно для каждого вида сети.
- Вернитесь в главное окно брандмауэра и щелкните ссылку Разрешить запуск программы через брандмауэр. Таким образом, вы откроете окно настройки брандмауэра в старой Панели управления. При выборе ссылки Дополнительные параметры, вы получите дополнительные варианты настройки в консоли Администратора.
Восстановление настроек по умолчанию
По умолчанию брандмауэр Windows блокирует все подключения в приложениях, которые не входят в список «разрешенных». Этот список настроен разработчиками системы и содержит, в основном, программы из Магазина Windows и системные службы.
Стандартно, когда Брандмауэр блокирует передачу данных из любого приложения, на экране устройства появляется соответствующее сообщение. Эта конфигурация может быть изменена. Чтобы отменить изменения, откройте окно Брандмауэр и защиты сети и нажмите на ссылку Восстановить параметры по умолчанию.
Управление приложениями
Настройка брандмауэра, чаще всего, направлена на блокировку вызовов и различных приложений и их разблокировки. Изменения этих параметров осуществляется с помощью Панели управления.
- Чтобы проверить, какие приложения и службы могут в настоящее время использовать соединений через брандмауэр, откройте окно Защитник Windows Security Center и щелкните ссылку Разрешить запуск программ через брандмауэр. Вы увидите список программ, которым разрешена работа через брандмауэр. В столбцах Частные и Общественные ставятся отметки напротив тех программ, которые могут воспользоваться соединением. Нажатие кнопки Подробности позволяет получить больше информации о сервисе.
- Если вы хотите изменить разрешение, нажмите кнопку Изменить параметры. Теперь вы можете удалить или добавить флажок рядом с выбранной программой. Нажмите ОК.
- Чтобы добавить программу в список разрешенных, нажмите кнопку Разрешить доступ другому приложению. Выберите кнопку Обзор и укажите на диске исполняемый файл программы. Выберите Типы сетей... и, поставьте галочку в соответствующем поле, разрешающем приложению передачу данных по данному типу сети. Подтвердите настройку кнопкой ОК.
- Для удаления записи из списка нажмите кнопку Удалить.
Мгновенная блокировка соединений
Чтобы быстро блокировать все входящие подключения, например, в случае подозрительной активности, нажмите кнопку запуска, выберите Параметры → Сеть и интернет → Брандмауэр Windows.
Выберите сеть, к которой вы подключены – частная или общественная (ту, которая описана как активное соединение). Установите флажок и подтвердите изменение кнопкой Да.
Блокировка пользователей
Правила брандмауэра не должны действовать для всех пользователей компьютера. Брандмауэр можно настроить так, чтобы он запрещал подключении некоторым программам к интернету только на указанных аккаунтах пользователей.
Откройте окно Защитника Windows, щелкните ссылку Дополнительные настройки и группу Правила для входящих подключений. Дважды щелкните программу и перейдите на вкладку Локальные субъекты безопасности.
Выберите Разрешать подключения только от тех пользователей, нажмите Добавить. Введите имена пользователей с правами доступа и нажмите ОК. Другие пользователи компьютера не смогут подключаться к сети с помощью выбранной программы.
Простая манипуляция портами
Программы, использующие интернет-соединения имеют, как правило, стандартный набор портов через которые осуществляется связь. Это упрощает контроль безопасности приложения. Часто эти порты меняются или блокируются, тем более что стандартная связь разрешена любым портом.
- Откройте окно Защитник Windows, щелкните ссылку Дополнительные настройки и кнопку Да. Выберите категорию Правила входящих и дважды щелкните программу, которую вы хотите настроить.
- Перейдите на вкладку Протоколы и порты, разверните список в разделе Локальный порт и установите в положение Определенные порты. В поле ниже введите номера портов, через которые может осуществляться связь. Разделяйте номера запятыми.
- Вы также можете полностью заблокировать выбранный порт. Тогда его не сможет использовать ни одна программа. Такую блокировку часто используют против приложений p2p. Выберите команду Новое правило в панели Действия. Установите флажок Порт, и перейдите далее.
- Выберите протокол TCP или UDP, установите флажок в поле Определенные локальные порты и введите номер, номера или диапазон портов, который вы хотите заблокировать. Выберите Блокировать подключение и нажмите Далее в двух последующих окнах.
- Присвойте правилу имя и в поле ниже вставьте описание. Сохраните настройку, нажав кнопку Готово.