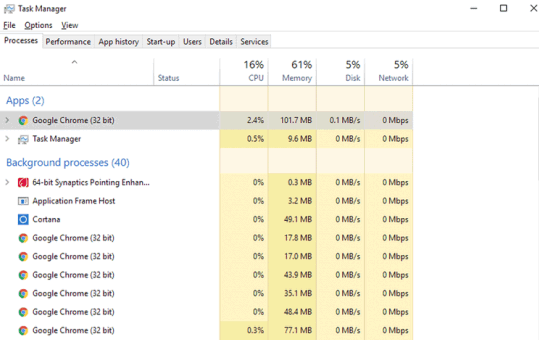В современном цифровом мире операционная система Windows 10 стала не просто инструментом для работы с компьютером, а настоящим помощником в решении повседневных задач. Однако, многие пользователи даже не подозревают о том, какой огромный потенциал скрывается за привычным интерфейсом этой операционной системы.
Каждая версия Windows содержит множество встроенных функций, которые по умолчанию остаются неактивированными. Это сделано для оптимизации работы системы и обеспечения безопасности пользователей. Однако для тех, кто стремится максимально эффективно использовать свой компьютер, эти скрытые возможности открывают новые горизонты.
Актуальность темы активации дополнительных функций Windows 10 обусловлена постоянным ростом требований к производительности и удобству работы с компьютером. Современные пользователи нуждаются в инструментах, позволяющих автоматизировать рутинные задачи, повысить безопасность системы и настроить рабочее пространство под собственные потребности.
Данное руководство создано с целью помочь вам раскрыть весь потенциал вашей операционной системы. Мы подробно рассмотрим различные способы активации скрытых функций, расскажем о возможных рисках и предосторожностях, а также поделимся практическими советами по использованию новых возможностей.
Независимо от того, являетесь ли вы начинающим пользователем или опытным специалистом, вы найдете здесь информацию, которая поможет сделать работу с Windows 10 более продуктивной и комфортной. Давайте вместе откроем новые горизонты возможностей вашей операционной системы!
Какие программы замедляют ваш компьютер
Иногда из-за обновлений, ошибок разработчиков программного обеспечения или слишком высоких требованиях к оборудованию, одна программа может начать замедлять работу всей системы.
Это происходит потому, что из-за выполнения слишком ресурсоемкого задания компьютер тратит большую часть системных ресурсов на решение проблемы. Это, в свою очередь, приводит к «зависанию» других приложений и медленной работе всей системы.
Для того, чтобы узнать, какие программы оказывают наибольшее влияние на скорость работы вашего компьютера, откройте Меню Пуск, а затем Диспетчер задач (или нажмите сочетание клавиш Ctrl + Alt + Delete).
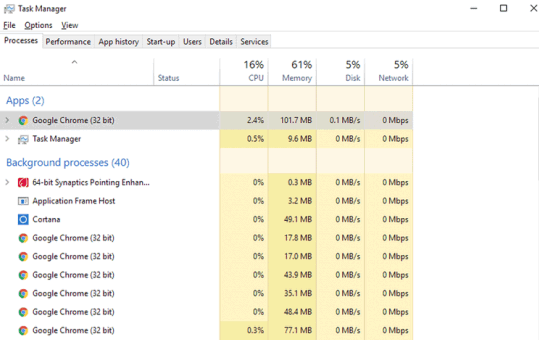
Затем нажмите кнопку Подробности, чтобы просмотреть список всех процессов, запущенных на компьютере. В столбцах Процессор и Память проверьте, существует ли какой-то элемент, который активно нагружает компьютер.
Если Вы захотите остановить любую программу, достаточно нажать соответствующий пункт и выбрать команду Завершить задачу в правом нижнем углу.
Проверьте, нет ли вирусов или других вредоносных программ
Прежде чем начать исследовать систему на возможность внесения различных улучшений, целесообразно сначала убедиться, что причиной замедления компьютера не является какая-то вредоносная программа.
Чтобы узнать, какая программа вызывает неправильную работу Windows 10, следует сканировать всю систему. Конечно, вы можете это сделать с помощью сторонней антивирусной программы, но системный антивирус Windows Defender также может в этом помочь.
Для запуска программы необходимо выбрать в Меню Пуск → Параметры → Обновление и безопасность → Защитник Windows. Затем в правой панели найдите параметр Включить Защитник Windows. Нажмите на эту кнопку, а затем в следующем окне справа вы найдете варианты сканирования: быстрое, полное или пользовательское.
Убедитесь, что Вам не придется использовать компьютер некоторое время и выберите полное сканирование. Нажмите Сканировать сейчас. Если Windows 10 найдет что-то опасное, то даст Вам знать и предложит способы решения проблемы.
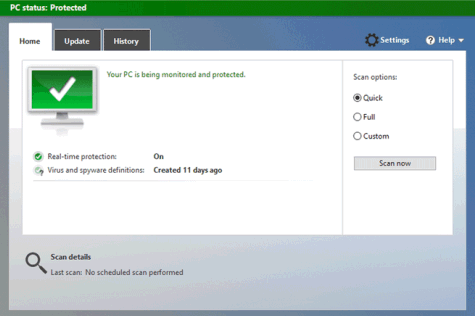
Если вы используете другой пакет безопасности, например, AVG, Northon, McAfee или что-то подобное, вам придется запустить программу и найти пункт, позволяющий проверить систему.
Очистка дискового пространства
Для эффективной работы операционной систем компьютера требуется запас свободного места на жестком диске. Так что, если ваш жесткий диск переполнен, это может вызвать проблемы с производительностью Windows 10.
Чтобы проверить, сколько места осталось на диске, перейдите в Меню Пуск → Настройки → Система → Память. Здесь вы можете увидеть актуальные ресурсы дисков на компьютере.
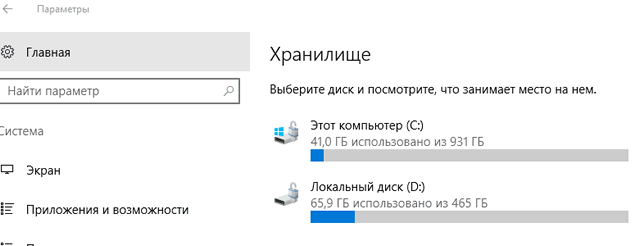
Нажав на Этот компьютер, Вы откроете список всех типов данных, которые находятся на диске. Вообще говоря, хорошо если на диске минимум 10% свободного пространства – например, на диске емкостью 128 ГБ должно оставаться минимум 12,8 ГБ свободного пространства.
Если ваш диск заполнен, может быть, пришло время навести порядок. Попробуйте найти папку Загрузки, где часто находится много файлов, которые уже не нужны. Затем удалите приложения, которые Вы никогда не используете, перенесите резервные копии фотографий и фильмов на внешний диск.
Хорошим инструментом, который вы найдете в Windows 10 является Очистка диска, котором Вы быстро удалите временные файлы и другие данные, ставшие бесполезным мусором. Чтобы получить доступ к этой функции, откройте Меню Пуск, а затем найдите Очистка диска.
Ограничьте количество программ, запускаемых при старте
При установке новых программ они часто запрашивают разрешение на запуск при старте системы. Это означает, что они будут работать в фоновом режиме, используя ресурсы, даже если они нам нужны.
Этот вопрос Вы решите с помощью Диспетчера задач на вкладке Автозагрузки.
Измените размер виртуальной памяти в системе
Другой способ, быстро оптимизировать работу Windows, – увеличение объема виртуальной памяти. Для этого выберите: Пуск → Панель управления → Система и безопасность → Система → Дополнительные параметры системы...
А затем в разделе Производительность выберите: Настройки... → Дополнительно. В разделе Виртуальная память нажмите кнопку Изменить.
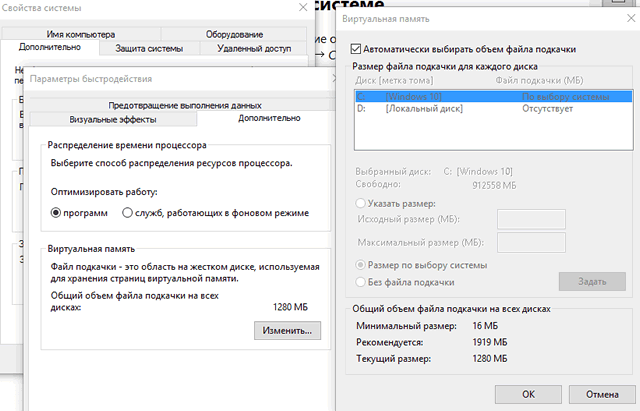
Теперь в новом окне снимите флажок Автоматически выбирать объем файла файла подкачки и выберите Указать размер. Затем необходимо определить исходный и максимальный размер, нажать кнопку Задать, а затем ОК.
Выбор в этом вопросе является субъективный (требует немного знаний), но если у вас нет времени самим это проверить, можно для начала установить значение в 1,5 раза больше, чем размер оперативной памяти на вашем компьютере.
Ограничить визуальные эффекты
Windows 10 превосходно выглядит с визуальной стороны, а весь интерфейс наполнен анимированными эффектами. Эти эффекты приятны, но на старых машинах стоит рассмотреть возможность отключения некоторых из них.
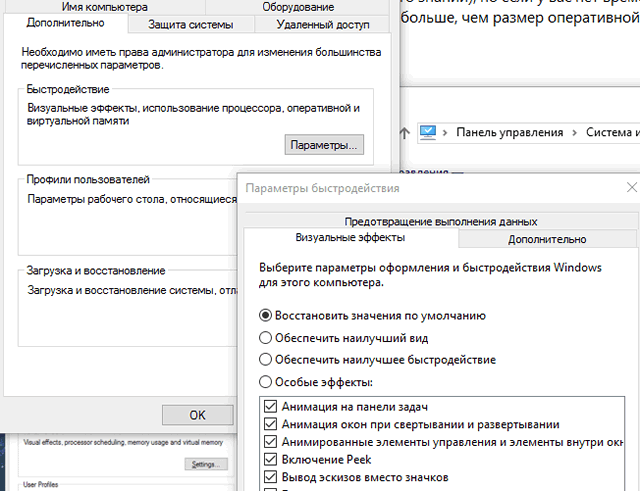
Чтобы это сделать, достаточно просто открыть Меню Пуск и перейти к Дополнительным параметрам системы. В окне, которое появится, есть раздел Быстродействие, а в нём кнопка Параметры Нажмите на неё, и на экране появится окно со списком различных визуальных эффектов.
Вы можете отключить те, которые, по вашему мнению, могут создавать проблемы или просто выбрать опцию обеспечить наилучшее быстродействие. Не забудьте нажать кнопку OK, чтобы сохранить изменения.
Обновление оборудования компьютера
Понятно, что чем старше ваш компьютер, тем сложнее ему будет работать с новыми программами. Однако, иногда достаточно только пары обновлений оборудования, чтобы дать своей машине новую жизнь.
К числу наиболее важных изменений следует отнести расширение оперативной памяти и замена старого жесткого диска на новый SSD.
SSD – улучшает время запуска, ускоряет передачу файлов, а также общее время реагирования системы.
Скачайте программу для очистки системы
Даже после выполнения всех вышеперечисленных шагов, Вы всё ещё можете попробовать дополнительные возможности. Одной из них является установка дополнительной программы для очистки компьютера. Таких приложений много, но не все они одинаково безопасны в использовании.
Программа, которую мы можем рекомендовать, это бесплатный CCleaner, особенно в его последней версии 5.17. Приложение удаляет все ненужные данные, такие как временные файлы или мертвые ссылки на каталоги, упорядочивает сложные логи, реестр, историю просмотра веб-страниц и многое другое.
Кроме того, CCleaner очень проста в использовании, что значительно упростит и позволит автоматизировать процесс очистки и ускорения системы.