Когда ваш компьютер случайно включается сам по себе, это может быть серьёзной причиной для беспокойства.
В вашей голове могут возникнуть всевозможные тревожные мысли – неужели моё оборудование неисправно? Мой компьютер поразило вредоносное ПО? Будет ли ремонт дорогостоящим или даже возможным?
Мало того, это также может невероятно раздражать, особенно если ваш компьютер включается ночью, когда вы пытаетесь получить столь необходимый сон.
Но не волнуйтесь, ярко вспыхнувший экран больше не будет беспокоить вас по ночам: в этой статье я собрал наиболее распространенные (и эффективные) решения этой проблемы.
Вы также будете рады узнать, что в большинстве случаев ваш компьютер включается не по какой-то серьезной причине, а из-за небольшой неправильной настройки параметров, периферийных устройств или программного обеспечения.
Практически все исправления тоже просты!
Что заставляет компьютер включаться
Неудивительно, что ваш компьютер включается сам по себе, когда его что-то пробуждает, будь то программное обеспечение, настройки, аппаратное обеспечение или внешнее периферийное устройство.
Общие причины включают в себя:
- Случайный ввод с периферийных устройств (например, ваша кошка играет за вашим столом)
- Автоматическое обслуживание и перезапуски
- Запланированные задачи и включенные таймеры пробуждения
- Быстрый запуск
- Вредоносное ПО
- Аппаратная ошибка
- Wake On LAN
- Автоматическое переключение между режимами энергосбережения
- Перебои в подаче электроэнергии
Не знакомы с такими понятиями, как «запланированные задачи», «таймеры пробуждения» и «быстрый запуск»? Не волнуйтесь, я всё подробно объясню и проведу вас через весь процесс.
Как починить компьютер, который сам включается
-
Не позволяйте устройствам будить компьютер
Внешние периферийные устройства являются наиболее распространенной причиной случайного включения компьютера.
Часто можно определить, является ли причиной устройство, используя командную строку:
- Кликните правой кнопкой мыши по меню «Пуск» и выберите Терминал (Администратор).
- В командной строке введите
powercfg -lastwakeи нажмите клавишу Ввод. Это даст вам информацию о том, что заставило ваше устройство проснуться после последнего перехода в спящий режим. Обычно это вызвано вашей мышью, клавиатурой или сетевым адаптером (Wake on LAN).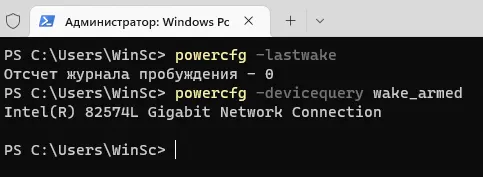
- Вы также можете ввести
powercfg -devicequery wake_armedи нажать Ввод. Он покажет вам список всех устройств, которые могут разбудить ваше устройство.
Если причиной является устройство, вы можете предотвратить пробуждение компьютера с его помощью в Диспетчере устройств:
- Одновременно нажмите клавиши X и Win и выберите «Диспетчер устройств».
- Дважды щёлкните или щёлкните правой кнопкой мыши необходимое устройство, затем перейдите в «Свойства», «Управление электропитанием».
- Снимите флажок Разрешить этому устройству выводить компьютер из ждущего режима.
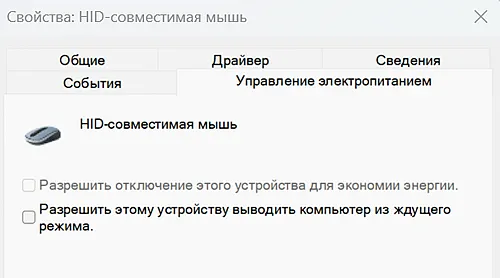
- Примените изменения.
- Повторите для других устройств, если проблема не устранена. Не забудьте также отключить эту опцию для сетевого адаптера.
Это не решило вашу проблему? Не волнуйтесь, есть ещё много способов устранения неполадок, которые вы можете попробовать!
-
Отключите запланированные задачи
Запланированные задачи в ОС Windows могут привести к автоматическому включению вашего компьютера, поэтому стоит отключить их, чтобы посмотреть, решит ли это проблему. Обязательно отключите запланированные задачи как для Windows, так и для сторонних программ.
На самом деле, вы можете точно определить, какие запланированные задачи вызывают проблему:
- Откройте Терминал (Администратор), как мы это делали в предыдущей главе.
- Введите
powercfg /waketimersи нажмите Ввод. Это даст вам список всех задач, которые могут разбудить ваше устройство.
Затем вы можете отключить эти активные задачи:
- Одновременно нажмите клавиши Win и R. Введите
taskschd.mscв открывшемся окне и нажмите Ввод или OK. - Откройте «Библиотека планировщика заданий», чтобы получить доступ к списку запланированных задач.
- Выберите запланированную задачу по вашему выбору.
- Нажмите «Свойства» и откройте вкладку Условия.
- В разделе «Питание» снимите флажок Пробуждать компьютер для выполнения задачи.
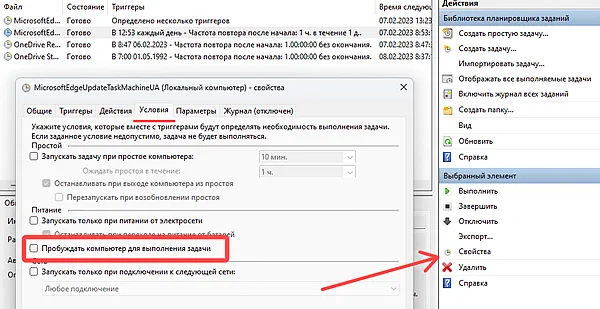
- Нажмите ОК, чтобы применить изменения.
Вы также можете настроить время запланированных задач на вкладке Триггеры. Это гарантирует, что любые активные задачи будут выполняться только в течение дня или в любое удобное для вас время, а не в 4 часа утра.
Если вы хотите отключить таймеры пробуждения для всего, вы можете сделать это в Панели управления:
- Введите «панель управления» в строке поиска Windows «Пуск». Нажмите Ввод.
- Перейдите в Оборудование и звук → Электропитание, а затем нажмите Настройка схемы электропитания для используемого вами плана.
- Нажмите ссылку Изменить дополнительные параметры питания.
- Разверните список «Сон» и «Разрешить таймеры пробуждения».
- Установите значение Отключить.
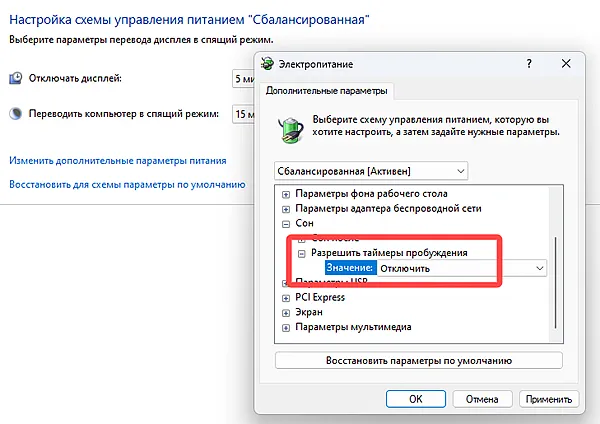
- Примените изменения.
Если у вас не включены какие-либо запланированные задачи или вы всё ещё сталкиваетесь с проблемой, несмотря на их отключение, другим типичным решением является отключение быстрого запуска.
-
Отключите быстрый запуск
Как следует из названия, быстрый запуск – это функция Windows, предназначенная для быстрой загрузки компьютера. Он включен по умолчанию на большинстве устройств.
Известно, что удобный быстрый запуск приводит к тому, что компьютеры включаются сами по себе, поэтому вам следует попробовать отключить эту функцию:
- Нажмите на кнопку «Пуск» Windows.
- В строке поиска введите «панель управления» и нажмите Ввод»
- Перейдите в Оборудование и звук → Электропитание.
- Нажмите в левой колонке ссылку Действие кнопки питания.
- Нажмите Изменение параметров, которые сейчас недоступны.
- В разделе «Настройки выключения» снимите флажок «Включить быстрый запуск».
- Сохраните изменения.
Без быстрого запуска ваш компьютер будет загружаться немного медленнее при следующем использовании. Однако, на мой взгляд, это достойный компромисс, если вы не хотите иметь дело с тем, что экран будит вас в 2 часа ночи.
Если это решение ничего не изменило, вы можете попробовать отключить автоматическое обслуживание вашего ПК.
-
Отключите автоматическое обслуживание
И в Windows 10, и в 11 есть функция, называемая «автоматическое обслуживание», которая позволяет вашему компьютеру включаться, когда ему необходимо выполнять задачи обслуживания.
Вот как это отключить:
- Перейдите в «Панель управления», выберите Система и безопасность → Центр безопасности и обслуживания.
- Разверните раздел «Обслуживание» нажмите Изменить параметры обслуживания.
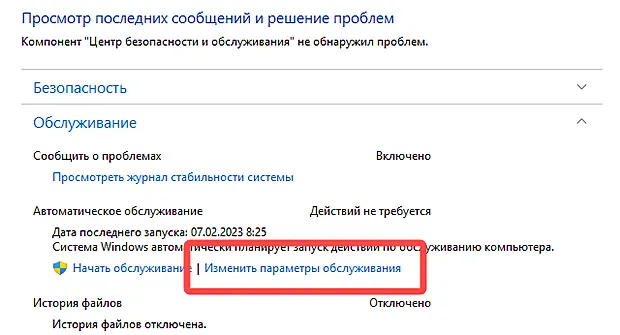
- Снимите флажок Разрешить задаче обслуживания пробуждать мой компьютер в запланированное время.
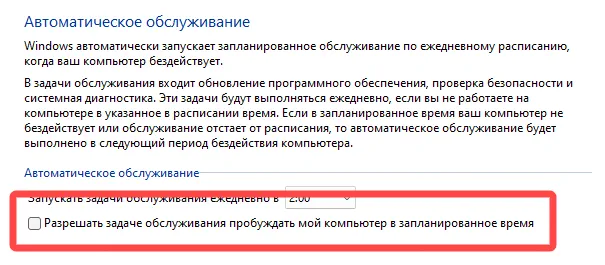
- Нажмите ОК, чтобы применить изменения.
Вышеупомянутое должно решить проблему в большинстве случаев, но если вы хотите полностью отключить автоматическое обслуживание, вам потребуется доступ к редактору реестра.
Имейте в виду, что редактирование реестра может быть опасным, если оно сделано неправильно, поэтому вам следует делать это только в том случае, если у вас есть опыт работы с компьютерами. Вы также должны сделать полную резервную копию вашего устройства.
- Нажмите клавиши Win и R одновременно
- Введите
regeditи нажмите клавишу Ввод. - В редакторе реестра перейдите по пути:
Компьютер\HKEY_LOCAL_MACHINE\SOFTWARE\Microsoft\Windows NT\CurrentVersion\Schedule\Maintenance - Проверьте, есть ли там параметр MaintenanceDisabled. Если его нет, щелкните правой кнопкой мыши папку или на пустом месте справа, выберите «Создать», затем Параметр DWORD (32 бита).
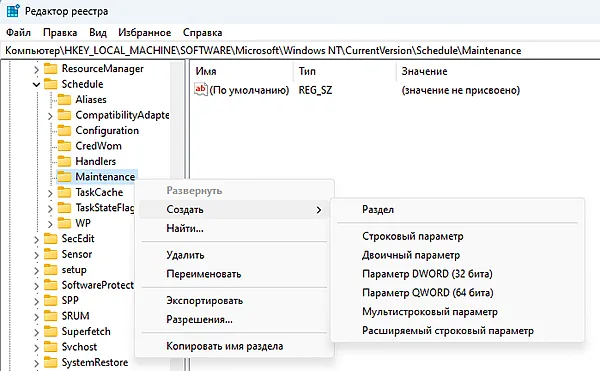
- Назовите файл MaintenanceDisabled.
- Дважды щёлкните созданный «файл», а затем установите его значение равным 1. Нажмите ОК, чтобы применить изменения.
Теперь автоматическое обслуживание должно быть полностью отключено. Всякий раз, когда вы захотите снова включить эту функцию, просто вернитесь и измените значение на 0.
Пока вы это делаете, вы также можете рассмотреть возможность отключения другой функции Windows, известной как автоматический перезапуск.
-
Отключите автоматический перезапуск
Встроенная функция автоматически перезагружает компьютер в случае сбоя системы. Несмотря на то, что эта функция полезна, иногда она может срабатывать внезапно и приводить к потере всех несохраненных данных.
Это также может привести к тому, что ваш компьютер застрянет в цикле загрузки, создавая впечатление, что ваше устройство включается само по себе.
Если описанные выше методы пока не сработали, определенно стоит отключить эту функцию:
- Нажмите клавиши Win и Ш одновременно.
- Внизу нажмите плашку О системе.
- Нажмите ссылку Дополнительные параметры системы.
- В разделе «Загрузка и восстановление» нажмите кнопку Параметры.
- Снимите флажок Выполнять автоматическую перезагрузку.
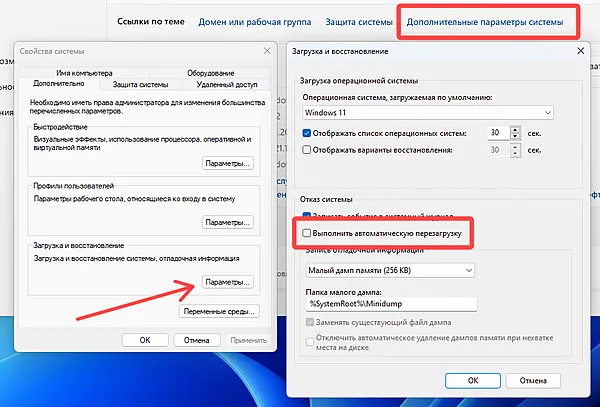
- Нажмите ОК, чтобы применить изменения.
-
Отключите пробуждение по локальной сети
Wake on Lan (WOL) – это ещё одна функция Windows, которая, как известно, приводит к случайному включению компьютера. Её отключение – довольно простой процесс:
- Кликните правой кнопкой мыши по меню «Пуск» или одновременно нажмите Win и Ч.
- В открывшемся меню выберите Диспетчер устройств.
- Разверните список «Сетевые адаптеры».
- Дважды щёлкните соответствующий сетевой адаптер, чтобы открыть его свойства.
- Выберите вкладку Дополнительно, а затем найдите параметр Wake on Magic Packet.
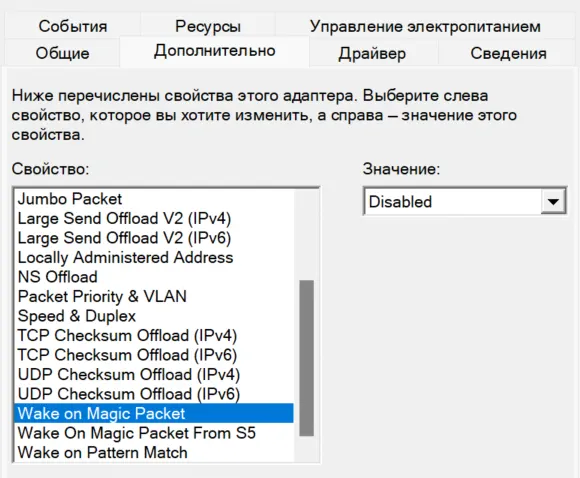
- Установите значение «Отключено».
- Примените изменения.
Выключите компьютер и проверьте, решена ли проблема. Если ваш компьютер продолжает включаться сам по себе случайным образом, в следующий раз вам нужно выполнить сканирование на наличие вредоносных программ.
-
Сканируйте ПК на наличие вредоносных программ
Вредоносное ПО – это чума в компьютерной сфере. Оно атакует ваше устройство и может украсть важную информацию, снизить его производительность и сократить срок службы.
Неудивительно, что вредоносные программы также могут вызывать самопроизвольное включение компьютера, особенно если они изменили настройки системы или повредили файлы данных.
Но, успокойтесь. Существует множество антивирусных сканеров, которые могут сдерживать вредоносные программы (или справляться с текущими атаками вредоносных программ). Лично я рекомендую Malwarebytes.
В Windows также есть встроенный антивирусный сканер, доступ к которому можно легко получить в разделе «Безопасность Windows»:
- В строке поиска Windows введите «Безопасность Windows». Нажмите Ввод.
- Выберите «Защита от вирусов и угроз».
- Нажмите Быстрое сканирование.
Если сканирование и/или ваш антивирусный сканер обнаружили угрозу, вам следует провести полное сканирование с очисткой.
-
Осмотрите аппаратные компоненты
Если ни одно из приведенных выше исправлений не сработало, возможно, у вас проблема с оборудованием. Эта проблема может быть вызвана несколькими компонентами, но наиболее распространенной причиной является заедание кнопки питания.
Осмотрите кнопку питания и проверьте, не застряла ли она. Это может быть трудно определить невооруженным глазом, поэтому обязательно нажмите и нащупайте положение кнопки.
Если при нажатии ощущается некоторое напряжение (или липкость), возможно, внутри скопилась пыль, грязь или мусор. Протрите её салфеткой из микрофибры и осторожно прочистите зубочисткой щели вокруг кнопки.
Если кнопка выглядит чистой и физически ощущается нормально, возможно, у вас неисправен блок питания (БП). Вам нужно будет поговорить с вашим производителем и/или отдать его на ремонт.
Вы также должны убедиться, что он правильно подключен к вашей материнской плате.
Если вы хорошо разбираетесь в оборудовании, вы можете выполнить тест со скрепкой, чтобы определить, действительно ли ваш блок питания неисправен.
Вы также должны убедиться, что ваши вентиляторы работают правильно и есть достаточный поток воздуха.
Перегрев определенно может привести к сбою компьютера и случайному включению и выключению. На самом деле, в этом руководстве мы рассказывали о способах борьбы с перегревом. Вы также должны отменить любой разгон.
Помимо оборудования, вы также должны убедиться, что все кабели правильно подключены и что розетка исправна. Переключитесь на новую розетку и посмотрите, сохраняется ли проблема.
Кроме того, если вы часто сталкиваетесь с перебоями в подаче электроэнергии, это может привести к тому, что ваш компьютер включится сам по себе. Чтобы этого не произошло из-за сбоя питания, зайдите в BIOS и в параметрах питания установите для параметра «Восстановление при потере питания» значение «ВЫКЛ». Это предотвратит отключение компьютера в случае сбоя питания.
Часто задаваемые вопросы
Почему мой компьютер включается сам по себе?
Случайное самопроизвольное включение компьютера может быть вызвано несколькими причинами, в том числе периферийными устройствами, запланированными задачами, автоматическим обслуживанием, быстрым запуском и залипшей кнопкой питания.
Почему компьютер включается в одно и то же время?
Вероятно, у вас есть активная запланированная задача, назначенная на это время суток.
Вы можете отключить запланированные задачи или изменить время их выполнения, выполнив метод 2.
Может ли перегрев вызывать включение компьютера?
Перегрев может привести к случайному перезапуску ПК, а иногда и полному отключению.
Если виновником является перегрев, вы, вероятно, также столкнетесь с проблемами производительности, такими как заикание и сбои.
Почему монитор сам включается и выключается?
Наиболее распространенной причиной являются неисправные или неправильно подключенные кабели.
Другие возможные причины включают недостаточное питание, неисправный графический процессор и устаревшие драйверы.
Почему компьютер медленно выключается?
Если ваш компьютер медленно выключается, вероятно, это связано с тем, что у вас много задач и приложений, работающих в фоновом режиме.
Другие возможные причины включают вредоносное ПО, проблемы с питанием и поврежденные файлы реестра.



