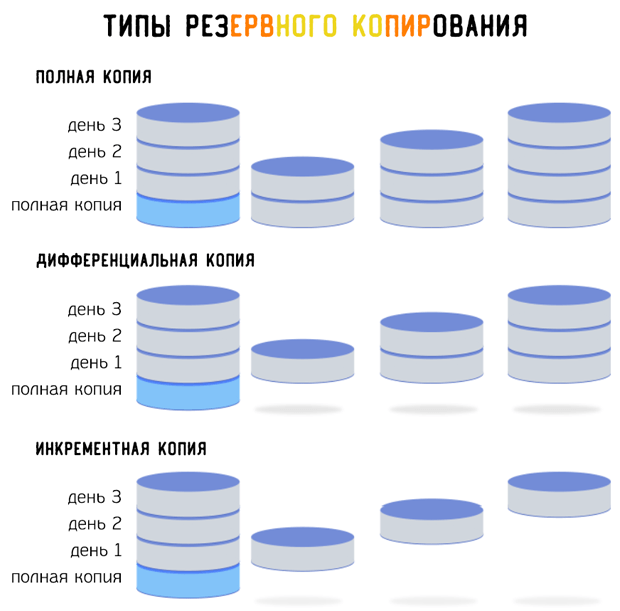В Windows 11 полное резервное копирование является одним из лучших способов защитить текущую настройку и файлы от сбоев оборудования, проблем с обновлением, атак вредоносных программ, повреждения файлов и т.д. Другими словами, если у вас нет надлежащей резервной копии, вы постоянно рискуете потерять свои файлы, включая изображения и документы, а также пользовательские конфигурации, на настройку которых вы, возможно, потратили много часов.
Вы всегда можете использовать сторонние локальные и облачные решения, но Windows 11 поставляется с функцией резервного копирования и восстановления, которая включает возможность создания образа всей системы с сохранением во внешнем хранилище.
Образ системы также описывает полную резервную копию, поскольку он включает в себя идентичную копию установки Windows, а также ваши настройки, приложения и, что более важно, ваши файлы. Как правило, вы найдёте этот подход к резервному копированию более подходящим для отката к предыдущей версии, если обнаружите проблемы после обновления до новой версии Windows или восстановления системы после замены жесткого диска или критического сбоя.

В этом руководстве по Windows 11 мы расскажем, как создать полную резервную копию всех ваших пользовательских настроек, приложений, личных файлов и файлов настройки ОС с помощью функции резервного копирования и восстановления.
Как создать резервную копию в Windows 11
Функция резервного копирования и восстановления позволяет сохранить системный образ всей системы и файлов на внешний жесткий диск или в сетевую папку. Однако, в этом руководстве будут рассмотрены шаги по созданию резервной копии на USB-накопитель (с достаточным пространством), поскольку это наиболее удобный процесс для большинства пользователей.
Важно: формально, Microsoft больше не поддерживает функцию резервного копирования, но вы все равно можете использовать её для создания временной полной резервной копии, пока она доступна.
Чтобы создать полную резервную копию в Windows 11, выполните следующие действия:
- Через системный поиск запустите Панель управления.
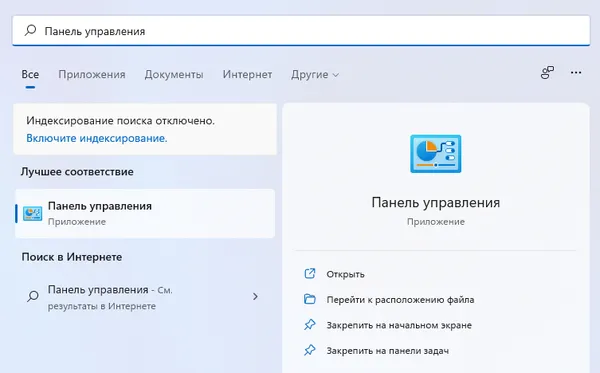
- Щелкните Система и безопасность.
- Щелкните настройку истории файлов.
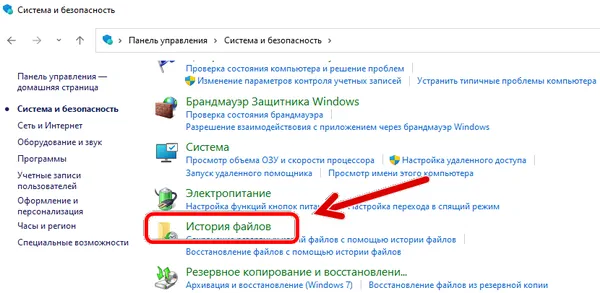
- Щелкните параметр Резервная копия образа системы в нижнем левом углу.
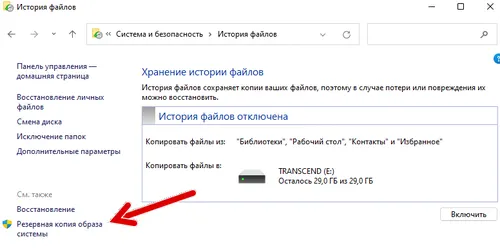
-
Щелкните параметр Создание образа системы на левой панели навигации.
- Выберите вариант На жестком диске.
- Используйте раскрывающееся меню «На жестком диске» и выберите место назначения для полного резервного копирования Windows 11.
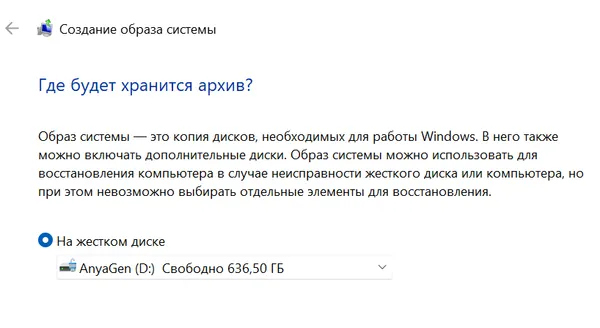
- Щелкните кнопку Далее.
(Необязательно) Выберите любой дополнительный диск для включения в резервную копию.
- Щелкните кнопку Далее.
- Нажмите кнопку Начать резервное копирование.
- Щелкните кнопку Нет.
Краткое примечание: вы также получите запрос на создание диска восстановления системы, но вы можете пропустить его. Если вам нужно вернуться к предыдущей установке, вы можете использовать установочный USB-носитель для доступа к настройкам восстановления.
- Нажмите кнопку Закрыть.
После того, как вы выполните эти шаги, будет создана резервная копия всей системы со всем, что присутствует на основном жестком диске и других дисках, которые вы, возможно, выбрали.
Инструмент использует функцию «Теневое копирование» для резервного копирования файлов, даже если они открыты и приложения работают, что означает, что вы можете продолжать работать во время этого процесса. После завершения резервного копирования отключите диск и храните его в надежном месте.
Если у вас недостаточно места для резервного копирования вашего компьютера, существует ряд отличных внешних жестких дисков, но мы рекомендуем Western Digital My Book из-за его надежности и доступности. Он не такой быстрый, как SSD, но вы можете получить его объёмом памяти до 14 ТБ для создания множества резервных копий.
Как восстановить резервную копию в Windows 11
В случае аппаратного сбоя или при обновлении системного диска вы можете использовать предыдущую резервную копию для восстановления установки устройства.
Каждый раз, когда вы восстанавливаете резервную копию, не прерывайте процесс, так как это приведёт к сбою и компьютер больше не будет загружаться. Если вы хотите избежать проблем, рекомендуется поддерживать ноутбук подключенным к источнику питания, а настольный компьютер – к источнику бесперебойного питания (ИБП).
Чтобы восстановить резервную копию Windows 11, подключите диск с резервной копией и загрузочную флешку Windows 11 и выполните следующие действия:
- Запустите компьютер.
- В ответ на приглашение загрузочного USB-накопителя нажмите любую клавишу, чтобы продолжить.
Совет: если компьютер не запускается в мастере установки Windows, вам потребуется доступ к единому расширяемому интерфейсу микропрограмм (UEFI), чтобы изменить параметры порядка загрузки. Однако, поскольку эти действия различаются в зависимости от производителя и модели устройства, для получения более подробной информации рекомендуется посетить веб-сайт поддержки производителя материнской платы.
- На странице «Установка Windows» нажмите кнопку Далее.
- Нажмите кнопку Восстановить компьютер в нижнем левом углу экрана.
- Щелкните параметр Устранение неполадок.
- Выберите вариант восстановления образа системы.
- Выберите вариант Windows 11.
- На странице «Восстановите образ вашего компьютера» выберите вариант Использовать последний доступный образ системы.
Совет: используйте параметр «Выбрать образ системы», чтобы восстановить старую версию установки (если применимо).
- Щелкните кнопку Далее.
- (Необязательно) Перед восстановлением резервной копии выберите параметр «Форматировать и переразбивать диски».
Совет: если вы выберете этот параметр, используйте параметр «Исключить диски», чтобы предотвратить форматирование дополнительных дисков, которые могут содержать данные. Обычно эту опцию стоит использовать только на новых дисках.
- (Необязательно) Установите флажок Восстановить только системные драйверы.
- Щелкните кнопку Далее, затем Готово и Да.
После выполнения этих шагов начнётся процесс восстановления, и время восстановления будет зависеть от объёма данных и конфигурации оборудования устройства.
После применения резервной копии на устройстве, вероятно, могут отсутствовать некоторые обновления, а это означает, что рекомендуется открыть Параметры → Центр обновления Windows и нажать кнопку Проверить наличие обновлений, чтобы обновить систему и драйверы.
Хотя вы можете найти множество других альтернативных решений, всё же функция резервного копирования образа системы в Windows 11 имеет свои преимущества. Например, когда вам нужно создать резервную копию системы перед обновлением до новой версии. Вам нужно внести изменения в систему и убедиться, что у вас есть быстрый способ отката. Или когда вам нужно заменить основной жесткий диск или вам нужен быстрый способ переноса установки и файлов без переустановки.
Кроме того, всегда рекомендуется периодически создавать резервную копию вашего компьютера, чтобы иметь свежую копию, к которой можно вернуться в случае непредвиденных обстоятельств, таких как сбой системы или оборудования, вредоносное ПО, программы-вымогатели или хакерские атаки.
Просто помните, что эта функция была разработана для восстановления всей системы, а не отдельных файлов. Если вы хотите создать резервную копию своих файлов, вам следует использовать что-то вроде Яндекс.Диска, OneDrive или истории файлов. Кроме того, вы должны проявлять инициативу при создании резервных копий, потому что вы можете восстановить только до последней резервной копии. Всё, что было создано после резервной копии, восстановить невозможно.