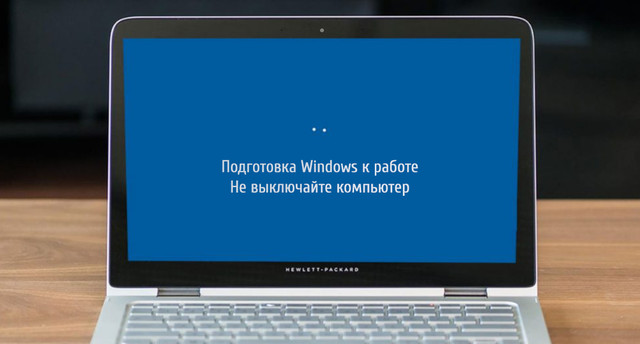С выходом каждой новой версии процесс установки Windows постоянно упрощается. Но это не означает, что вы можете наслаждаться максимальной производительностью или плавностью работы. Например, вы можете застрять на бесконечной «Подготовка к работе с Windows. Не выключайте компьютер». Это не формальная проблема, но она, несомненно, может быть довольно проблематичной, когда Windows 10 запускается бесконечно.
Продолжайте читать это руководство, чтобы узнать и реализовать множество решений для устранения проблемы «Обновление Windows 10 зависает при подготовке».
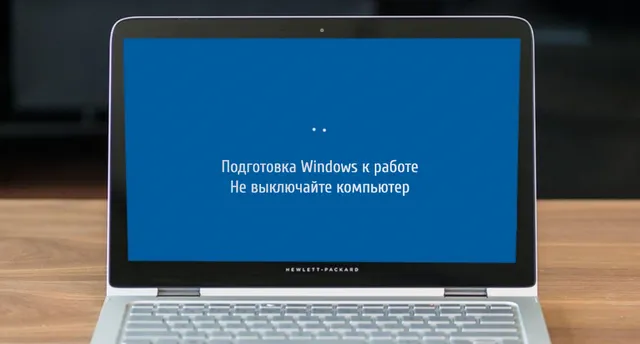
Подождите некоторое время
Самый первый метод – ничего не делать и терпеливо ждать. Мы знаем, что вы уже могли прождать 30-60 минут, но технические специалисты Microsoft обычно предлагают именно этот метод.
Мы советуем вам подождать не менее 2 часов, прежде чем отменить обновление, и попробовать исправить его с помощью следующих обходных путей.
Перезагрузите компьютер
Если вам надоедает цикл «Подготовка Windows. Не выключайте компьютер». Следующий метод – выключить устройство и перезагрузить его.
- Просто выключите компьютер (нажмите и удерживайте кнопку питания) и отсоедините все периферийные устройства.
- Убедитесь, что вы также отключили кабель питания от компьютера.
Если вы столкнулись с бесконечной петлёй: «Подготовка Windows. Не выключайте компьютер» на своём ноутбуке. Советуем извлечь аккумулятор (если это возможно).
- Теперь снова подключите питание и батарею к своему настольному компьютеру / ноутбуку.
- Включите вашу систему; Надеюсь, вы не увидите сообщение «Подготовка Windows. Больше не выключайте компьютер» или это экран быстро исчезнет.
Выполните восстановление при запуске
Восстановление при загрузке, несомненно, может быть весьма полезным для исправления нескольких типов ошибок загрузки Windows. Чтобы выполнить восстановление при загрузке, вам необходимо загрузить систему в среду восстановления Windows с загрузочного носителя.
- После загрузки WinRe перейдите в раздел «Устранение неполадок» и нажмите «Дополнительные параметры».
- Найдите и щелкните модуль восстановления при загрузке.
- Наберитесь терпения и позвольте программе Startup Repair завершить процесс восстановления.
- Теперь перезагрузите компьютер и посмотрите, отображается ли по-прежнему экран «Обновление Windows 10».
Отменить последнее обновление
Хотя рекомендуется устанавливать на компьютер последние и совместимые обновления, эти обновления иногда выпускаются слишком быстро и создают множество проблем. Поэтому лучше их удалить.
- Снова откройте модуль расширенного запуска.
- Отсюда перейдите в Параметры запуска и выберите загрузку в безопасном режиме.
- Как только ваш компьютер загрузится в безопасном режиме, нажмите кнопку «Пуск» и найдите панель управления.
- Найдите и щелкните модуль «Программы».
- В окне программ вам нужно нажать на опцию «Просмотр установленных обновлений».
- Как только вы это сделаете, вам будет показан полный список последних обновлений.
- Просто перейдите к последним обновлениям и нажмите кнопку «Удалить» в верхней части окна.
- Закройте окно «Программы» и перезагрузите компьютер.
- Надеюсь, надоедливый цикл «Подготовка Windows к работе после перезапуска» будет исправлен.
Избавьтесь от проблемных файлов
Иногда поврежденные и проблемные файлы также могут вызывать появление цикла «Подготовка Windows к работе». Узнайте, как найти и удалить их за несколько кликов.
- Попробуйте перезагрузить систему, и вы увидите страницу параметров загрузки Windows.
- Щелкните модуль Устранение неполадок, а затем – Дополнительные параметры → Командная строка.
- Из окна CMD вам нужно выполнить команду:
C: cd Windows\System32\LogFiles\Srt. SrtTrail.txt - Убедитесь, что вы нажали кнопку Enter, чтобы выполнить команду.
- На этом этапе вы, вероятно, должны увидеть: Boot critical file c:\windows\system32\drivers\vsock.sys is corrupt.
- Используя командную строку (команда
cd), вам необходимо перейти в указанное место и ввести командуdel, чтобы удалить проблемные файлы, вызывающие цикл «Подготовка Windows к работе после перезапуска».
Выполните восстановление системы
Внимательно следуйте инструкциям, чтобы восстановить систему до нормального состояния, когда вы не сталкивались с раздражающей проблемой «Обновление Windows 10 зависло при подготовке».
Примечание. Этот метод будет работать, только если вы ранее создали точку восстановления системы.
- Загрузите Media Creation Tool с веб-сайта Microsoft. Запустите его, чтобы создать установочный диск USB.
- Теперь загрузите компьютер с USB-накопителя. Выполните инструкции на экране и нажмите «Восстановить компьютер».
- Перейдите к Выберите вариант и нажмите Модуль устранения неполадок, затем Дополнительные параметры, а затем Восстановление системы.
- Просто следуйте указаниям мастера восстановления системы и выберите Восстановление образа системы (в разделе «Дополнительные параметры»).
- Наконец, вы сможете восстановить свой компьютер до его более ранних состояний, используя резервную копию образа.