Нет ничего более бесящего, чем внезапно погасший на секунду монитор.
Это может отвлечь вас от любой задачи, которую вы выполняете, а в случаях сосредоточенной работы, игр или просмотра сериала полностью испортить ваш опыт. Но, долго с этим мириться не придётся.
Ниже я создал подробное руководство, в котором описаны возможные причины и решения проблемы «чёрного монитора».
Итак, приступим!
Что заставляет монитор становиться чёрным на секунду
Как правило, ваш монитор на секунду становится чёрным, потому что что-то мешает соединению. Наиболее распространенной причиной является ослабленный, плохо закрепленный или поврежденный кабель.
Тем не менее, другие возможные причины включают в себя:
- Устаревший или поврежденный драйвер
- Плохо настроенные параметры питания
- Несовместимость программного обеспечения, особенно антивирусного программного обеспечения
- Неисправный монитор или оборудование
Проблема чёрного монитора – исправления
Мы начнём с самых простых и быстрых решений, а затем постепенно перейдём к более сложным исправлениям.
-
Проверьте кабельные соединения монитора
Прежде чем приступить к чему-либо ещё, обязательно тщательно изучите свои кабели.
Даже один ослабленный, плохо подогнанный или повреждённый кабель может привести к ненадежному соединению и возникновению проблемы с чёрным экраном.
Вот как правильно проверить кабели:
-
Проверка кабеля на повреждение
Отсоедините каждый кабель и осмотрите кабель и разъёмы на наличие признаков повреждения. Перегибы, разрывы, изгибы и изнашивание могут повлиять на соединение с монитором. Также следует осмотреть сами разъёмы, так как в них может забиваться мусор и пыль. Или, может быть, у них погнуты штифты или они заржавели.
-
Убедитесь в правильном подключении кабеля
Если все кабели находятся в рабочем состоянии, снова подключите их к монитору и устройству. Убедитесь, что кабели правильно подключены – вы должны чувствовать, как кабели «щелкают» при нажатии (для HDMI, DisplayPort, USB-C). Или, если это VGA или DVI, убедитесь, что оба винта плотно закручены и не шатаются.
-
Проверьте другой кабель и монитор
Если проблема не устранена, возможно, она не связана с кабельными соединениями. Однако, некоторые повреждения кабеля не всегда видны невооруженным глазом. Чтобы убедиться, что причина не в ваших кабелях, вы можете проверить каждый из них на другом мониторе. Или проверьте другой кабель на вам мониторе.
Кроме того, проверьте свои мониторы с другим кабельным разъёмом. Если ваши мониторы были подключены, например, через DisplayPort, попробуйте подключить их, например, с помощью кабеля HDMI.
-
-
Восстановление заводских настроек монитора
Сброс настроек монитора к заводским значениям может быть всем, что вам нужно сделать, чтобы решить проблему с черным экраном.
То, как именно вы выполните этот процесс, будет зависеть от типа вашего монитора – вы сможете найти эту информацию в руководстве вашего монитора или на веб-сайте производителя.
-
Перенастройте параметры питания
Известно, что неправильно настроенные параметры питания вызывают проблемы с монитором, особенно если вы установили режим энергосбережения.
Изменение настроек питания – относительно быстрый процесс:
- Перейдите в меню «Пуск» Windows, введите Панель управления в строке поиска, затем нажмите на неё, когда она появится.
- Выберите «Оборудование и звук», затем «Электропитание».
- Выберите «Сбалансированная».
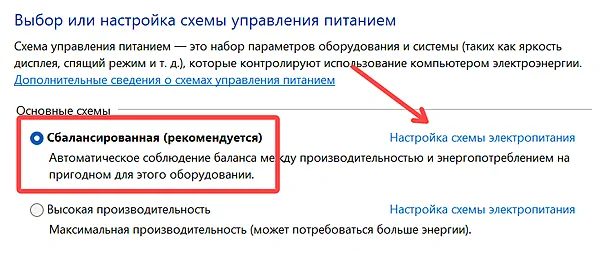
- Затем нажмите Настройка схемы электропитания.
- Установите для параметра «Отключить дисплей» значение Никогда.
- Примените изменения.
-
Обновите или откатите драйвер видеокарты
Устаревший или повреждённый драйвер видеокарты может вызывать несколько проблем с отображением, в том числе короткие отключения изображения на вашем мониторе.
Вот как проверить, установлена ли у вас последняя версия драйвера. Мы также расскажем, как обновить его, если это необходимо:
- Нажмите меню «Пуск» правой кнопкой мыши и выберите «Диспетчер устройств».
- Просматривайте категории, пока не найдёте драйвер, который нужно обновить.
- Щелкните драйвер правой кнопкой мыши и выберите «обновить драйвер».
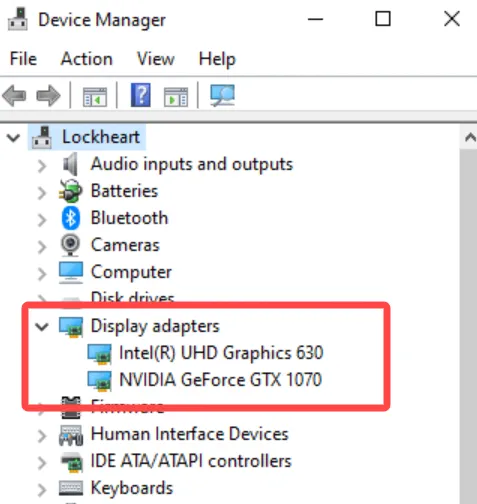
Если ваш графический драйвер повреждён, вы можете вернуться к предыдущей версии или полностью переустановить драйвер, загрузив его с веб-сайта поддержки AMD, Nvidia или Intel.
Вы также можете (удалить, а затем) переустановить графический драйвер, просто щёлкнув правой кнопкой мыши драйвер и выбрав «Удалить». После этого вам нужно будет перезагрузить компьютер. Windows автоматически установит новую версию драйвера после следующей загрузки.
Если ваш монитор по какой-либо причине несовместим с последним обновлением драйвера, вы можете вернуться к предыдущей версии, выполнив следующие действия:
- Откройте «Диспетчер устройств» и выберите категорию «Видеоадаптеры».
- Щёлкните правой кнопкой мыши соответствующий драйвер.
- Перейдите в «Свойства», «Драйвер», а затем выберите опцию «Откатить драйвер» (возможно, только если вы ранее обновили драйвер).
-
Отключите конфликтующее программное обеспечение
Конфликтующие сторонние приложения могут мешать работе вашего монитора, поэтому стоит временно отключить их, чтобы определить, не являются ли они причиной.
Чистая загрузка вашей системы позволит вам сделать это:
- Нажмите одновременно клавиши Win и R, чтобы открыть командное окно.
- В командной строке введите msconfig и нажмите Ввод.
- Перейдите на вкладку Общие, активируйте Выборочный запуск и отключите Загружать элементы автозагрузки».
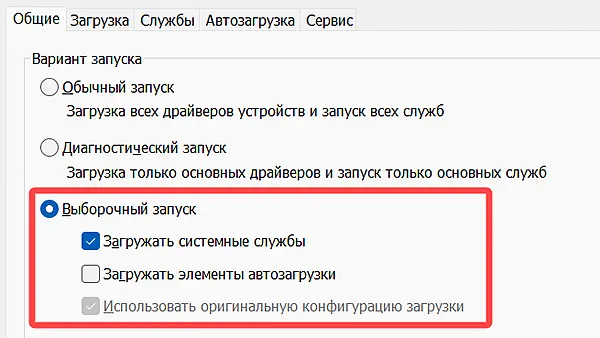
- Далее нажмите на вкладку Службы. Выберите Не отображать службы Microsoft, а затем Отключить все.
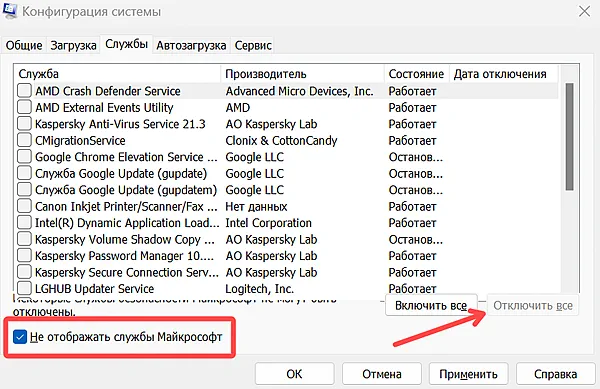
- Нажмите Применить и перезагрузите компьютер.
Если ваш монитор больше не становится чёрным, это явный признак того, что проблема связана с приложением, которое ранее автоматически загружалось при запуске.
Чтобы определить, какое это приложение, вам нужно будет повторить описанный выше процесс, но на этот раз отключив одно приложение за раз.
Причиной обычно является антивирусное программное обеспечение или приложения, работающие в фоновом режиме, поэтому начните с них.
Вы также можете запустить компьютер в безопасном режиме, чтобы устранить неполадки, вызванные сторонним приложением или драйвером – в безопасном режиме устройство запускает только основные драйверы и службы.
Вот как получить доступ к безопасному режиму в Windows 10 и 11.
Если этот метод не устранил проблему, вы можете отменить изменения, просто вернувшись в конфигурацию системы и повторно выбрав «Загрузить элементы автозагрузки».
Не забудьте также отключить «Скрыть все службы Microsoft» и «Отключить все».
-
Попробуйте восстановить систему Windows
Восстановление системы Windows потенциально может решить проблему, если основной причиной является поврежденное приложение или файл.
Однако этот метод будет работать только в том случае, если вы либо: а) вручную создали резервную копию системы в прошлом, либо б) настроили свою систему на автоматическое создание резервных копий.
- Перейдите в меню «Пуск» Windows и введите «Панель управления» в строке поиска.
- Откройте «Панель управления» и найдите «Восстановление».
- Выберите «Восстановление» и нажмите «Запуск восстановления системы».
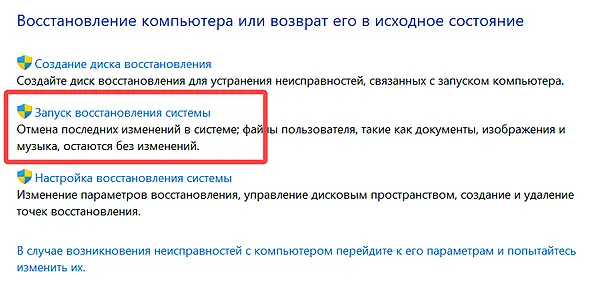
- Нажмите на точку восстановления по вашему выбору. Затем нажмите Далее и Готово.
Имейте в виду, что этот метод будет работать только в том случае, если на вашем мониторе возникла эта проблема после точки восстановления системы.
Если эта проблема существовала раньше, восстановление не сработает, и вам нужно будет попробовать другие методы.
-
Отмените разгон
Разгон, который включает в себя увеличение частоты графического или центрального процессора, используется для повышения производительности, особенно для интенсивных задач, таких как игры, редактирование видео и 3D-рендеринг.
Хотя у разгона есть свои преимущества, он сопряжен с собственными рисками и может сделать ваше устройство более восприимчивым к таким проблемам, как перегрев и проблемы с дисплеем.
Если ваш монитор продолжает оставаться чёрным, вам следует отменить любой разгон, чтобы посмотреть, решит ли это проблему.
-
Проверьте наличие внутренних проблем с оборудованием
К сожалению, если ни один из вышеперечисленных методов не сработал, это, вероятно, связано с аппаратной проблемой или неисправностью монитора.
Сначала вам нужно определить, является ли это ошибкой вашего монитора или устройства (например, ПК).
Временно замените свой монитор на другой и посмотрите, сохраняется ли проблема чёрного цвета. Затем попробуйте свой монитор на другом ПК (или ноутбуке).
Если монитор не работает ни на одном устройстве, скорее всего, он неисправен, и вам нужно отправить его в ремонт.
На большинство мониторов распространяется 12-месячная гарантия, хотя точный срок гарантии (и характер процесса ремонта) зависит от производителя.
Если проблема связана с вашим ПК, вам нужно открыть его корпус и проверить оборудование. Имейте в виду, что это только для экспертов, которые хорошо разбираются в ПК!
- Выключите компьютер и отсоедините его от розетки, прежде чем открывать.
- Проверьте, не ослаб ли какой-либо компонент, особенно кулер процессора, графический процессор и модули оперативной памяти.
- Отключите и перезагрузите основные компоненты, такие как видеокарта, оперативная память и кабели питания видеокарты, процессора и материнской платы.
- Удалите пыль или мусор, засоряющие внутренние части. Обязательно уделите пристальное внимание охлаждению, поэтому осмотрите вентиляторы корпуса, систему охлаждения видеокарты, а также радиатор процессора.
- Осмотрите каждый аппаратный компонент на наличие признаков повреждения и износа. Это не всегда очевидно, поэтому вам может потребоваться заменить каждый компонент один за другим, чтобы определить, есть ли какие-либо повреждения.
- Убедитесь, что вы используете соответствующий блок питания (PSU) для вашего устройства и что все кабели правильно подключены.
- Повторно нанесите новую термопасту на процессор и убедитесь, что мощности кулера достаточно для охлаждения при высоких нагрузках. То же самое можно сделать с видеокартой, хотя это более сложная задача. Прежде чем делать это, проверьте тепловые характеристики процессора и видеокарты.
Имейте в виду, что вскрытие корпуса вашего ПК иногда может привести к аннулированию гарантии, поэтому перед этим обязательно проконсультируйтесь с производителем.
-
Убедитесь, что у вас установлены последние обновления Windows
Установка последнего обновления Windows потенциально может решить проблему с монитором, тем более что обновления часто устраняют ошибки.
- Зайдите в настройки Windows (одновременно нажмите Win + I).
- Нажмите «Центр обновления Windows»
- Нажмите Проверить наличие обновлений, затем «Установить обновления», если требуется.
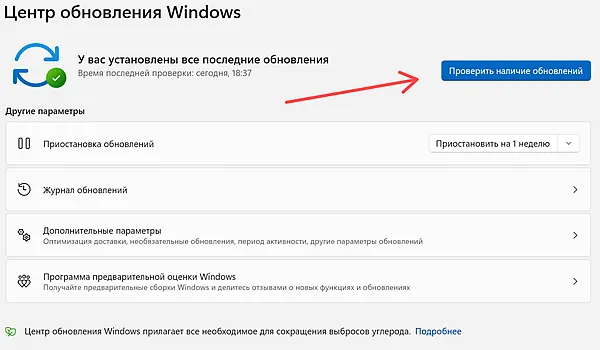
- Перезагрузите компьютер, чтобы применить изменения
-
Дополнительные способы решения этой проблемы
У нас было много сообщений от читателей о способах, которыми они решили эту проблему для себя. Здесь они в произвольном порядке:
- Уменьшите частоту обновления монитора до 60 Гц, если у вас монитор с высокой частотой обновления, чтобы посмотреть, поможет ли это.
- Уменьшите разрешение монитора ниже 3840×2560 (4K), если у вас монитор 4K+, чтобы посмотреть, поможет ли это.
- Используйте только один монитор, если у вас несколько мониторов, и посмотрите, изменит ли это что-нибудь.
- Используйте более короткий кабель, купите новый кабель
- Если вы используете HDMI, убедитесь, что у вас правильный кабель (здесь есть много стандартов, особенно для дисплеев с высоким разрешением и высокой частотой обновления).
- Проверьте свои разветвители и настенные линии электропередач. У вас перебои с электричеством? Возможно, ваш монитор подключен к цепи, к которой уже подключено слишком много устройств, и она перегружена!?
- Используйте другой разъём. Мониторы обычно имеют как минимум HDMI, DisplayPort и часто VGA, DVI и USB-C для их управления.
- Если это происходит, в основном, при выполнении интенсивных рабочих нагрузок, таких как высокопроизводительная игра или сеанс рендеринга на GPU, возможно, графический процессор перегревается. Проверьте его термические нагрузки!
Не стесняйтесь сообщать нам о любых способах, которыми вы исправили проблему «Монитор становится чёрным на секунду» в комментариях, чтобы мы могли добавить его в этот список!
Часто задаваемые вопросы
Почему монитор становится чёрным на секунду?
Поврежденные кабели, устаревшие драйверы, несовместимость программного обеспечения и неисправное оборудование могут привести к тому, что монитор на секунду станет чёрным.
Из-за чего второй монитор становится чёрным?
Наиболее распространенной причиной того, что второй монитор становится чёрным, являются помехи в соединении, такие как неисправный кабель, поврежденный адаптер или неправильный входной сигнал.
Почему монитор становится чёрным во время игры?
Если ваш монитор на секунду гаснет во время игры, скорее всего, видеокарта устарела или неисправна.
Или блок питания слишком слаб для интенсивного игрового процесса.
Другая возможная причина – перегрев компьютера. Игры заставляют компьютер выделять много тепла, и если ваше устройство не может эффективно охладить себя, это может вызвать проблемы с производительностью и проблемы с отображением.



