Ноутбук нагревается при длительном использовании – это нормально. Это особенно актуально, если вы печатаете без остановки или смотрите видео с высокой частотой кадров в разрешении 4K. Тепло, излучаемое ноутбуком, может нагреть клавиатуру до такой степени, что ею станет неудобно пользоваться.
Нагрев клавиатуры ноутбука является ранним признаком общего перегрева. Это связано с тем, что вся необходимая электроника, на которой работает ваш компьютер (материнская плата, видеокарта, процессор и т.д.), расположена прямо под клавиатурой. Если они станут слишком горячими, клавиатура тоже нагреется.
В этой статье я расскажу, почему клавиатура вашего ноутбука нагревается, и предложу несколько способов предотвращения перегрева. Давайте начнём.
Почему перегревается клавиатура ноутбука
Клавиатура ноутбука перегревается из-за перегрева других компонентов ноутбука.
Это происходит, прежде всего, из-за частого использования ноутбука, недостаточного времени простоя и плохой вентиляции. Если ноутбук используется интенсивно, это может привести к нагреву клавиатуры и даже вызвать лёгкое жжение кончиков пальцев или ладоней.
В ноутбуках есть небольшие встроенные вентиляторы, которые предотвращают перегрев устройства. Однако внутренние компоненты выделяют много тепла при запуске программ и выполнении задач.
Со временем эти задачи накапливаются, а внутренние компоненты выделяют ещё больше тепла и могут стать слишком горячими. Это может привести к перегреву клавиатуры.
К другим причинам перегрева ноутбука относятся:
- Ограниченная вентиляция. Плохая вентиляция является наиболее распространенной причиной перегрева ноутбука. Когда воздух не проходит через компьютер должным образом, он не может отводить тепло. Если вы заметили, что ваш ноутбук сильно нагревается во время работы, вам может потребоваться улучшить его вентиляцию.
- Скопление пыли на радиаторе и вентиляторе. Скопление пыли – ещё один «враг вашей электроники», включая ноутбук. Радиатор и вентилятор помогают охлаждать внутренние компоненты ноутбука. Но, со временем пыль и грязь скапливаются на радиаторе и вентиляторе и мешают им нормально выполнять свою работу.
- Испорченная термопаста между ЦП и радиатором. Термопаста способствует передаче тепла между ЦП и радиатором. Со временем термопаста разрушается и не может эффективно передавать тепло от процессора к радиатору. Это может привести к перегреву ноутбука и даже к его выключению.
- Неисправные вентиляторы. Вентиляторы внутри ноутбука отвечают за перемещение воздуха и охлаждение внутренних компонентов. К сожалению, вентиляторы время от времени ломаются. А если один из вентиляторов внутри вашего компьютера выйдет из строя, он не сможет пропускать столько воздуха, сколько необходимо для эффективного охлаждения.
- Слишком высокая загрузка процессора. Другой распространенной причиной перегрева ноутбука является высокая загрузка процессора. Если вы заметили, что ваш ноутбук перегревается, откройте диспетчер задач и проверьте загрузку процессора. Если процессор используется почти на 100% мощности, то, вероятно, это причина перегрева вашего ноутбука.
- Windows устарела или повреждена. Windows нужно постоянно обновлять. Но, иногда Windows устанавливает обновления, которые работают некорректно. Если это произойдёт, у вас могут возникнуть проблемы с ноутбуком, например, перегрев.
Хотя вентиляторы и процессор, вероятно, являются основными виновниками, стоит проверить (и исключить) все возможные причины.
Что делать, если клавиатура нагревается
К сожалению, выделение тепла неизбежно при использовании электронных устройств. Поэтому вы должны ожидать, что ваш ноутбук будет немного горячим, пока он работает.
Совершенно нормально, если ваш ноутбук нагревается до 60°C во время использования. Однако, если температура продолжает повышаться, вы должны действовать быстро, чтобы предотвратить повреждение.
Вот несколько вещей, которые вы можете сделать, когда клавиатура ноутбука нагревается:
Проверьте, не забиты ли вентиляционные отверстия
В вашем ноутбуке есть специальные отверстия для вентиляции, которые необходимы для нормальной работы компонентов. Если эти отверстия засорятся, то они не смогут эффективно втягивать свежий воздух, что может привести к перегреву.
Чтобы проверить, не забиты ли вентиляционные отверстия, обратите внимание на нижнюю часть ноутбука. Там вы увидите несколько отверстий, через которые поступает прохладный воздух.
Также убедитесь, что ваш ноутбук стоит на ровной гладкой поверхности и ничто не закрывает эти отверстия.
Если вентиляционные отверстия забиты, вы можете использовать баллончик со сжатым воздухом, чтобы очистить их.
При распылении следите за тем, чтобы не распылять слишком близко к ноутбуку, так как воздух может повредить его, если обдувать очень сильным потоком.
Если вентиляционные отверстия чистые, но ваш ноутбук по-прежнему перегревается, переходите к следующему шагу.
Запустите диагностику для выявления проблемных зон
Если вы уже проверили вентиляционные отверстия вашего ноутбука и на них нет пыли, возможно, проблема связана с материнской платой.
Неисправная материнская плата также может привести к проблемам с перегревом. В этом случае вам нужно будет отнести компьютер в ремонтную мастерскую, так как это серьёзная проблема.
Однако, прежде чем отнести его в магазин, следует провести несколько диагностических тестов, чтобы увидеть, не обнаружите ли вы проблемную область:
- Откройте приложение «Параметры».
- Перейдите к разделу «Система».
- Выберите Устранение неполадок → Другие средства устранения неполадок
- Нажмите Дополнительные средства устранения неполадок. Здесь вы найдёте несколько средств устранения неполадок, которые помогут выявить любые системные проблемы.
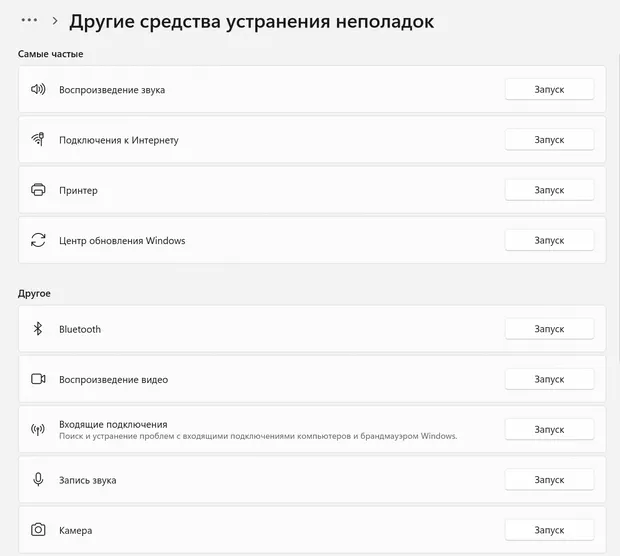
Выполнение диагностики может помочь вам определить точную причину проблемы. Но, если клавиатура ноутбука по-прежнему перегревается, возможно, наше следующее решение поможет это исправить.
Проверьте ноутбук на пыль и грязь
Если ваш ноутбук нагревается сильнее, чем обычно, возможно, внутри вентиляционных отверстий и на вентиляторе скопилась пыль.
Поддерживать вентиляцию в чистоте легко. Вам просто нужен быстрый осмотр и некоторые чистящие средства. Не волнуйтесь, этот процесс занимает меньше 10 минут!
- Возьмите баллончик со сжатым воздухом и продуйте им вентиляционные отверстия
- Используйте пылесос (с осторожностью), чтобы удалить пыль и мусор, застрявшие внутри
- Осторожно откройте корпус ноутбука, чтобы получить доступ к вентилятору и вентиляционным отверстиям. Помните, вам не стоит вскрывать ноутбук, если вы точно не знаете, что делаете
- Используйте мягкую антистатическую щётку для очистки от пыли рёбер радиатора и лопастей вентилятора (удерживайте вентилятор пальцем, чтобы он не вращался)
- Протрите корпус салфеткой из микрофибры
Если вы не уверены, лучше проконсультироваться со специалистом, чтобы не повредить ноутбук.
Держите ноутбук на подходящей поверхности
Использование ноутбука на поверхности, которая способствует циркуляции воздуха, обеспечивает лучшее охлаждение всех компонентов ноутбука, включая клавиатуру.
Этого можно добиться, поместив ноутбук на подставку или плоскую поверхность, например, на деревянный стол.
Если на столе, вы также можете положить что-нибудь под ноутбук, чтобы приподнять его на пару сантиметров над поверхностью, чтобы обеспечить больший поток воздуха.
Размещение ноутбука на одеяле или подушке ограничит проникновению свежего воздуха к внутренним компонентам, что может привести к перегреву.
Охлаждающие подставки для ноутбуков эффективно снижают нагрев ноутбука, обеспечивая постоянную подачу холодного воздуха рядом с местами, где ноутбуки всасывают воздух для внутреннего охлаждения.
Закройте все запущенные энергоемкие программы
Когда вы играете в игры, смотрите потоковое видео или делаете что-то ещё, что требует большой вычислительной мощности и оперативной памяти, ваш компьютер может начать нагреваться.
Энергоемкие приложения потребляют больше энергии и заставляют ЦП работать быстрее. И поскольку он потребляет больше энергии, он выделяет больше тепла.
Проверьте наличие энергоемких приложений и закройте все энергоемкие приложения на ноутбуке с Windows:
- Откройте «Диспетчер задач» (Ctrl + Shift + Esc)
- Здесь вы должны увидеть список запущенных приложений и то, сколько ресурсов процессора они используют
- Закройте наиболее энергоёмкие приложения. Это могут быть запущенные игры или программное обеспечение для редактирования.
Не запускайте слишком много приложений одновременно
В дополнение к энергоёмким программам, запуск большого количества приложений одновременно увеличивает нагрузку на ваш ноутбук. Это приводит к увеличению использования процессора и, в конечном итоге, к повышению температуры.
Учитывая объём работы, который вы, вероятно, выполняете на своём ноутбуке, легко поддаться этой вредной привычке, даже не осознавая этого.
Хотя запуск нескольких приложений одновременно – это нормально, убедитесь, что вы не открываете слишком много бездействующих программ и не оставляете их открытыми.
Каждое приложение потребляет определённое количество энергии, что создаёт нагрузку на процессор вашего компьютера.
Чем больше приложений вы открываете, тем больше нагрузка на ноутбук и тем быстрее он начинает перегреваться.
Если вы заметили, что ваш ноутбук слишком сильно нагревается, лучше начать закрывать неиспользуемые программы.
Проверка на вредоносные программы и вирусы
Вредоносные программы и вирусы могут вызвать множество проблем на вашем ноутбуке, включая перегрев. Одни потребляют тонны ресурсов процессора, другие заражают систему управления вентиляторами, а третьи отключают основные функции.
Это может быть очень опасно, поэтому вам следует приобрести антивирусную программу, если у вас её ещё нет!
Регулярно чистите свой ноутбук
Как и в большинстве случаев в жизни, профилактика всегда лучше, чем лечение. Так что если вы не хотите иметь дело с перегретым ноутбуком, то лучше регулярно его чистить.
Очистка ноутбука может не только предотвратить перегрев, но и продлить срок службы устройства.
Важно регулярно чистить ноутбук, потому что вся грязь, пыль и мусор со временем могут накапливаться и повреждать внутренние компоненты.
Вот несколько способов почистить ноутбук:
- Регулярно протирайте компьютер тканью из микрофибры, смоченной изопропиловым спиртом. Это поможет удалить поверхностны пыль и мусор, прежде чем они попадут внутрь.
- Используйте мини-пылесос для очистки вентиляционных отверстий.
- Подумайте о приобретении набора для чистки ноутбука. Эти наборы поставляются со всеми видами инструментов, предназначенными для очистки вашего устройства, включая многоразовые салфетки из микрофибры.
Вывод
Когда вы проводите много времени за ноутбуком, есть вероятность, что в какой-то момент клавиатура нагреется.
Если же клавиатура становится слишком горячей и ни одно из решений, описанных в статье, не помогает, то лучше прекратить использование устройства и дать ему остыть.
Также стоит обратиться к специалисту, если проблема с перегревом повторяется.



