Задумывались ли вы когда-нибудь, как узнать, какой тип оперативной памяти установлен на вашем компьютере? Возможно, вы слышали о разных типах оперативной памяти, таких как DDR4 и DDR5, и хотели бы выяснить, какой из них стоит на вашем устройстве. В этой статье мы подробно рассмотрим, как проверить тип оперативной памяти и зачем это может быть нужно.
Оперативная память (RAM) является одним из ключевых компонентов любого компьютера, отвечающим за хранение временных данных во время работы системы. От типа оперативной памяти зависит не только объём доступной памяти, но и производительность компьютера в целом. Поэтому знание типа оперативной памяти может быть полезным в различных ситуациях: от выбора правильной планки памяти при апгрейде системы до определения совместимости с другими компонентами.
Ниже я расскажу вам, как проверить, какой у вашего компьютера тип оперативной памяти, прежде чем ответить на несколько сопутствующих вопросов. Так что давайте не будем терять времени и приступим прямо к делу!
Кратко о типах оперативной памяти
Прежде чем я перейду к тому, как проверить, какой у вас тип оперативной памяти, я думаю, важно уточнить, какую информацию мы на самом деле будем искать. Существует много типов оперативной памяти, но для ПК вы почти всегда будете мы имеем дело с итерацией DDR RAM в стандартном форм-факторе DIMM.
Самая важная информация, которую нам нужно найти:
- Поколение ОЗУ: какое поколение DDR поддерживает ваша ОЗУ.
- Объём оперативной памяти: сколько у вас оперативной памяти.
- Частота ОЗУ: какую максимальную скорость (профиль XMP и т.д.) поддерживает ваша ОЗУ.
- Задержка ОЗУ: какие задержки установлены в вашей ОЗУ.
- Марка и модель оперативной памяти: информация о торговой марке и модели вашей оперативной памяти.
Давайте поговорим о том, как найти эти ответы!
Как проверить, какая у вас оперативная память
Есть несколько разных шагов, которые нужно предпринять в зависимости от информации, которую вы ищете.
Поскольку найти марку и номер модели оперативной памяти может быть немного сложнее, я объясню, как можно найти почти все её характеристики в диспетчере задач Windows.
Быстро проверьте емкость и скорость с помощью диспетчера задач
Во-первых, и это наиболее очевидно, самая простая проверка оперативной памяти доступна всем пользователям через диспетчер задач Windows.
Диспетчер задач можно легко открыть в любое время, щелкнув правой кнопкой мыши пустое место на панели задач и выбрав «Диспетчер задач» (или нажмите комбинацию клавиш Ctrl + Shift + Esc).
Зайдя в диспетчер задач, следуйте снимку экрана ниже и переключитесь в меню «Память» на вкладке «Производительность».
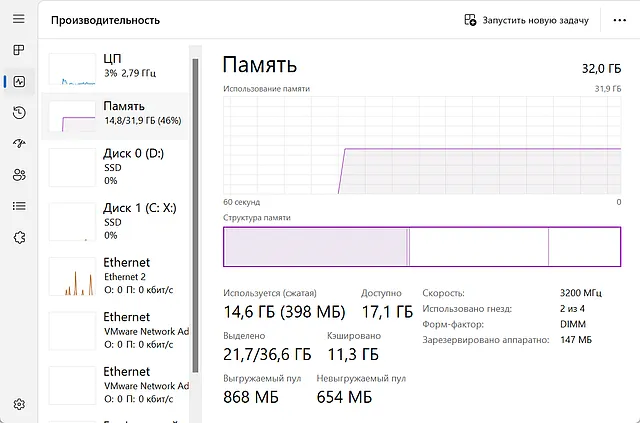
Большая часть необходимой нам информации уже здесь! Общий объём оперативной памяти отображается в верхней части окна, но мы можем получить дополнительную информацию, если присмотримся повнимательнее.
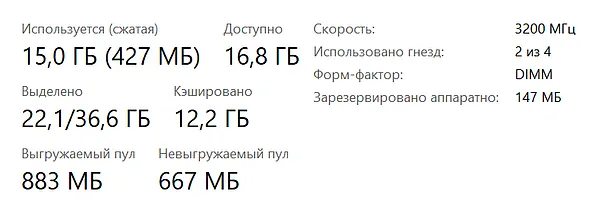
Большая часть этой информации относится к общей системной памяти, включая кэш файла подкачки на диске, а не только к оперативной памяти. (Именно поэтому моя система с 32 ГБ ОЗУ каким-то образом имеет 36,6 ГБ выделенной памяти.)
Тем не менее, точки данных «Скорость» и «Использовано гнезд» должны быть весьма полезны, поскольку они сообщают о текущей скорости вашей оперативной памяти и о том, сколько слотов используется в вашей системе.
Примечание. Я бы не ожидал, что показатель «Использовано гнезд» здесь будет точно измерять количество слотов, которые у вас есть, а только то, сколько вы используете. Например, для материнской платы Mini ITX часто указывается 4 слота, даже если их только два! Просто об этом следует помнить, особенно если вы используете ПК меньшей сборки.
Проверьте поколение ОЗУ, задержку CAS и номер модели с помощью CPU-Z
Чтобы копнуть глубже и получить более точную информацию о модулях оперативной памяти, есть ещё одно полезное программное обеспечение – CPU-Z.
После загрузки CPU-Z и запуска установщика откройте CPU-Z и перейдите на вкладку Memory, скриншот которой я сделал ниже.
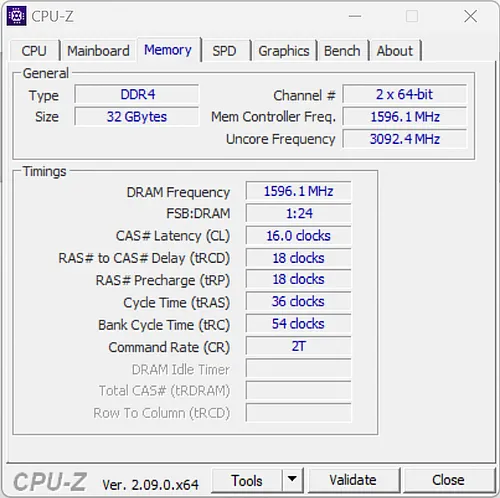
На вкладке «Memory» CPU-Z вы можете четко определить:
- Скорость оперативной памяти, которая отображается в строке «DRAM Frequency». Поскольку мы используем оперативную память с двойной скоростью передачи данных, умножьте это значение на 2 (3200 МГц)!
- Поколение ОЗУ отображается как «Type», который в приведенном выше случае – DDR4.
- Каналы ОЗУ (Channel #): двойной
- Задержка ОЗУ: 16-18-18-36 (CL-tRCD-tRP-tRAS)
Это довольно исчерпывающий материал, поэтому на этом этапе вы должны знать практически всё о работе вашей оперативной памяти.
Чтобы определить ваш конкретный комплект оперативной памяти, вы также можете (к счастью) получить эту информацию на вкладке «SPD» CPU-Z, скриншот которой я сделал ниже со своей собственной оперативной памятью. В Интернете я купил 32 ГБ оперативной памяти Corsair Vengeance Pro RGB, но CPU-Z предоставляет ещё более важную информацию об используемом внутри оборудовании.
На вкладке SPD вы можете получить информацию о каждом установленном вами модуле оперативной памяти (раскрывающийся список выбора слота памяти). В большинстве случаев эта информация будет одинаковой для каждого модуля, если только вы не смешиваете марки и частоты оперативной памяти и т.д.
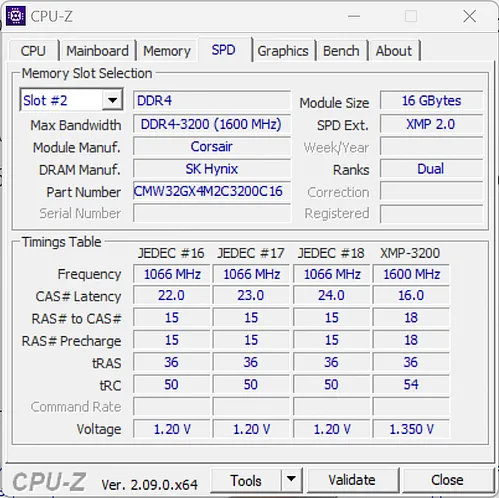
Номер выбранного нами модуля оперативной памяти – CMW32GX4M2C3200C16. Соедините это с Manuf. «Corsair» и выполнив быстрый поиск в Интернете, вы найдёте страницу продукта RAM.
Часто задаваемые вопросы
Сколько оперативной памяти должно быть на ПК?
Объём оперативной памяти, который вам понадобится, будет зависеть от вашей конкретной системы и рабочих нагрузок, но для современных настольных компьютеров я рекомендую не менее 8 ГБ с возможностью увеличения в соответствии с вашими рабочими нагрузками.
Я также рекомендую следовать руководству «Сколько оперативной памяти вам нужно», если вам нужна помощь в определении правильного объёма оперативной памяти для вашей сборки ПК, особенно для тяжелых рабочих нагрузок, таких как редактирование или рендеринг.
Как изменить скорость оперативной памяти?
Скорость оперативной памяти можно легко изменить, но для этого вам придётся войти в BIOS.
Я написал отдельное руководство «Как изменить скорость оперативной памяти через BIOS», если вам понадобится помощь во входе в BIOS, чтобы внести желаемые изменения в настройки.
Просто будьте осторожны, поскольку бессистемное вмешательство в ОЗУ – это простой способ сделать вашу систему нестабильной и склонной к сбоям.
Что важнее: скорость или емкость оперативной памяти?
Имеет ли большее значение скорость или емкость оперативной памяти, опять же, зависит от вашей конкретной рабочей нагрузки.
Тем не менее, я чувствую себя более комфортно, говоря, что емкость ОЗУ с гораздо большей вероятностью будет узким местом, чем скорость ОЗУ, поскольку не многие приложения изначально используют последнюю.
Надеюсь, с помощью этой статьи я помог вам научиться, как проверить, какая у вас оперативная память. Надеемся, вся информация, которую вам нужно было знать о вашей оперативной памяти, была определена!



