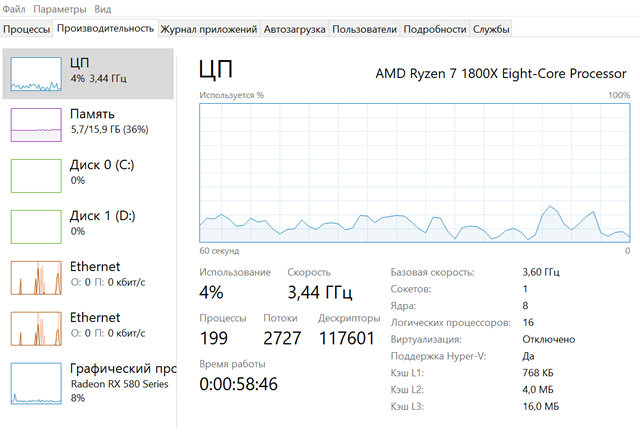Когда что-то не работает на вашем ПК с Windows 10, диспетчер задач – это инструмент, который может предоставить ценную информацию о производительности вашей системы.
Хотя вкладка «Процессы» помогает устранять неполадки приложений и служб, работающих на вашем компьютере, вы можете использовать вкладку «Производительность» для получения в режиме реального времени информации о производительности вашего компьютера, в том числе об использовании процессора и памяти, а также о жестком диске, сети и Bluetooth.
Возможность отслеживать производительность вашего компьютера в режиме реального времени может не только помочь вам понять, как используются ресурсы, но также полезна для понимания причины, по которой ваше устройство не достигает ожидаемой скорости сети и жесткого диска, а также других проблем.
В этом уроке по Windows 10 мы расскажем, как использовать диспетчер задач для мониторинга производительности вашего компьютера.
Как контролировать производительность в режиме реального времени
Открытие диспетчера задач
В Windows 10 вы можете использовать диспетчер задач для множества задач, в том числе для просмотра данных о производительности вашего компьютера в режиме реального времени, но сначала вам нужно знать, как открыть инструмент.
Ниже приведены несколько способов открыть диспетчер задач:
- Щелкните правой кнопкой мыши панель задач и выберите Диспетчер задач.
- Откройте окно системного поиска, введите запрос диспетчер задач и щелкните результат.
- Используйте сочетание клавиш Ctrl + Shift + Esc.
- Используйте сочетание клавиш Ctrl + Alt + Del и нажмите на диспетчер задач.
- С помощью сочетания клавиш Win + X откройте меню опытного пользователя и нажмите «Диспетчер задач».
Если вы никогда раньше не открывали этот инструмент, скорее всего, вы увидите Диспетчер задач в компактном режиме. Чтобы перейти к вкладке производительности, вам нужно нажать кнопку Подробнее, а затем перейти на вкладку Производительность.
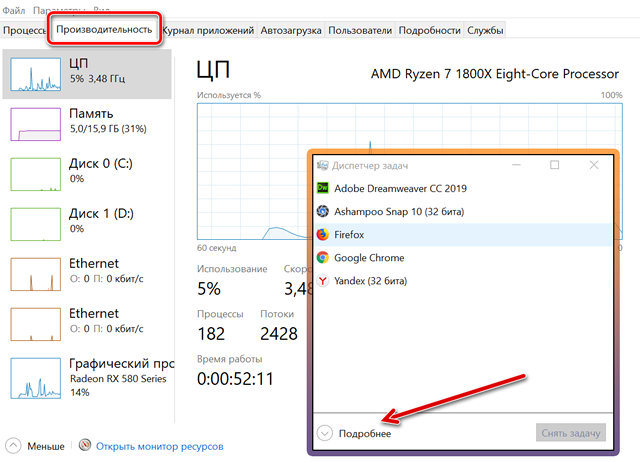
Как контролировать производительность системы
На вкладке Производительность можно отслеживать четыре основных компонента, в том числе процессор, память, жесткий диск, сеть (и Bluetooth).
На левой панели по умолчанию вы увидите все компоненты с небольшими графиками, отображающими их текущую активность в процентах для ЦП, памяти и диска, и килобит в секунду для сетевых адаптеров и устройств Bluetooth, обеспечивающих визуальные эффекты для быстрой идентификации любых скачков ресурсов.
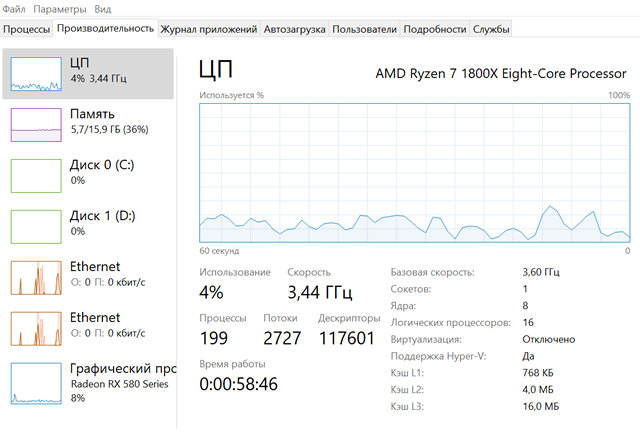
Вы всегда можете щелкнуть правой кнопкой мыши под компонентами, чтобы получить доступ к контекстному меню, чтобы изменить представление и скрыть графики или только показать сводку, что может пригодиться, если вы хотите, чтобы Диспетчер задач всегда был открыт.
Кроме того, в любом разделе можно дважды щелкнуть или щелкнуть правой кнопкой мыши график и выбрать графическая сводка, чтобы увидеть только компактный график с информацией об активности компонента.
Совет: если вам нужно документировать какую-либо информацию, вместо того, чтобы делать снимок экрана, вы можете щелкнуть правой кнопкой мыши в любом месте раздела и выбрать Копировать в контекстном меню. Затем просто вставьте информацию в текстовый файл для дальнейшего использования.
Вот разбивка каждого раздела на вкладке «Производительность»:
ЦП – центральный процессор
В разделе «Процессор» представлена подробная информация о процессоре и использовании ресурсов. В правом верхнем углу вы увидите, какой именно процессор использует ваш компьютер, и тактовую частоту, на которую он рассчитан.
График показывает общее использование процессора за 60 секунд. Кроме того, вы можете щелкнуть правой кнопкой мыши в любом месте раздела, выбрать Изменить график на и нажать Логические процессоры, чтобы просмотреть график для каждого ядра вашего процессора.
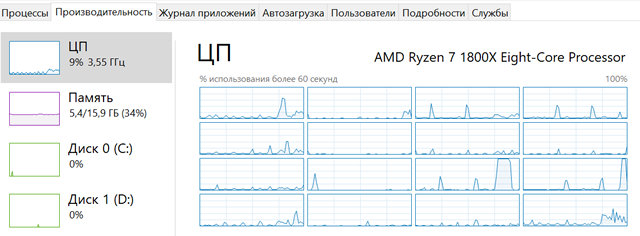
Контекстное меню также предлагает опцию для отображения времени ядра, которое обычно используют для устранения неполадок устройств с плохо написанными драйверами или неисправным оборудованием, которое вызывает слишком много прерываний.
Внизу вы увидите более подробную информацию о процессорных ресурсах, включая процентное использование, процессы, потоки, дескрипторы и время работы вашего компьютера.
Справа вы можете увидеть характеристики процессора, такие как скорость, количество ядер (виртуальных процессоров), способен ли он работать с виртуальными машинами и информацию о кэш-памяти, если применимо.
Объём памяти
Память дает представление об использовании оперативной памяти системой и приложениями. В правом верхнем углу вы увидите общий объем и тип (например, DDR4) памяти, установленной на вашем устройстве.
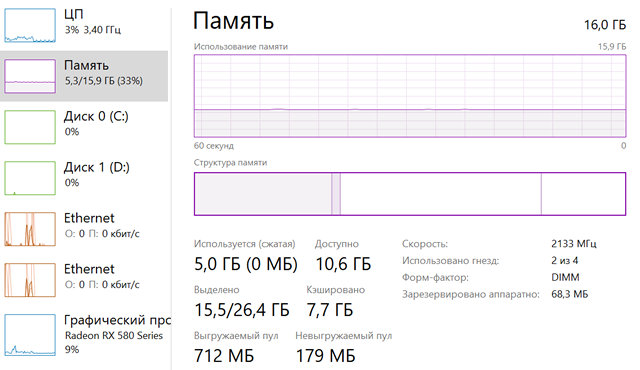
В этом разделе вы заметите, что есть два графика. Первый в верхней части показывает общее использование памяти за 60 секунд, а на графике ниже показано количество памяти, выделенной в данный момент.
Композиция памяти состоит из четырех частей:
- Используется (сжатая): объём оперативной памяти, используемой в настоящее время приложениями, драйверами или операционной системой.
- Изменено: содержимое памяти, которое необходимо сохранить на жестком диске, прежде чем его можно будет использовать для чего-то другого.
- Зарезервировано: объём памяти, содержащей кэшированные данные и код, который не используется системой.
- Доступно: показывает память, которая в данный момент не используется.
Вы всегда можете увидеть эти детали, наведя указатель мыши на каждый раздел графика.
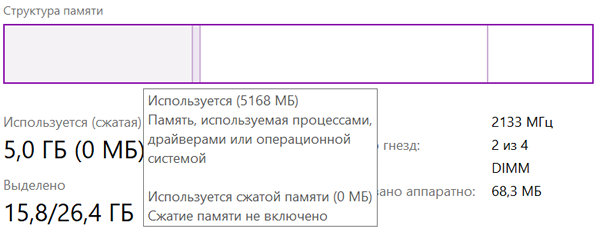
Внизу вы также найдете подробную информацию об использовании памяти вашего компьютера, включая «Используется (Сжатая)», «Зафиксированную», «Кэшированную», «Выгружаемый пул» и «Невыгружаемый пул».
Справа вы также можете видеть спецификации памяти, такие как скорость, доступные слоты, форм-фактор памяти и память, зарезервированную для аппаратного обеспечения. Информация, представленная на этой странице, не только даёт вам обзор использования памяти в режиме реального времени, но вы можете использовать эту информацию в то время, когда вам нужно обновить систему.
Например, «Используемые слоты» указывает, есть ли на вашем компьютере слоты для увеличения объема памяти. «Скорость», «Форм-фактор» и тип памяти – важная информация, которая пригодится при покупке планок памяти для вашего компьютера.
Диск компьютера
Раздел «Диск» содержит важную информацию об использовании жесткого диска. Диспетчер задач не группирует несколько жестких дисков в одно представление, что означает, что вы получите раздел «Диск» для каждого жесткого диска, установленного на вашем компьютере.
В правом верхнем углу вы увидите именно тот жесткий диск, который используется вашим компьютером, тип интерфейса и емкость в гигабайтах.
Этот раздел включает в себя два графика. Первый график сверху показывает активность жесткого диска в течение 60 секунд. На втором графике показаны скорости передачи в килобайтах в секунду в течение 60 секунд.
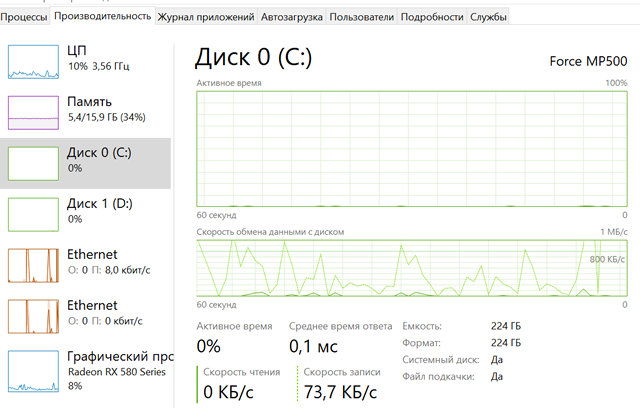
В нижней части этого раздела вы также найдете подробную информацию, включая процент активного времени работы диска, среднюю скорость, с которой жесткий диск отвечает на запрос, а также скорости чтения и записи.
Кроме того, вы получаете информацию о фактической полезной емкости после форматирования диска, а «Системный диск» отображает, где находится диск, на котором установлена Windows 10, или это дополнительный диск.
Ethernet / Wi-Fi
Диспетчер задач не группирует несколько сетевых адаптеров в одно представление, что означает, что вы получите раздел для каждого адаптера Ethernet или Wi-Fi, установленного на вашем компьютере. Даже виртуальные сетевые адаптеры будут перечислены отдельно.
При выборе сетевого адаптера вы увидите название вашего адаптера Wi-Fi или Ethernet в правом верхнем углу.
В этом разделе есть только один график, показывающий пропускную способность адаптера в течение 60 секунд.
Ниже основного графика вы также получаете информацию о данных, отправляемых и получаемых в килобитах в секунду. Дополнительные сведения включают имя адаптера, тип подключения и ваши текущие адреса IPv4 и IPv6.
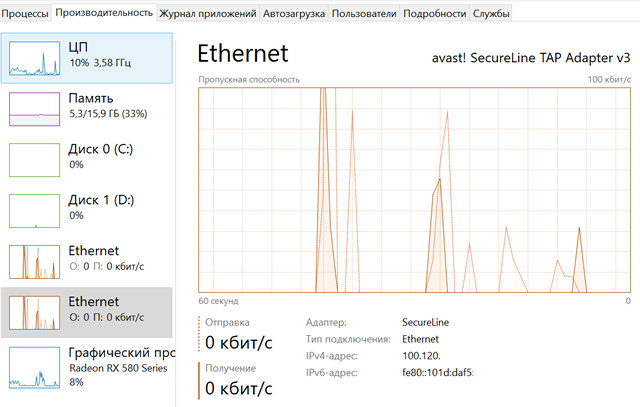
Опытные пользователи также могут щелкнуть правой кнопкой мыши график и выбрать «Просмотр сведений о сети», чтобы просмотреть дополнительные сведения о сети, которые могут помочь в устранении неполадок в сети, такие как скорость канала, состояние, сгенерированные байты, отправленные и полученные, а также информация о пакетах одноадресной рассылки.
Bluetooth
На вкладке «Производительность» вы также можете встретить раздел Bluetooth, который, вероятно, отображается как «Не подключен», даже если вы подключили устройство Bluetooth к компьютеру. Причина в том, что это на самом деле сетевой адаптер, и он не предназначен для периферийных устройств, таких как колонки, клавиатура и мышь.
Вы увидите дополнительную информацию в разделе Bluetooth, когда подключите свой телефон или другое устройство и начнете передавать данные.
Как вы можете видеть, вкладка «Производительность» предоставляет отличную информацию о работе оборудования вашего компьютера с понятными графиками и важными сведениями о системе и оборудовании. Эта информация может быть очень полезна не только для понимания того, как используются ресурсы, но и для устранения многих проблем.