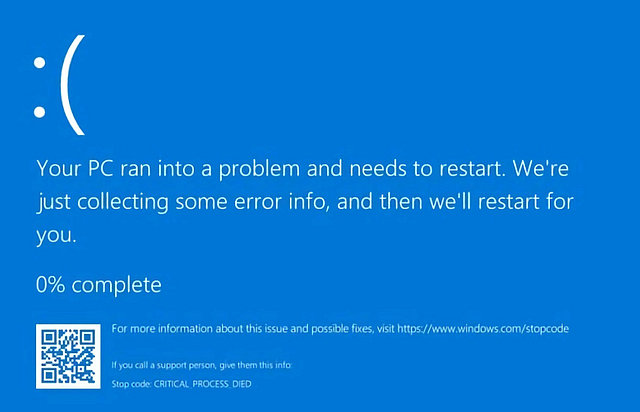Windows – одна из самых популярных операционных систем на рынке. Она универсальна и широко распространена среди пользователей. Однако, несмотря на это, существует множество сообщений о проблемах, связанных с этой системой.
Эти проблемы можно решить, включая ошибки, такие как «Critical Process Died». Хотя известно, что эта ошибка устраняет повреждённые процессы Windows, её необходимо устранить.
В этой статье мы рассмотрим эту ошибку и предоставим пользователям подробное руководство по её устранению на компьютерах с Windows.
Что приводит к ошибке «Сбой критического процесса»
Среди ошибок BSOD код остановки Critical Process Died является одной из наиболее часто встречающихся ошибок Windows.

Поскольку это происходит из-за неожиданного повреждения фоновых процессов Windows, причину этой ошибки нельзя определить напрямую.
Это может включать такие функции, как services.exe, csrss.exe и т.д. При таких ошибках Windows автоматически выключается или перезагружает систему для её защиты.
Хотя это известно как ошибка кода остановки, она известна под кодом ошибки «0x000000EF», который представляет собой указание, данное Windows для завершения критического процесса, который был повреждён.
Существует множество причин и причин стоп-кода, который регулирует работу компьютера с Windows:
- Различные программные ошибки, наносящие ущерб базовым процедурам системы Windows
- Неисправные драйверы, управляющие определенным периферийным устройством или службой компьютера
- Проблемы с памятью из-за поврежденных разделов или проблем с размером жёсткого диска
- Повреждение файла «без особой причины»
- Перегретое устройство, что вредит аппаратной части компьютера
После обзора кода остановки Critical Process Died пришло время проверить и рассмотреть список решений, которые можно использовать для устранения этого конкретного кода ошибки.
-
Восстановить систему на предыдущую точку
Перво-наперво, вы можете запустить процедуру восстановления системы, чтобы устранить конкретную ошибку на компьютере. Это исключит определенные изменения в системе, созданные после обновления Windows, поскольку это может быть проблемой, вызывающей ошибку кода остановки.
- Вы должны загрузиться в систему с помощью установщика USB. Перейдите к выбору параметров Восстановить компьютер и Дополнительные параметры через ссылки, появляющиеся в начальном окне среды автоматического восстановления.
- Выберите параметр Устранение неполадок в меню «Дополнительные параметры», чтобы перейти к следующим параметрам. Вы окажетесь на следующем экране, где вам нужно выбрать «Восстановление системы», чтобы начать процесс.
- Вы должны предоставить данные для входа на компьютер, чтобы продолжить. После этого вы должны выбрать конкретную точку восстановления в следующем окне. Нажмите «Далее», чтобы перейти к следующему окну, и нажмите «Готово», чтобы завершить восстановление системы.
Система перезагрузится с использованием файлов предыдущего состояния.
-
Запустите DISM, чтобы исправить поврежденный образ системы
Проблема Critical Process Died в Windows довольно часто требует восстановления образа системы Windows. В таких случаях лучше всего использовать процесс, который исправляет систему.
DISM, утилита командной строки под названием Deployment Image Servicing and Management, используется для исправления таких проблем.
Чтобы использовать эту технику, вы должны выполнить шаги, как показано ниже:
- Откройте командную строку от имени администратора.
- После запуска вы должны использовать следующие команды для оценки и восстановления образа системы Windows:
Dism /Online /Cleanup-Image /CheckHealth
Dism /Online /Cleanup-Image /ScanHealth
Dism /Online /Cleanup-Image /RestoreHealth
-
Используйте средство проверки системных файлов SFC /scannow
Поскольку код остановки Windows Critical Process Died связан со сбоями и повреждениями в системе Windows, вы также можете попробовать использовать команду SFC для проверки системных файлов.
Чтобы выполнить команду SFC, используйте следующие шаги:
- Откройте командную строку от имени администратора.
- Введите команду sfc /scannow и нажать Enter. Это инициирует процесс сканирования и, в конечном итоге, решит эту проблему с кодом остановки.
-
Запустите CHKDSK, чтобы исправить ошибки диска
Различные утилиты Windows, доступные в системе, могут использоваться для решения различных проблем. Поскольку вы ищете исправление ошибки Stop Code Critical Process Died, вы можете использовать команду CHKDSK в командной строке.
Будучи известной как одна из лучших утилит, она решает основные проблемы с диском и устраняет всевозможные системные ошибки.
- Откройте командную строку от имени администратора.
- Введите в терминале следующую команду и нажмите Enter:
CHKDSK D: /F/R/X. Замените D на букву раздела диска, который вы хотите восстановить.
Чтобы предотвратить непредвиденные ошибки, не прерывайте CHKDKS и терпеливо дождитесь завершения процесса сканирования и исправления.
Если вам неудобно использовать командную строку, вы всегда можете воспользоваться сторонним альтернативным вариантом. Инструменты управления разделами диска выполняют те же функции, что и команда CHKDSK, но при этом упрощают всю модель взаимодействия.
-
Сканирование с помощью антивируса
Существует вероятность того, что в вашей системе действует вирус, который вызывает все связанные с этим проблемы с программным обеспечением.
Общие ошибки кода остановки также могут быть следствием этой проблемы в системе. Наличие вируса или вредоносного ПО невозможно избежать; однако вы всегда должны быть готовы к этому, если это произойдёт.
Для этого вы должны использовать антивирусное программное обеспечение, которое обнаруживает и удаляет вирусы и вредоносные программы, создающие проблемы в вашей системе.
-
Удалите нестабильные программы
Ошибка Critical Process Died – это ошибка, которая может быть вызвана несколькими проблемами в системе.
Причиной также может быть нестабильная программа, повреждающая процессы Windows. Следовательно, лучше удалить её из системы, чтобы избежать возможных проблем с компьютером.
-
Убедитесь, что все драйверы обновлены
Возможно, на вашем устройстве с Windows некоторые драйверы не обновлены или устарели. Из-за этих драйверов система может столкнуться с препятствиями при выполнении процессов, что приведёт к повреждению.
Чтобы избежать этого, вы должны убедиться, что драйверы обновлены: как правильно обновить драйверы.
-
Выполните чистую загрузку
Чтобы решить некоторые конкретные проблемы на вашем компьютере с Windows, вам может потребоваться доступ к службам чистой загрузки.
Сокращая время запуска, вы можете исправить проблемы с критическими процессами. Для этого вы должны выполнить шаги, указанные ниже:
- Нажмите сочетание клавиш Win + S. Когда откроется новое окно, введите
msconfigи нажмите ОК. - Активируйте флажок Выборочный запуск и снимите флажок «Загружать элементы автозагрузки».

- Перейдите на вкладку Службы, установите флажок Не отображать службы Microsoft и нажмите Отключить все, чтобы отключить все службы во время загрузки.

- Выберите раздел Автозагрузка в верхней части окна и нажмите Открыть диспетчер задач. Вы должны отключить все приложения, которые не требуются в процессе. Щёлкните правой кнопкой мыши и выберите «Отключить» или используйте кнопку «Отключить» в правом верхнем углу. После этого вам необходимо перезагрузить компьютер, чтобы выполнить чистую загрузку.
- Нажмите сочетание клавиш Win + S. Когда откроется новое окно, введите
Вывод: как исправить Critical Process Died
Теперь вы знаете, как справиться с ошибкой «Critical Process Died», основываясь на информации, представленной выше.
Ошибки в работе Windows могут быть серьёзными, поэтому важно тщательно их анализировать.
Следуйте рекомендациям из этой статьи, чтобы устранить проблему с кодом остановки и обеспечить стабильную работу системы.