Когда Microsoft представила приложение «Параметры» в Windows 10, исчезновение классической панели управления было лишь вопросом времени. Но, восемь лет спустя он всё ещё там, хотя и со значительно меньшим количеством функций. Если сравнить панель управления 2015 года с актуальной из Windows 11, то отличия на первый взгляд кажутся незначительными. Но, вызов целого ряда функций в панели управления приводит вас к новому приложению настроек.
Таким образом, Microsoft не делает радикальных сокращений и не отказывается полностью от классического инструмента. При нынешних темпах, вероятно, пройдёт ещё много лет, прежде чем классический компилятор, который был интегрирован в Windows 3.x в начале 1990-х годов, полностью исчезнет.
Если Microsoft вообще пойдёт на этот шаг – ведь помимо функциональных плюсов панель управления предлагает ещё одно преимущество: давние пользователи Windows хорошо знакомы с ней и могут быстро найти то, что ищут.
В этом руководстве с использованием сценариев из реальной жизни объясняется, что можно сделать лучше с помощью обычной панели управления, а какие настройки удобнее менять из приложения «Параметры». Поскольку Windows 11 в некоторых случаях намного более продвинута, чем предыдущая система, в дальнейшем мы сосредоточимся на текущей операционной системе.
Панель управления по привычке и поиск в настройках
Поскольку Microsoft сейчас сосредоточена на приложении «Параметры», панель управления всё чаще отодвигается на задний план: она недоступна напрямую через меню «Пуск» в Windows 10 или 11.
Самый быстрый способ получить к ней доступ – через ярлык на рабочем столе. Его можно создать, открыв... приложение «Параметры», нажав «Персонализация → Темы → Параметры значков рабочего стола» и активировав «Панель управления» для значков рабочего стола.
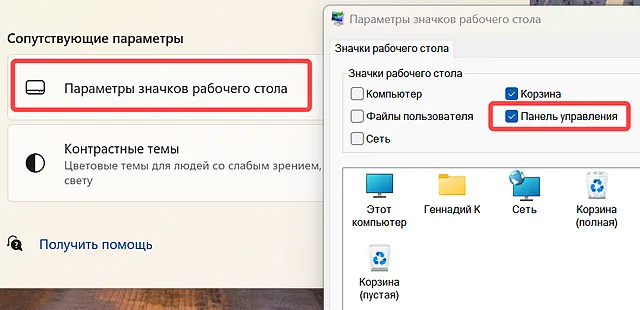
После подтверждения кнопкой ОК ярлык появится на рабочем столе вместе с запоминающимся значком. Теперь двойной щелчок сразу открывает обычные возможности настройки системы.
В приложении настроек всё совсем по-другому, за это время его несколько раз «выворачивали наизнанку»: добавлялись новые категории, удаляли другие, меняли местами функции или переименовывали целые разделы. Функциональная панель слева тоже сначала не существовала. Системность управления здесь пока отсутствует.
«Параметры» предлагают большое преимущество, а именно возможность эффективного поиска, в том числе через строку поиска на панели задач. Ввода термина в поле поиска на панели задач часто бывает достаточно, чтобы перейти прямо в нужное место в настройках Windows.
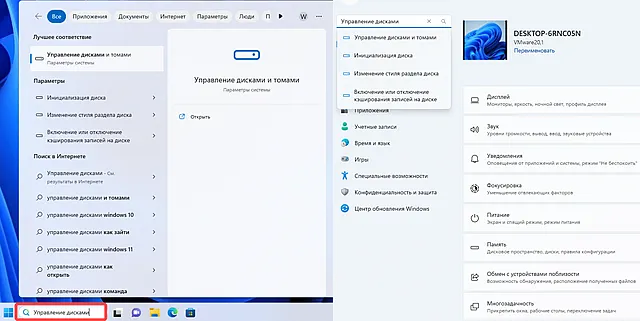
Совет: как и панель управления, приложение настроек также можно вызвать в одно мгновение, проще всего с помощью комбинации клавиш Win + I.
Энергосбережение – панель управления предлагает больше
Обычный офисный ПК вместе с монитором имеет мощность от 50 до 60 Вт. Если оба работают всего один час в день – это время быстро суммируется, потому что вы делаете другие вещи между этим, не выключая компьютер – это от 50 до 60 Втч в день или хороших 20 киловатт-часов (кВтч) в год. При цене 5-7 рублей за киловатт-час это соответствует стоимости электроэнергии более 100 рублей (немного, но подумайте об офисах где работают сотни таких компьютеров и мониторов).
Приложение «Параметры» предлагает значительно меньше, чем панель управления, для настройки параметров питания вашего ПК. Здесь можно указать, например, как и когда компьютер должен экономить энергию. Иногда это более эффективно, чем определение фиксированного интервала времени бездействия.
Установите в разделе «Параметры питания → Выберите, что должно происходить при нажатии кнопки питания», как компьютер должен реагировать на нажатие кнопки включения/выключения, кнопку энергосбережения на клавиатуре, которой часто пренебрегают, а также когда вы закрываете редактор. К последовательному нажатию или закрытию быстро привыкаешь.
Потенциал экономии огромен, ведь с опцией «Энергосбережение» компьютер потребляет менее одного ватта и после повторного нажатия кнопки пробуждения или открытия крышки ноутбука через несколько секунд показывает точно такое же рабочее пространство, как и раньше, включая все открытые приложения.
В дополнение к этому ручному вмешательству вы можете определить в «Настройках плана энергопотребления» через какое время без активного ввода компьютер и экран должны перейти в режим ожидания.
На панели управления есть ещё много вариантов энергосбережения, в том числе для процессора, видеокарты, USB-портов и других компонентов, доступных там же – через функцию «Изменить дополнительные параметры энергопотребления».
Администрирование и приложение Windows Tools
Традиционно пункт «Администрирование» находится в «Панели управления» в разделе «Система и безопасность». Здесь Microsoft объединяет более 18 инструментов, функций и служб, таких как планирование задач, управление компьютером, мониторинг производительности, редактор реестра и диагностика памяти Windows.
Под Windows 11 компиляция с «инструментами Windows» не только имеет другое название, но и предлагает более чем в два раза больше записей.
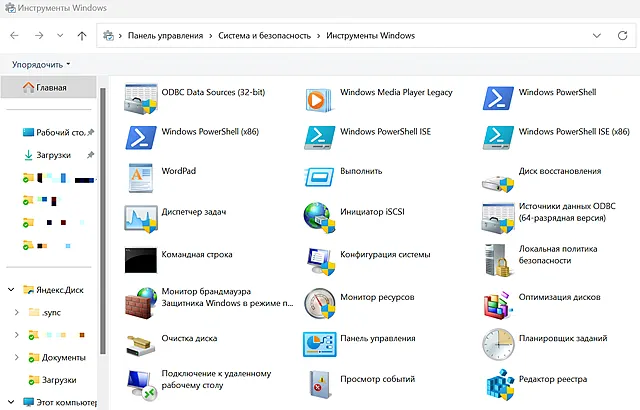
В дополнение к новым инструментам, таким как Hyper-V для виртуализации ПК или «Power Automate» для автоматизации задач, Microsoft также загрузила туда некоторые, казалось бы, «Анемодные вещи». Прежде всего, инструменты, от которых, очевидно, хотелось бы постепенно отказаться, но которые нельзя полностью утаить от пользователя: например, Windows Media Player, «Факсы и сканирование» или WordPad. Кроме того, в Windows 11 есть такие функции, как PowerShell, диспетчер задач и поле запуска, которые вы можете легко и напрямую запустить в другом месте.
Учётные записи пользователей – и тут, и там
Вы также должны привыкнуть к редактированию учетных записей пользователей в приложении настроек.
Microsoft несколько произвольно распределила функции и настройки в разделе «Учётные записи». Переключение между локальной учетной записью и учетной записью Microsoft можно найти в разделе «Ваши данные», пароль создаётся и изменяется в «Варианты входа».
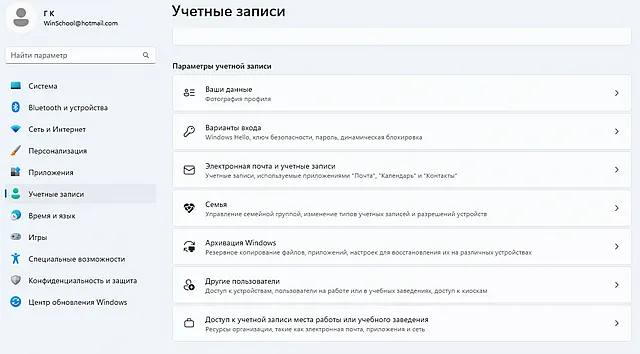
В разделе «Электронная почта и учётные записи» вы можете добавить другие учётные записи пользователей, а также «рабочую или учебную учётную запись». Что имеется в виду под последним, не всегда сразу понятно даже родителям детей школьного возраста.
Также сбивает с толку то, что Microsoft дважды использует функцию «Добавить учетную запись» с одним и тем же названием, но для разных целей: в одном случае для создания новой учетной записи на базе аккаунта электронной почты, в другой раз – для новой локальной учётной записи. Есть и другие категории, такие как «Семья».
Правда, панель управления тоже не идеально структурирована, но многолетние привычки позволяют находить функции очень быстро. Вы можете настроить свою учётную запись непосредственно в главном интерфейсе через «Изменить тип учетной записи», а также расширить или ограничить права пользователя между учетными записями администратора и учетными записями с ограниченным доступом.
Вам не хватает возможности переключаться между локальной учетной записью и учетной записью Microsoft? Microsoft уже давно переместила это из Панели управления в «Настройки».
Ориентация на новое приложение проявляется и в других операциях: в панели управления нельзя создавать новые учетные записи пользователей. Обозначение с «Управление другими учетными записями → Добавить нового пользователя в настройках ПК» уже дает понять это. Администрирование учетных записей пользователей в некоторых местах на панели управления стало более понятным, но вы все еще не можете полностью обойти приложение настроек.
Принтеры и оборудование из панели управления почти исчезли
Через 30 лет её внезапно не стало! Если вы, как обычно, нажмёте на функцию «Устройства и принтеры» или одну из подфункций на панели управления, Windows отправит вас к приложению «Параметры». Эта часть существует только на бумаге. По крайней мере, об этом говорит прямой переход в «Параметры».
Но для некоторых функций и настроек, включая ручное добавление принтера, совместное использование устройств и «Устранение неполадок», Windows 11 ведёт обратно к панели управления. Это становится совершенно запутанным, когда вы вызываете опцию «Дополнительные настройки устройства и принтера»: операционная система теперь показывает приложение настроек, панель управления или что-то среднее между ними?
Кстати, именно здесь Windows 10 и 11 существенно отличаются с момента основного функционального обновления (версии 22H2): хотя Microsoft радикально урезала аппаратную часть панели управления, как описано, изначально всё осталось то же самое как в Windows 10.
Безопасность Windows, системные и сетевые настройки
В последние годы Microsoft удалось объединить важные параметры безопасности в одном месте: в текущей версии Windows 11 инструмент централизованного управления называется «Безопасность Windows», и его можно найти в приложении «Параметры» в разделе «Конфиденциальность и безопасность».
Windows использует зеленые галочки, чтобы показать, всё ли в порядке с защитой от вирусов, брандмауэрами и т.д., или куда следует вмешаться при необходимости. Вы также можете получить доступ к «Безопасности Windows» из панели управления через «Система и безопасность».
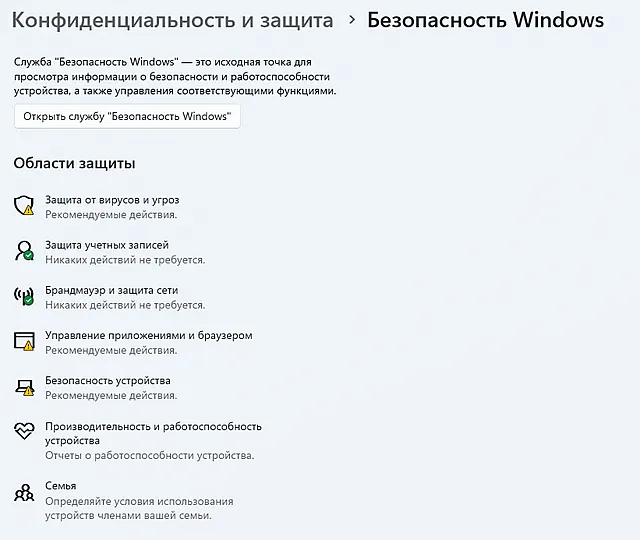
Другие функции остаются зарезервированными для управления системой. К ним относятся шифрование жесткого диска Bitlocker, дефрагментация диска и история файлов. Однако, теперь вы можете вызвать большинство настроек как через приложение «Параметры», так и через «Панель управления».
Это «сосуществование» было бы беспроблемным, если бы операционная система предлагала одно и то же в обоих вариантах. Однако, это не всегда так, и тогда возникают вопросы: иногда панель управления предлагает больше, иногда приложение настроек, а иногда обе точки входа понимают под одним термином совсем разные вещи.
Стоит отметить раздел «Сеть и Интернет» приложения параметров. Теперь он предлагает множество далеко идущих параметров конфигурации, особенно через «Расширенные настройки сети».
Подводя итог, можно констатировать, что Microsoft ещё многое предстоит сделать на пути к более удобной работе пользователей. Представьте на мгновение, что вы новичок в Windows и вам нужно настроить свой компьютер в соответствии с определенными спецификациями – довольно запутанно, не так ли!



