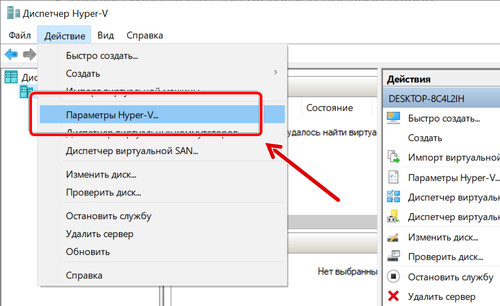Вам когда-нибудь приходилось устанавливать и запускать Linux в операционной системе Windows? Что ж, вы будете рады узнать, что вам вовсе не нужно устанавливать стороннее программное обеспечение для виртуализации (например, VirtualBox от Oracle) для запуска другой ОС на вашем ПК с Windows.
Встроенный Hyper-V Windows 10 – это специальный инструмент, предназначенный для создания и запуска виртуальных машин. Эта функция разработана с использованием технологии виртуализации, которая устанавливает все необходимые элементы и интерфейс, необходимые для создания виртуальных машин и запуска других экземпляров Windows 10, 8.1, 7 или других ОС, включая Linux.
Примечание. Функция Hyper-V Windows 10 не является частью Windows 10 Home Edition. Она доступна для версиях PRO, Enterprise и Education. Более того, вы не можете просто так использовать функцию Hyper-V, вам нужно сначала включить её через настройки или PowerShell.
Продолжайте читать это пошаговое руководство, чтобы узнать, как включить инструмент Hyper-V для Windows 10 и как его использовать для запуска виртуальных машин?
Сначала проверьте, поддерживает ли ваша система Hyper-V
Для этого следуйте инструкциям ниже:
- Запустите командную строку, введите команду
systeminfoи нажмите клавишу Enter. - Теперь перейдите к разделу «Требования Hyper-V» и проверьте, включены ли все необходимые функции для работы Hyper-V.

Кроме того, ваш компьютер должен удовлетворять минимальным системным требованиям, таким как:
- Windows 10 Pro / Enterprise / Education Edition
- RAM: 4 ГБ или больше
- Процессор: 64-битный с SLAT
- Поддержка процессором VM Monitor Mode Extension (VT – на процессорах Intel)
Что ж, если вы выполните все упомянутые системные требования, следующим шагом будет включение Microsoft Hyper-V:
Как включить инструмент Hyper-V Windows 10 через настройки
Следуйте инструкциям, чтобы включить эту технологию виртуализации на вашем ПК:
- Запустите «Параметры» → Приложения → Приложения и возможности.
- В разделе «Сопуствующие параметры» найдите и нажмите Программы и компоненты.
- Теперь нажмите «Включить или отключить компоненты Windows» на левой панели.
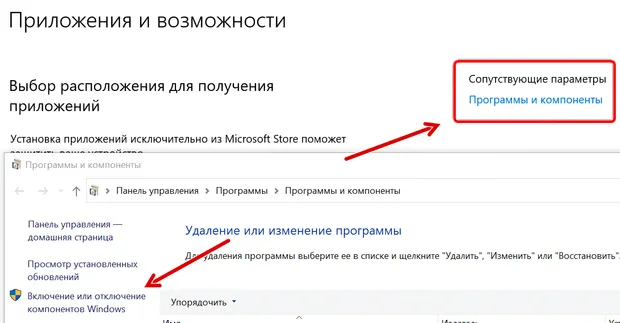
- Отметьте инструмент Hyper-V → нажмите кнопку ОК и перезагрузите систему.
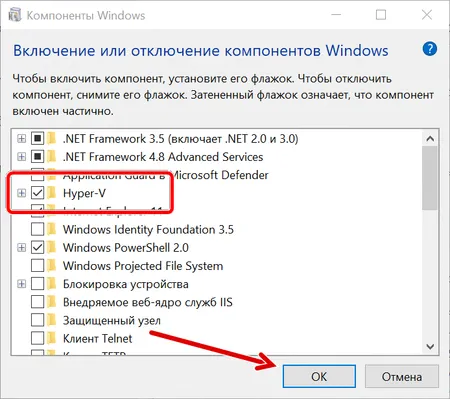
Как только вы выполните вышеупомянутые шаги, стек виртуализации Windows 10 будет автоматически установлен на ваш компьютер вместе с приложением диспетчера Hyper-V. Это необходимо для настройки и запуска виртуальных машин на вашем ПК.
Как включить инструмент Hyper-V Windows 10 через PowerShell
Есть ещё один способ включить функцию Hyper-V на вашем компьютере, выполните следующие действия:
- Нажмите на меню «Пуск» правой кнопкой мыши и выберите PowerShell (администратор).
- Введите и выполните следующую команду:
DISM /Online /Enable-Feature /All /FeatureName:Microsoft-Hyper-V - Просто нажмите клавишу Y, чтобы перезагрузить компьютер.
Как только вы выполните вышеупомянутые шаги, диспетчер Hyper-V вместе со связанными компонентами будет установлен на вашем компьютере.
Как настроить инструмент Hyper-V для Windows
Теперь, когда вы успешно установили Hyper-V, следующим шагом будет его настройка, чтобы вы могли использовать диспетчер Hyper-V для запуска виртуальных машин в Windows 10.
- Чтобы запустить диспетчер Hyper-V, перейдите в поле поиска и найдите Диспетчер Hyper-V.
- Щелкните найденный результат и запустите приложение.
- В окне Диспетчера Hyper-V → откройте вкладку Действия → выберите Параметры Hyper-V.
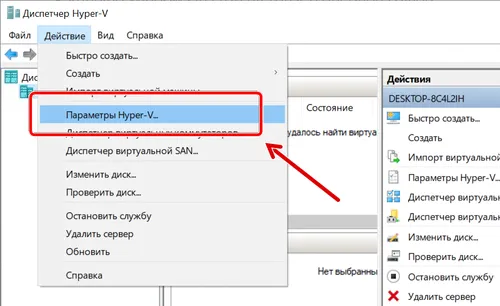
- На странице настроек выберите «Виртуальные жесткие диски», чтобы установить диску и папку по умолчанию для хранения файлов виртуального жесткого диска → нажмите Применить
- Теперь в том же окне настроек выберите «Виртуальные машины», чтобы установить папку по умолчанию для хранения файлов конфигурации виртуальных машин.
- Следующим шагом будет выбор «Миграция хранилища», чтобы установить количество одновременных миграций хранилища, которые разрешены. На скриншоте ниже мы установили значение 4. Нажмите кнопку Применить!
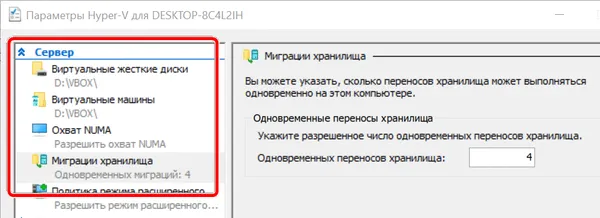
После настройки инструмента Hyper-V Windows следующим шагом будет создание виртуального коммутатора, который поможет вам создавать виртуальные сети и связывать их с виртуальными машинами.
Как создать виртуальный коммутатор для запуска виртуальных машин Windows?
Как и карта сетевого интерфейса (NIC) в физической системе, виртуальный коммутатор позволяет пользователям создавать одну или несколько виртуальных сетей и использовать их для соединения с виртуальными машинами.
Чтобы создать и управлять виртуальным коммутатором в Hyper-V, всё, что вам нужно сделать, это:
- В диспетчере Hyper-V перейдите на вкладку «Действие» → нажмите Диспетчер виртуальных коммутаторов.
- Нажмите Создать виртуальный коммутатор на панели действий, выберите опцию Внешняя сеть и нажмите кнопку Применить.
- В разделе «Свойства» вы должны присвоить виртуальному коммутатору имя «Общедоступный» и установить флажок «Разрешить управляющей операционной системе предоставлять общий доступ к этому сетевому адаптеру». Нажмите Применить!
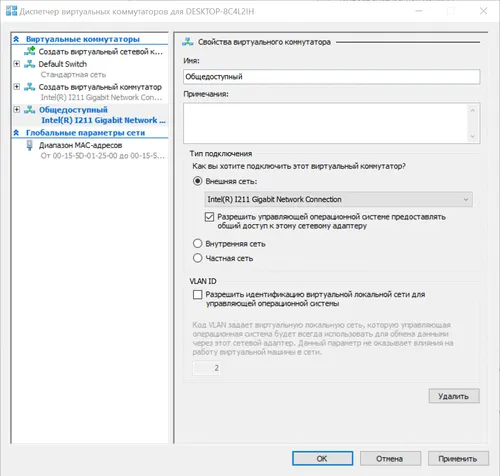
- Как только вы нажмёте кнопку Применить, на вашем экране появится всплывающее сообщение, указывающее на потенциальную потерю сетевого подключения в то время как Hyper-V Windows Tool создаёт новый виртуальный коммутатор. Вы можете продолжить, нажав Да, чтобы завершить процесс создания.
- Нажмите ОК для подтверждения!
Как создать виртуальную машину с помощью Hyper-V
Теперь, когда вы выполнили все необходимые шаги для настройки параметров и создали виртуальный коммутатор для управления виртуальными машинами, вы можете перейти к созданию Windows Virtual PC.
- В окне Диспетчера Hyper-V перейдите на вкладку «Действия», нажмите «Создать» и нажмите кнопку «Виртуальная машина».
- В Мастере создания виртуальных машин нажмите Далее и пропустите страницу «Приступая к работе».
- На следующей странице дайте виртуальной машине новое имя и нажмите кнопку Далее, чтобы продолжить процесс.
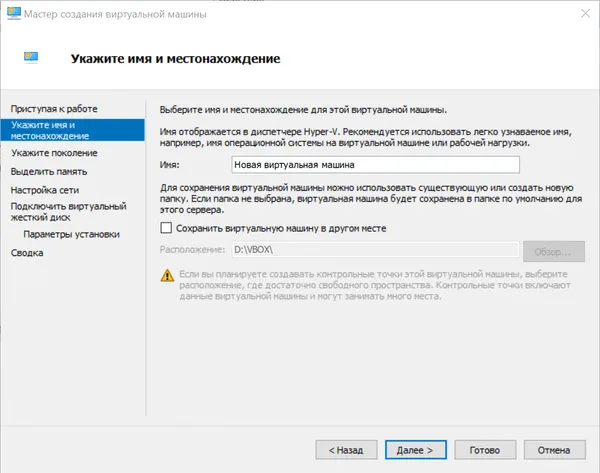
- Когда вы попадёте на страницу определения поколения. Вы должны выбрать параметры генерации, которые поддерживают гостевую операционную систему, которую вы установите на виртуальной машине. Проверьте это полное руководство, чтобы узнать, какой вариант генерации лучше всего подходит для поддержки вашей гостевой ОС.
- После того, как вы выбрали поколение, нажмите Далее, чтобы перейти на следующую страницу. В этом окне вы должны выделить объём памяти для вашей новой виртуальной машины.
- После того, как вы закончите распределение пространства, следующий шаг – выбрать виртуальный коммутатор, который вы ранее создали, и нажмите Далее.
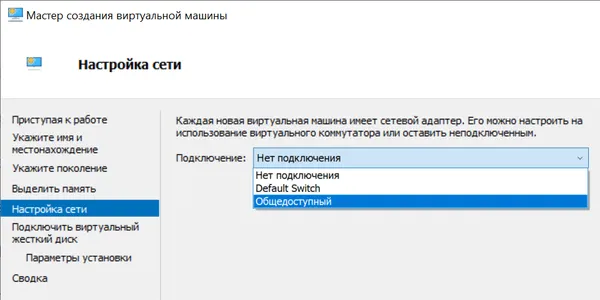
- На следующей странице внимательно просмотрите параметры подключения виртуального жесткого диска (измените, если необходимо) и нажмите кнопку Далее.
- Откроется страница параметров установки. Просто выберите вариант «Установить операционную систему из файла загрузочного образа» и нажмите кнопку «Обзор», чтобы выбрать образ ISO → затем нажмите Далее.
- Проверьте настройки и нажмите кнопку Готово, чтобы завершить работу мастера создания новой виртуальной машины.
- Если вы правильно выполнили шаги, вы сможете успешно создать новую виртуальную машину. Вы можете увидеть её в диспетчере Hyper-V.
- Щелкните только что созданную виртуальную машину Windows из списка и нажмите кнопку Подключиться, расположенную справа.
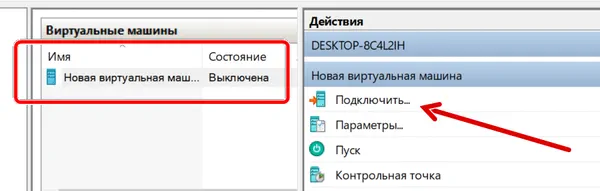
- В следующем диалоговом окне нажмите кнопку «Пуск», чтобы запустить виртуальную машину. Установите ОС на вашу виртуальную машину; аналогично вы поступили бы на своём реальном оборудовании.
Всё готово!
Наконец, вы можете поиграть с несколькими ОС на одной машине! Есть вопросы? Оставляйте их в комментариях ниже!