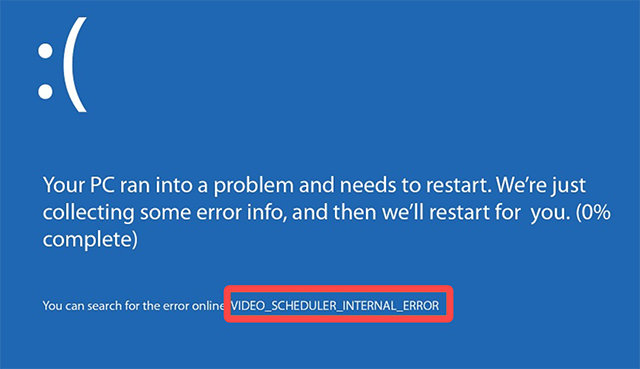Обнаружение BSOD (синего экрана смерти) в любой системе Windows – одна из самых неприятных вещей. И причин, по которым это может произойти на вашем компьютере, может быть несколько. Однако, мы немного благодарны Windows за то, что она намекает на реальную причину появления экрана BSOD, чтобы мы могли попытаться её исправить.
Если BSOD на вашем компьютере указывает на внутреннюю ошибку планировщика видео, это может быть связано с неисправными графическими драйверами или с некоторыми поврежденными файлами, присутствующими на вашем компьютере. Следовательно, если вы хотите исправить Video_Scheduler_Internal_Error, у нас есть несколько методов, которые вы можете попробовать, поскольку эти исправления помогли многим людям решить подобные проблемы.
Что такое внутренняя ошибка планировщика видео
Как правило, «синий экран смерти» появляется на вашем компьютере, когда что-то не так с системными файлами, особенно когда вы пытаетесь изменить настройки самостоятельно. Говоря о Video_Scheduler_Internal_Error, это чаще всего происходит, когда вы пытаетесь разогнать видеокарту.
Или всякий раз, когда вы пытаетесь выполнить какую-либо задачу, требующую большого количества ресурсов графического процессора, которую не слишком удобно выполнять на компьютере. Кроме того, это также может произойти, если видеодрайверы на вашем компьютере установлены неправильно или устарели.
Другими словами, такая ошибка может появиться по нескольким причинам.
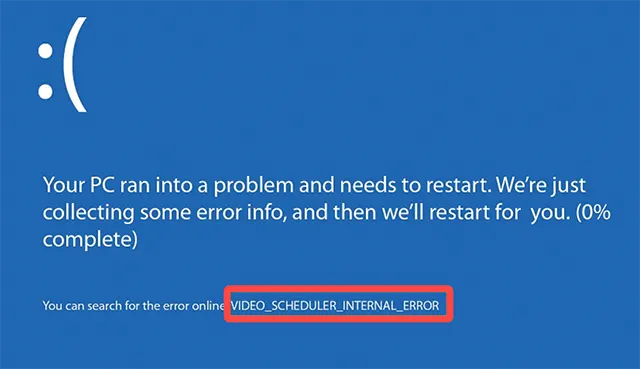
Однако, это не такая уж большая проблема, поскольку у нас есть множество методов, которые могут помочь вам справиться с этой ситуацией. Давайте посмотрим!
-
Запустите полное сканирование системы
Если вам неясна реальная проблема, вызывающая появление ошибки Video_Scheduler_Internal_Error, лучшим вариантом для вас будет полное сканирование системы.
В некоторых случаях данная ошибка возникает из-за наличия на ПК вредоносного ПО или вируса. Таким образом, с помощью этого метода можно выяснить, когда что не так. Если на вашем компьютере установлено стороннее антивирусное программное обеспечение, вы можете просто открыть его и запустить полное сканирование системы.
В противном случае, чтобы сделать то же самое с Защитником Windows, вы можете выполнить шаги, указанные ниже:
- Перейдите в раздел «Пуск» и нажмите «Параметры».
- Теперь перейдите в раздел «Конфиденциальность и защита».
- Здесь вам нужно нажать «Безопасность Windows».
- В окне «Безопасность Windows» нажмите «Защита от вирусов и угроз».
- Нажмите Параметры сканирования.
- Из предложенных вариантов сканирования выберите параметр «Полное сканирование» и нажмите Выполнить сканирование сейчас.
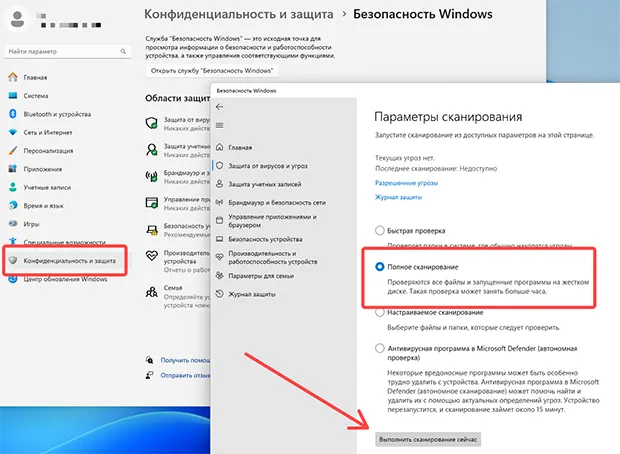
Это займёт некоторое время, поскольку компьютер будет сканировать все файлы, имеющиеся в хранилищах. Если будет обнаружен какой-либо вредоносный файл или активность, Защитник Windows автоматически исправит это.
-
Проверьте системные файлы и диск
Иногда Защитник Windows не может найти неисправные или поврежденные системные файлы, присутствующие на диске. Поэтому желательно самостоятельно проверить системные файлы и диски с помощью командной строки.
Выполните проверку диска
Чтобы проверить файлы, присутствующие на диске, убедитесь, что вы правильно выполнили приведенные ниже шаги.
- Нажмите сочетание клавиш Win + X, чтобы открыть меню быстрых настроек.
- Теперь нажмите «Терминал (Администратор»), чтобы открыть окно cmd на рабочем столе.
- В командной строке введите команду
chkdsk /f /rи нажмите клавишу Ввод, чтобы выполнить команду. - Перед запуском сканирования вас попросят подтвердить действие, поэтому нажмите Y на клавиатуре, чтобы начать процесс.
- После завершения сканирования закройте командную строку и перезагрузите компьютер.
Выполните проверку системных файлов
Чтобы выполнить проверку системных файлов на вашем компьютере, вам нужно будет ещё раз использовать командную строку и выполнить простую команду.
- Прежде всего, используйте сочетание клавиш Win + X, чтобы открыть меню быстрых настроек.
- Выберите параметр «Терминал (Администратор)», чтобы открыть окно cmd.
- Теперь введите команду
sec/scannowи нажмите клавишу Ввод, чтобы выполнить ее.
Сканирование системных файлов займёт несколько минут, и если будут обнаружены поврежденные файлы, они будут восстановлены автоматически.
-
Внесите изменения в видеодрайвер
Поскольку ошибка Video_Scheduler_Internal_Error, в основном, связана с видео-аспектами компьютера, её могут вызывать проблемы с видеодрайверами.
Могут быть две ситуации: либо видеодрайверы, установленные на вашем компьютере, не предназначены для вашей системы, либо текущие драйверы устарели и требуют исправления. Обе проблемы довольно легко исправить.
Обновите видеодрайвер
- Зайдите в Диспетчер устройств, используя сочетание клавиш Win + X.
- Теперь дважды щёлкните параметр «Адаптеры дисплея», чтобы развернуть его.
- Он покажет видеодрайверы, относящиеся ко всем устройствам, подключенным к вашему компьютеру. Щелкните правой кнопкой мыши любой драйвер, который вы хотите обновить, и выберите опцию «Обновить драйвер».
- Просто согласитесь с инструкциями на экране и завершите процесс.
Переустановите видеодрайвер
Если вы считаете, что текущие драйверы неисправны, их переустановка – хороший способ решить проблему. С помощью нескольких простых шагов вы можете легко переустановить любой драйвер на вашем компьютере.
- Используйте сочетание клавиш Win + X, чтобы открыть быстрые настройки, и перейдите в Диспетчер устройств.
- Перейдите в раздел «Адаптеры дисплея» и разверните список.
- Теперь в списке драйверов щёлкните правой кнопкой мыши тот, который вы хотите удалить, и выберите опцию «Удалить драйвер».
- После удаления драйверов нет необходимости устанавливать их самостоятельно. Просто перезагрузите компьютер, и Windows автоматически загрузит драйверы обратно на ваш компьютер.
-
Установите доступные обновления Windows
У большинства пользователей внутренняя ошибка планировщика видео возникала из-за ошибок в Центре обновления Windows. Следовательно, вы можете попробовать обновить ОС Windows на своём ноутбуке или ПК, чтобы посмотреть, решит ли это проблему для вас.
- Чтобы обновить Windows на своем компьютере, перейдите в «Параметры», нажав сочетание клавиш Win + I.
- Теперь перейдите в раздел «Центр обновлений Windows» и нажмите Проверить наличие обновлений.
- Если есть какие-либо обновления, доступные для загрузки, нажмите кнопку Загрузить и установить.
- Подождите, пока обновления будут загружены и установлены на ваш компьютер. Затем перезагрузите компьютер, чтобы подтвердить изменения.
-
Удалить последнее установленное оборудование или приложение
Если проблема начала возникать после недавней установки какого-либо нового оборудования или программного обеспечения, можно попробовать удалить его.
В случае аппаратного обеспечения просто отключите его от компьютера. С другой стороны, программное обеспечение можно просто удалить.
Чтобы удалить программное обеспечение с вашего компьютера:
- Щёлкните правой кнопкой мыши значок «Пуск», затем выберите параметр «Установленные приложения».
- Затем прокрутите список и найдите программное обеспечение, которое хотите удалить.
- Щелкните его левой кнопкой мыши, затем выберите опцию Удалить.
Предположение
Если вы попали на эту страницу, вы, вероятно, в настоящее время имеете дело со внутренней ошибкой планировщика видео. На данный момент мы уже перечислили несколько лучших методов, которые помогут вам решить эту проблему. Но это не значит, что такая проблема никогда не может возникнуть в будущем, поэтому вам нужно быть готовым заранее.
Эти методы наверняка помогут вам решить проблему, но чтобы избежать её в будущем, мы рекомендуем вам регулярно создавать резервные копии всех данных, имеющихся на вашем компьютере. Кроме того, регулярное создание точек восстановления на самом деле является хорошей практикой, поскольку никогда не знаешь, когда такая неприятная ошибка может возникнуть снова.
Более того, если после испробования всех методов проблема не устранена, переустановка Windows на ноутбуке или ПК – это последний вариант, который у вас есть. Тем не менее, регулярное резервное копирование – весьма необходимая задача.
Заключение
Как мы уже много раз упоминали, внутренняя ошибка планировщика видео может возникнуть по множеству причин. В системе могут присутствовать поврежденные файлы или ваш компьютер заражен вредоносным ПО, вирусом или какой-либо другой угрозой. Кроме того, это также может произойти из-за основных проблем с драйверами или чего-то простого, связанного с самим графическим процессором.
Найти настоящего виновника в случае возникновения такой ошибки – весьма непростая задача. Однако, с помощью всех способов, которые мы перечислили выше, вы сможете без всякого стресса исправить ошибку на своём ПК. Поэтому попробуйте все методы и сообщите нам в комментариях, какой из методов вам помог.