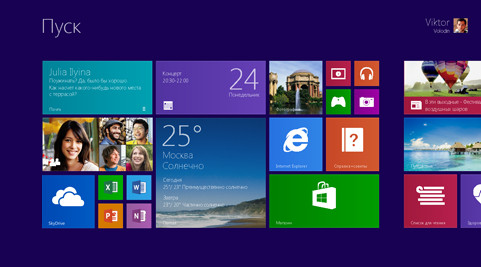Помощник обновления до Windows 8.1 уведомит Вас о том, что система Windows 8.1 может работать на Вашем компьютере, а затем создаст отчет о совместимости, а также даст дополнительные рекомендации по покупке, скачиванию и установке Windows. Если вы хотите проверить системные требования, вы можете это сделать, но это не обязательно.
Если вы не хотите обновлять систему в режиме онлайн, вы можете приобрести Windows 8.1 на диске DVD в магазине, участвующем в программе. Не во всех странах и регионах можно купить DVD-диски с обновлением до Windows 8.1.
Если вы хотите купить DVD-диск, мы настоятельно рекомендуем сначала запустить Помощника обновления перед установкой, чтобы убедиться в том, что система Windows 8.1 будет работать на вашем компьютере.
Загрузка и запуск Помощника обновления
Помните, чтобы перед запуском Помощника обновления подключить внешние устройства, такие как принтеры и мониторы, чтобы проверить, будут ли они взаимодействовать с операционной системой Windows 8.1. Если компьютер является устройством или портативным компьютером, стоит также подключить его к электросети.
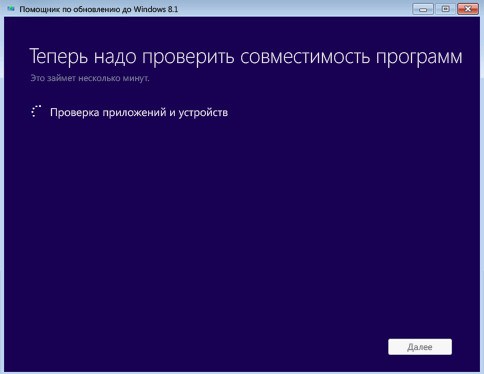
Чтобы запустить Помощника обновления:
- В зависимости от подключения к интернету, установка может занять несколько минут.
- Когда браузер запросит, откройте, сохраните или запустить файл программы Помощника обновления. Каждая опция будет работать, но при выборе Сохранить надо будет найти файл на компьютере и дважды щелкнуть по нему для запуска.
- Следуйте инструкциям, появляющимся на экране. Помощник обновления просканирует компьютер, чтобы убедиться в том, что он отвечает всем требованиям. Также проверит, есть ли у вас программы и устройства совместимы с Windows 8.1.
Примечания:
- Чтобы узнать больше о том, как будет использована ваша информацию, ознакомьтесь с политикой конфиденциальности информации о Помощнике обновления до Windows 8.1 и Установщика Windows 8.1.
- Чтобы купить и загрузить обновление для Windows 8.1 через интернет, вы должны сначала запустить Ассистент обновления.
- Если вы хотите сначала форматировать диск, то есть выполнить чистую установку, вы должны это сделать при помощи установочного носителя, такого как DVD-диск или флэш-накопитель USB с помощью программы Установки Windows.
Просмотр отчёта о совместимости
Когда Режим обновления до Windows 8.1 завершит работу, вы будете знать, что система Windows 8.1 будет работать на вашем компьютере. Вы также получите бесплатный отчет о совместимости с информацией о том, какие из используемых в настоящее время программ и устройств по-прежнему будут работать, и какие могут перестать работать, и что делать, чтобы вернуть их функциональность после обновления.
Вы не должны ничего делать в связи с этими сведениями. Если надо будет приостановить действие какого-либо программного обеспечения для шифрования, Вам сообщат об этом позже.
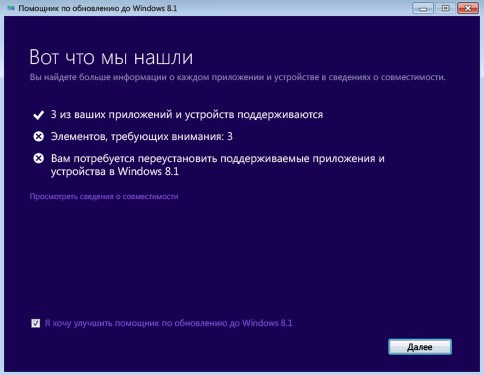
Если у вас есть продукт, который действовал в Windows 7, вероятно, он будет также работать в Windows 8.1. Однако, на компьютере могут быть установлены программы или устройства, о которых нет никакой информации.
Вот как система получает информацию о совместимости:
- Независимые поставщики программного обеспечения и оборудования, проходят испытания и официально получают сертификаты на программы и устройства для Windows 8.1.
- Некоторые сведения о совместимости основаны на отчетах производителей. Эти данные не проверяются и не подтверждается корпорацией Microsoft.
- Компания Microsoft тестирует самые популярные программы и устройства, доступные на рынке, и на основании этих тестов дает информацию о совместимости.
Чтобы получить более подробную информацию о совместимости конкретного приложения или устройства, посетите Центр совместимости Windows или обратитесь к производителю приложения или устройства.
Выбор компонентов для сохранения
После получения отчета о совместимости вы можете выбрать, какие элементы вы хотите оставить на компьютере. Обновление не позволяет сохранить программы и настройки. Подготовьте исходные установочные диски с программами или сообщениями электронной почты. Они будут нужны для повторной установки программ после обновления операционной системы до Windows 8.1.
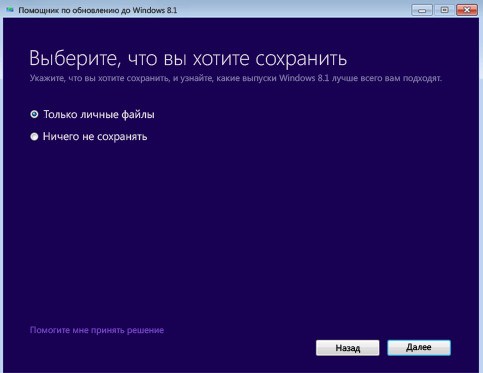
Касается это, в частности, пакета Microsoft Office, пакета Apache OpenOffice и программ компании Adobe. На данном этапе стоит также создать резервную копию файлов.
- Если вы хотите сохранить только свои файлы (документы, фотографии, музыку, фильмы и другие файлы) выберите пункт Только личные файлы.
- Если вы не хотите сохранить какие-либо свои файлы, выберите Ничего. Мы рекомендуем создать резервную копию файлов на внешнем жестком диске, прежде чем выбрать этот вариант.
Примечание: При выборе Ничего не сохранять при обновлении до Windows 8.1, личные файлы не будут перенесены автоматически, но все же их можно будет восстановить после обновления. Файлы будут сохранены в папке Windows.old.
Купить Windows 8.1
Если Помощник обновления подтвердит, что ваш компьютер соответствует системным требованиям и на нем может работать система Windows 8.1, то он предоставит Вам информацию о рекомендуемой версии системы, а также пункт купить, загрузить и установить систему.
В Процессе обновления будут приведены текущие цены. Вы можете также посетить страницу Купить Windows.
Windows Media Center не поставляется с операционной системой Windows 8.1. Чтобы его получить, вам необходимо обновить ос до версии Windows 8.1 Pro, а затем купить пакет 8.1 Windows Media Center Pack.
Если вы не хотите обновлять систему в режиме онлайн, вы можете приобрести Windows 8.1 на диске DVD в магазине, участвующем в программе, если это доступно в данной стране или регионе.
Просмотр заказа
На странице Просмотр заказов в Процессе обновления будет доступен для покупки DVD-диск с резервной копией системы Windows 8.1, если он предлагается в вашей стране или регионе.
Если в будущем вам придется переустановить систему, вы можете использовать ссылки в сообщении электронной почты с вашим счетом, переданных после обработки платежа.
Если Вы боитесь потерять это сообщение e-mail, вы можете заказать DVD-диск с резервной копией. Отметьте это поле, если вы хотите добавить DVD-диск к своему заказу.
Ввод информации о покупке и кодов предложений
Во время последующих шагов вы должны будете ввести реквизиты покупки, такие как имя держателя и номер кредитной карты.
Если у вас есть код предложения, введите его, чтобы получить цену со скидкой. На экране Купить отображается полная цена. Но на странице подтверждения заказа вы можете ввести промо-код, что после нажатия кнопки Применить приведет к изменению цены на соответствующую цену акции.
Прием счета и ключа продукта
После обработки заказа вы получите сообщение электронной почты, которое будет содержать ключ продукта. Если вы будете продолжать процесс обновления, ключ продукта будет введен автоматически, но, несмотря на это, помните, чтобы хранить сообщения с ключом продукта в надежном месте.
Запуск обновления
В случае быстрого подключения к интернету (в 1,5-10 Мб/с). загрузка длится от 30 минут до 3 часов. Время загрузки зависит от скорости подключения к интернету, компьютера и других факторов и может быть длиннее, чем расчетное время.
Загрузка Windows 8.1
Нажмите кнопку Далее, а программа обновления начнет загружать программное обеспечение на компьютер. В любой момент вы можете приостановить загрузку, а затем снова начать с помощью значка на рабочем столе (вместо ссылки в сообщении электронной почты). Благодаря этому загрузка начнется с точки, где она была прервана, вместо того чтобы начинать сначала.
Если загрузка не работает, либо не отображается кнопка Пауза, перезагрузите компьютер. После перезагрузки компьютера нажмите на значок загрузки Windows на рабочем столе, чтобы снова начать загрузку.
Установка Windows 8.1
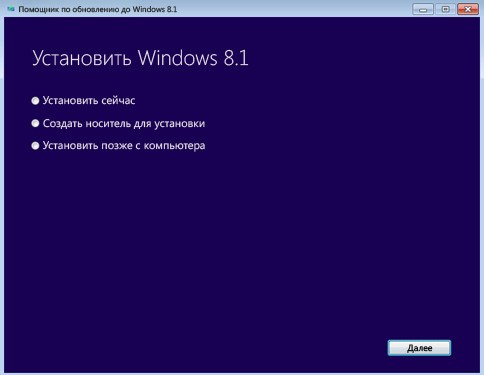
После загрузки Windows 8.1 на компьютер, у вас есть несколько вариантов того, когда начать установку.
- Установить сейчас. Подавляющему большинству людей, мы настоятельно рекомендуем выбрать параметр Установить сейчас, который обеспечивает наиболее эффективное обновление.
- Создать носитель для установки. Эта установка требует наличия флэш-накопителя USB или пустого диска DVD. Мы рекомендуем это только тем лицам, которые устанавливают систему в виртуальной среде или в конфигурации с запуском одной из нескольких операционных систем или устанавливают Windows 8.1 на другом компьютере.
Если вы выберете установку с использованием компакт-диска, вам нужно установить Windows 8.1 на компьютере, на котором уже установлена операционная система Windows, а затем выполнить чистую установку.
- Установить позже с рабочего стола. В случае, если вы решили Установить позднее, то на рабочем столе будет создан ярлык, с помощью которого можно будет установить Windows 8.1 в выбранный момент времени в будущем.
При установке Windows 8.1 компьютер перезагрузится несколько раз. После установки системы Windows 8.1 сначала появится запрос на выбор настроек.
Выбор настроек Windows 8.1
После установки Windows 8.1 сначала появится запрос на выбор настроек компьютера.
Персонализация Windows 8.1
Выберите цвет, который Вам подходит. Вы всегда сможете изменить это позже с помощью дисплея в режиме ожидания.
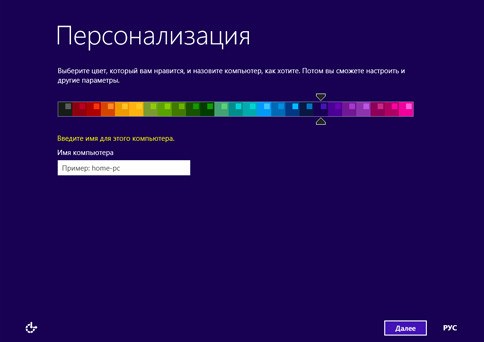
Чтобы это сделать, на экране запуска выберите левый нижний угол экрана, переместите указатель мыши в конец угла, нажмите кнопку Параметры и выберите пункт Персонализация.
Использовать параметры экспресс-установки
Появится список рекомендуемых параметров, называемых параметрами экспресс-установки. Для того, чтобы принять эти настройки и продолжить, выберите пункт Использовать параметры экспресс-установки. Любой из этих параметров можно изменить позже, после завершения установки. Чтобы изменить в данный момент некоторые из этих параметров, выберите пункт Настройка.
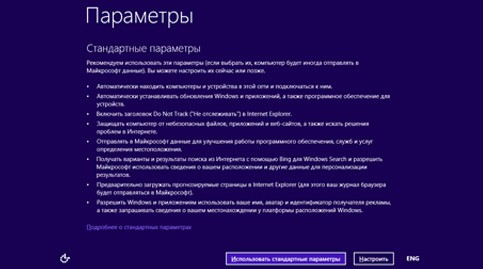
Чтобы получить дополнительные сведения, выберите дополнительные сведения о параметрах в пакетиках. Чтобы узнать, как эти параметры влияют на конфиденциальность вашей информации, щелкните Политики конфиденциальности.
Вход в систему
В процессе установки появится запрос на вход в систему. Если отображается страница входа для локальной учетной записи, сначала нужно войти в систему для локальной учетной записи, а затем будет предложено создать учетную запись Microsoft
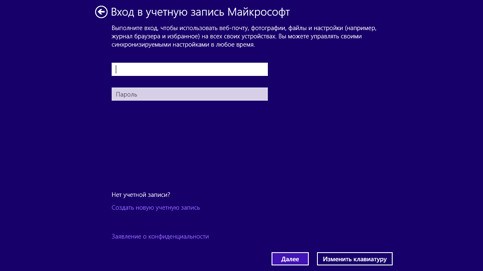 .
.
Если у вас уже есть учетная запись Microsoft
- Введите адрес электронной почты и пароль для вашей учетной записи Microsoft.
Если вы имеете больше чем одну учетную запись Microsoft, вы должны выбрать одну.
- Укажите альтернативный адрес электронной почты или номер телефона, настроенный для этой учетной записи, туда Вам вышлют код подтверждения, который нужно будет ввести для того, чтобы подтвердить, что вы являетесь владельцем учетной записи. Это облегчит защиту вашего аккаунта и устройств, когда вы получаете доступ к конфиденциальной информации. Если у вас еще нет настроенных альтернативных контактных данных для учетной записи, вам будет предложено сделать это сейчас.
Этот шаг может не появиться, если вы вошли в систему с помощью учетной записи Microsoft перед установкой Windows 8.1.
Если вы хотите создать учетную запись Microsoft
- Нажмите кнопку Создать новую учетную запись.
- Вам будет предложено выбрать адрес электронной почты, который вы хотите использовать в качестве учетной записи Microsoft. Это может быть любой используемый вами адрес e-mail, даже адрес не полученный от компании Microsoft. Введите адрес электронной почты, который вы используете чаще всего. С его помощью будут настроены приложения, Почта и Контакты для передачи сообщений электронной почты и контактов, которыми вы уже пользуетесь каждый день.
- Введите пароль, который вы хотите использовать, введите остальные данные, включая имя, фамилию и страну или регион.
- Затем появится запрос на ввод дополнительного адреса электронной почты или телефонного номера, с помощью которых с Вами можно связаться. Это облегчит защиту вашего аккаунта и устройств, когда вы получаете доступ к конфиденциальной информации при помощи этой учетной записи. Когда вы предоставите эту информацию, Вам вышлют код подтверждения, который нужно будет ввести для того, чтобы подтвердить, что вы являетесь владельцем учетной записи.
Если вы хотите и дальше пользоваться локальной учетной записи
Windows 8.1 предназначены для использования совместно с учетной записью Microsoft, поэтому мы рекомендуем попробовать это решение. Учетная запись Microsoft сочетает в себе множество полезных функций новой операционной системы Windows.
С помощью неё можно, например, загружать новые приложения из интернет-магазина Windows, автоматически синхронизировать настройки и документы между компьютерами, создавать резервные копии фотографий в облаке, чтобы получить к ним доступ из любого места, отображать все контакты с нескольких учетных записей электронной почты и учетных записей социальных сетей в приложениях Контакты и Почта.
Однако, если, конечно, вы хотите использовать локальную учетную запись, нажмите кнопку Продолжить использование существующей учетной записи.
Журнал «в облаке» OneDrive
Если вы впервые настраиваете компьютер с операционной системой Windows 8.1, вы увидите новые функции службы OneDrive.
Если в этом окне нажать кнопку Далее, на компьютере будут использоваться следующие параметры по умолчанию OneDrive:
- Фотографии, сделанные на этом компьютере сохраняются в папке камеры на компьютере и автоматически создается резервная копия каждой фотографии в службе OneDrive.
- Когда вы создаете новый документ, по умолчанию он сохраняется в службе OneDrive. Вы всегда можете сохранить конкретный документ локально или на другом диске.
- Система Windows будет хранить резервную копию настроек компьютера в службе OneDrive. Если что-то случится с Вашим компьютером и потребуется его замена, настройки, записанные в облаке можно легко передать в новый компьютер.
Любой из этих параметров можно изменить позже в настройках компьютера. Если вы хотите теперь выключите все эти параметры, нажмите кнопку Отключить эти настройки службы OneDrive (не рекомендуется).
Установка обновлений
Windows постоянно обновляется, так что, возможно, что с момента выпуска Windows 8.1 появятся критические обновления.
Система Windows проверяет, доступны ли обновления, после того как будет завершена первоначальная настройка системы Windows 8.1.
Загрузка и установка обновления может занять от нескольких минут до часа, в зависимости от необходимых обновлений. Вам также может понадобиться несколько раз перезагрузить компьютер для завершения обновления.
Готово!
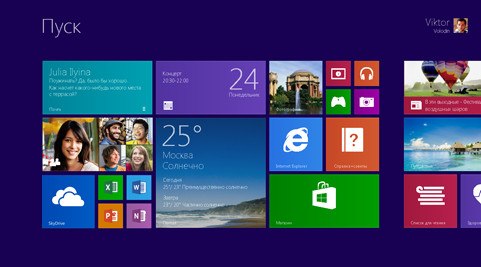
После того, как Windows завершит обновление, появится стартовый экран Windows 8.1.