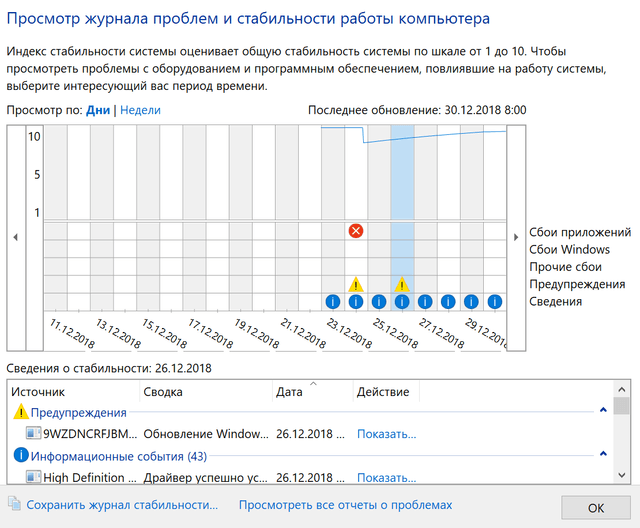Это правда, что обновления Windows могут сильно запутать систему и рассматриваться как источник зла, но, в большинстве случаев, их установка имеет положительный эффект. Они также могут устранить проблемы с производительностью, которые не связаны непосредственно с ними, благодаря упорядочению файлов в системе.
Конечно, нет никаких причин для принудительного обновления – чрезмерное любопытство нередко создаёт много проблем. Но удостоверьтесь, что обновления регулярно поступают на компьютер – это хорошая практика. Не пренебрегайте ими, и если решите отключить автоматизацию обновления, то помните, что вы это сделали.
Эквивалентом (до некоторой степени) операции «format C» является восстановление Windows. На каком-то этапе система Windows может стать настолько замусоренной, что никакие программы для очистки памяти, оптимизации реестра и т.д. не смогут ничего исправить.
Восстановление Windows – это почти то же самое, что установка системы на чистый диск. Эту функцию можно найти в настройках Windows в разделе «Обновления и безопасность» на вкладке Восстановление. Нажмите Узнайте, как начать заново с чистой установкой Windows, а затем запустите менее радикальную операцию Сброса настроек компьютера до исходного состояния (на вкладке «Восстановление»).
Сброс Windows может быть более уязвим к повреждению системных файлов, чем восстановление.
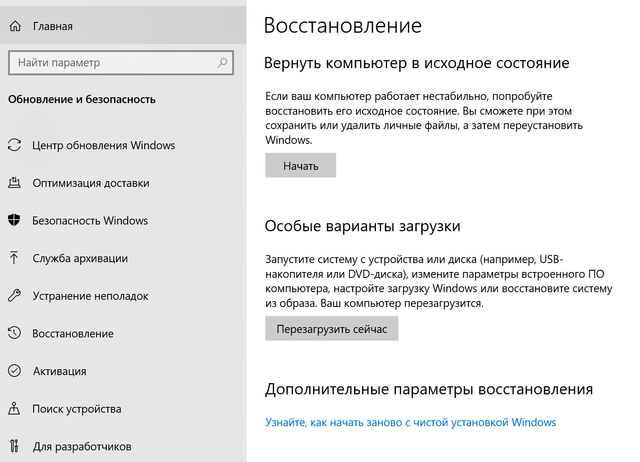
Помощник восстановления даст возможность сохранить личные файлы, но удалит все установленные приложения и другие инструменты, которые не являются неотъемлемой частью Windows. Есть так же вариант полной переустановки Windows. Это последнее средство, к которому следует прибегать, если все другие способы оптимизации системы не приносят результата.
Если с момента обновления версии операционной системы прошло менее 10 дней, а новая сборка Windows доставляет вам неприятности, также есть возможность отмены установки.
Служба индексирования – отключать или нет
Служба индексирования обеспечивает более эффективный поиск файлов, собранных на дисках компьютера. Её работа, особенно на первом этапе, может сильно нагрузить подсистему памяти. В связи с этим возникает вопрос, будет ли её отключение хорошим решением. Особенно в случае гораздо более эффективных дисков SSD.
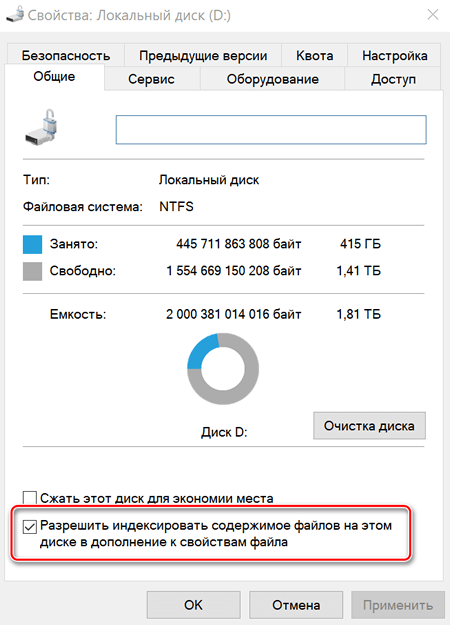
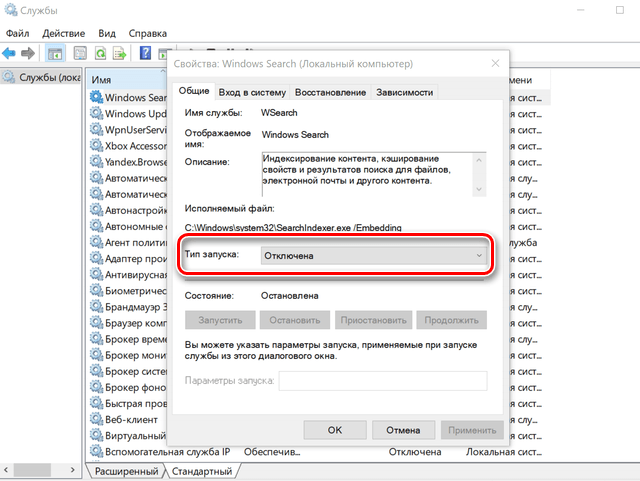
Действительно, отключение этой службы позволит сократить нагрузку на диски, но в случае, если вы хотите использовать системное средство поиска, отключение службы индексирования может привести к значительному увеличению времени поиска ресурсов. С этой точки зрения отключение индексирования будет неблагоприятным.
Вместе с тем, вы можете предотвратить последствия отсутствия индексации в случае разделов NTFS, по крайней мере частично, установив такие инструменты, как Void или Ultrasearch. Они обеспечивают почти мгновенный поиск документов, папок по имени и другим атрибутам.
Автоматическое решение проблем в Windows
Проблемы с производительностью в Windows 10 может быть трудно найти, максимум – можем связать их появление с некоторыми элементами оборудования. В ситуации, когда причина снижения производительности системы неизвестна, попробуйте инструмент для автоматического поиска и устранения неисправностей.
В системных настройках в разделе Обновление и безопасность на вкладке Устранение проблем собраны вместе все инструменты восстановления в Windows 10. Выберите тот, который соответствует вашей проблеме и дождитесь (надеюсь, удовлетворительно) решения.
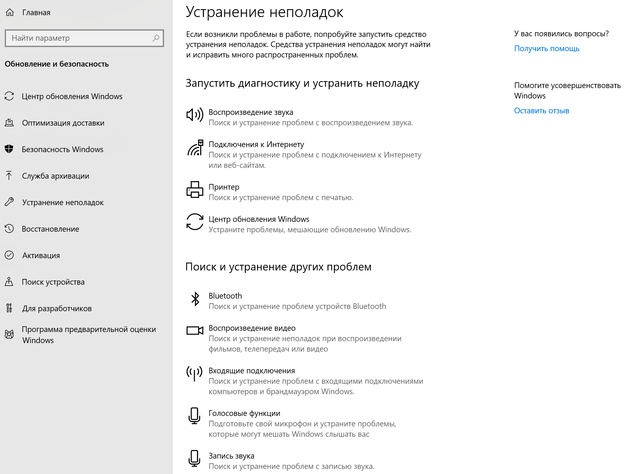
Windows имеет также инструмент для обслуживания системы, который регулярно проверяет, всё ли работает правильно и в случае чего сообщает об ошибке. Найти его можно с помощью функции поиска в Windows, введя Центр безопасности и обслуживания.
Исцеление системы через командную строку
Системная командную строку (обязательно в режиме администратора) – это место, где мы можем попытаться исправить ошибки в системных файлах. Используя, в частности, инструменты SFC (system file check) и DISM. Они могут быть полезны, когда система «падает» из ошибок в конкретных модулях или ведёт себя нестабильно.
Команду sfc /scannow проверит целостность системных файлов. При обнаружении ошибки, пытается их исправить. Стоит запустить её 3 раза, чтобы убедиться, что она сработала правильно.
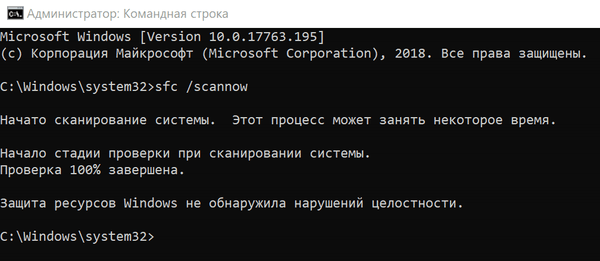
Вышеупомянутый инструмент может не сработать, поэтому в Windows 10 также доступен инструмент DISM. В командной строке введите команду DISM /Online /Cleanup-Image /RestoreHealth. Он повторно проверит систему и попытается восстановить поврежденные файлы. Во время его работы должно быть подключение к сети.
Время действия обоих инструментов зависит от размера системного раздела и даже на быстром оборудовании стоит набраться терпения.
Мониторинг производительности
Windows – даже когда мы ничего не делаем на компьютере – постоянно контролирует свою работу и собирает эти данные в виде детализированных логов. Само их создание не влияет на скорость работы компьютера, но содержащаяся в них информация может помочь в поиске источника проблемы.
Монитор ресурсов – это очень мощный инструмент для сбора информации о вашем компьютере. Из него вы узнаете больше, чем из Диспетчера задач, но и пользоваться сложнее.
Монитор стабильности системы – это другой инструмент, который собирает и визуализирует сообщения об успешных или ошибочных операциях в системе.
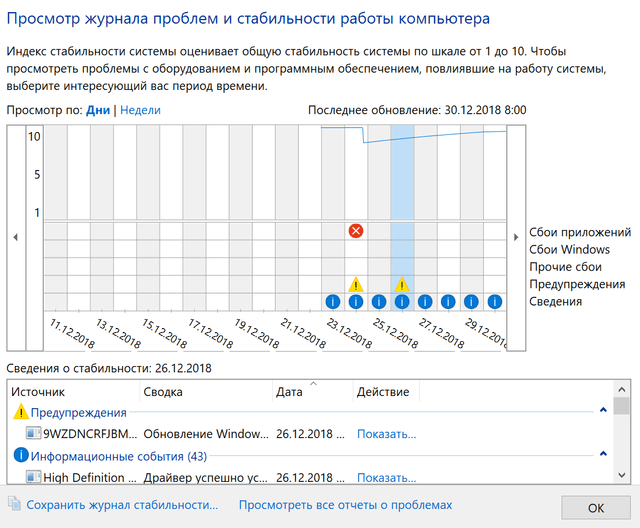
Здесь могут появиться интересные сообщения, которые связаны, например, с действием вредителей или некорректно функционирующего приложения. Он помечает ошибки красным значком. Предупреждающий знак означает менее критические ошибки работы компьютера. Мы можем просмотреть список событий – как далеко зависит от того, как часто мы очищаем компьютер от собранных данных.
Комбайны оптимизации системы
На нашем сайте есть соответствующий обзор таких инструментов.
И помните, прежде чем вы начнете возиться с компьютером, может помочь простое выключение оборудования и его повторное включение. Это помогает не всегда, но очень часто.