Прежде чем мы начнем «играть» с ускорением системы Windows 10, ответить себе на один вопрос. Какой тип диска установлен в вашей системе? Я исхожу из того, что вы используете однодисковую систему.
Если ответом является HDD (обычный диск с магнитной пластинкой), а не SSD, то как можно скорее постарайтесь заменить его на SSD или гибридный диск. Никакие ухищрения в в стиле ускорения кешам или даже сложной установки HDD RAID не дадут компьютеру такого прироста мощности, как установка SSD.
Это правда, которую мы знаем уже много лет, но, возможно, эта информация ускользнула от Вас. Покупка SSD не является сегодня проблемой, а эти диски объёмом 256 ГБ, которых будет достаточно для установки системы Windows и полного набора программ, стоят недорого (несмотря на колебания рыночных цен).
Если в компьютере уже установлен SSD, а система ещё не работает так, как вы хотите, стоит поискать другие причины замедления. Производительность процессора будет иметь значение, если вашему компьютеру больше десяти лет или вы используете устройство с исходно низкой производительностью процессора (например, Pentium Gold). Решающее значение для эффективной работы Windows имеет оптимизация.

Ниже вы найдете советы и рекомендации, которые помогут обеспечить исправную работу компьютера с Windows 10. Советы относятся к версии с последним октябрьским обновлением, но в большинстве случаев будут работать и в более ранних версиях системы.
Оперативной памяти никогда не бывает много
Сегодня 8 ГБ оперативной памяти в компьютере является нормой, увлеченные игроки или люди, работающие с мультимедиа, сразу устанавливают ещё больше ресурсов (16 или 32 ГБ). Но если ваш компьютер имеет менее 8 ГБ памяти, то подумайте об увеличении её емкости.
Стандартные требования Windows 10 не имеют много общего с реальной работой. Некоторые руководства предлагают использовать, так называемые, RAM-диски. Их действие основано на адресации дисковой памяти в качестве оперативной памяти.
На мой взгляд, лучше докупить память, чем полагаться на подобное программное обеспечение.
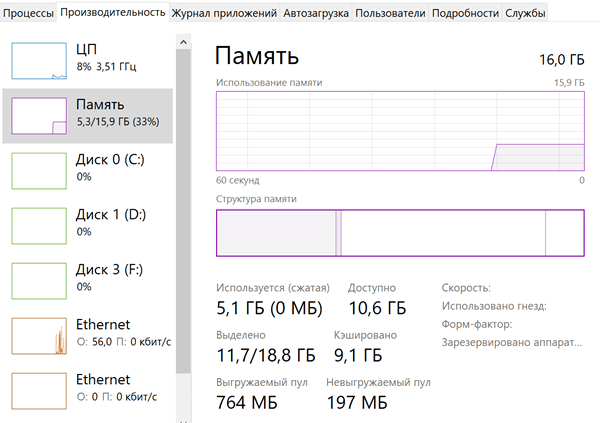
Кроме того, стоит проверить стабильность работы памяти. Как в случае жестких дисков система S.M.A.R.T. сообщает о появлении ошибок, которые указывают на необходимость замены диска, так и оперативная память может быть исследована на предмет ошибок. Это более трудоемкая процедура, но полезна при замедлении работы компьютера, которое сопровождается сообщениями об ошибках в оперативной памяти.
Наиболее очевидный инструмент – бесплатный MemTest86. Доступен уже много лет, прост в использовании и поддерживает тестирование до 64 ГБ оперативной памяти.
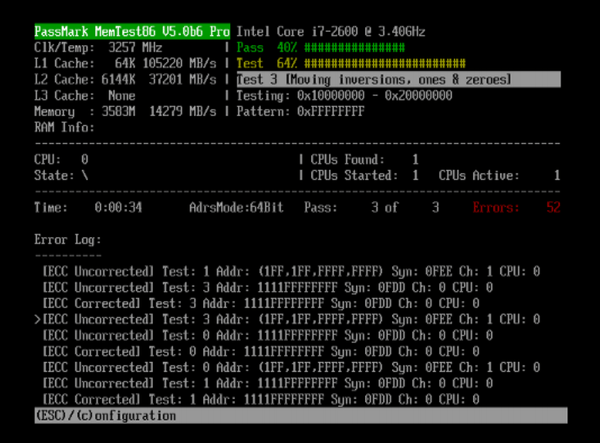
Скачайте его с сайта PassMark Software в виде ISO-образа или ZIP-файл для записи на USB флеш носитель. Потом нужно запустить компьютер с этого диска и выбрать Start test.
Позаботьтесь о хорошем охлаждении компьютера
Звучит удивительно, но такое действие может оказать благотворное влияние на производительность компьютера. Почему? Некоторые процессоры, особенно в мобильных устройствах, могут активировать специальные процедуры защиты (throttling) в ситуации, когда компьютер слишком сильно греется. Результатом их запуска является снижение тактовой частоты процессора. Если обеспечить хорошую вентиляцию, таких инцидентов будет меньше.
Приложения, таких как HWiNFO, – помогут в мониторинге температуры компьютера. Есть также специальные приложения, предоставляемые производителями оборудования, но они предлагают меньше показаний.
Файлы медленно загружаются – проверьте Wi-Fi
Я полагаю, что большинство интернет-пользователей используют беспроводное подключение к маршрутизатору, который является «воротами в большой мир». И, наверное, не ошибаюсь, потому что плотность сетей Wi-Fi в домах уже превышает все рамки приличия.
Маршрутизаторы используют одни и те же полосы связи, которые накладываются друг на друга и пытаются «конкурировать». В проигрыше остаётся наш комфорт работы в сети (и загрузка больших файлов).
Хотя это не является неотъемлемой частью Windows 10, – бесплатный Wi-Fi означает медленную работу системы.
Поэтому, когда мы замечаем, что наша сеть Wi-Fi работает медленнее, чем раньше (или чем этого хотелось бы), давайте попробуем несколько действий. Во-первых, измените базовую частоту с 2,4 Ггц на 5 Ггц, что позволит перейти на менее загруженную сеть. Да, 5 Ггц также имеет свои минусы, но когда у вас небольшая квартиры, а стены тонкие, это может быть спасением. Например, на моем компьютере можно увидеть 20 сетей на частоте 2,4 Ггц и только моя работает на 5 Ггц.
Если вышеперечисленные действия невозможны, либо не приносят эффекта, проведите анализ сети Wi-Fi, что поможет выяснить, какие каналы связи заняты, а какие свободны. Вам поможет приложение мы из Магазина Windows и другие мобильные (стационарные) инструменты с похожим названием.
Наша задача – выбрать те каналы, на которых не работают соседние сети. Выбор канала делаем в настройках роутера или модема Wi-Fi в параметрах сигнала Wi-Fi.
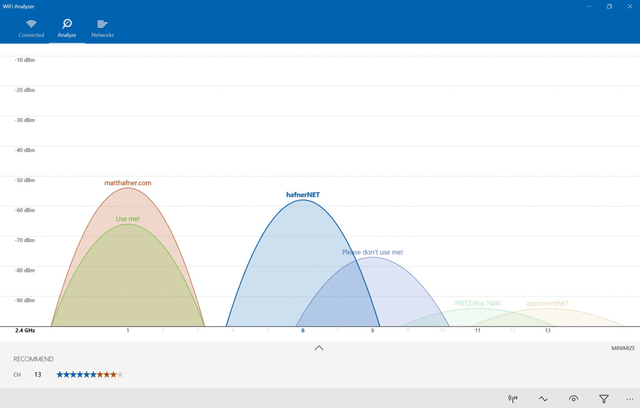
На скорость работы системы также могут повлиять на операции, выполняемые в фоновом режиме, в числе которых передача данных через Wi-Fi. Первое, что мы можем сделать, это оценить, сколько данных мы передаём. Windows 10 подсчитывает их в ежемесячных интервалах. В системных настройках в разделе «Сеть и Интернет» на вкладке Использование данных вы можете увидеть итоговые данные в ГБ, для которых мы можем увидеть связь с отдельными программами.

В этом месте мы можем ограничить Фоновые данные, что в случае медленных соединений может принести желаемый результат. Второй вариант – это установка лимита данных. Нажмите на Установить лимит и в следующем окне определите интервал и лимит данных. Не бойтесь, это только программное ограничение, а его преимущество – отключение фоновой работы Windows Update.
Не удаляйте файл подкачки
Файл подкачки – это расширение физической памяти, который во времена не очень эффективных HDD был источником многих неприятностей. Поэтому в интернете до сих пор можно встретить советы, призывающие к удалению этого файла. Но, современные компьютеры имеют иногда очень много оперативной памяти и эффективно работают с данными на диске. Кроме того, файл подкачки бывает очень полезен при диагностике сбоев системы.
Поэтому не удаляйте файл подкачки с системного диска, потому что вредные эффекты могут не только замедлить работу компьютера, но и усложнить доступ к компьютеру. Размер файла подкачки не должен быть чрезмерно большим. В большинстве случаев 2-4 ГБ достаточно.
Стоит также отметить, что файл подкачки – это не то же самое, что виртуальная память. Вторая – это термин для обозначения целых ресурсов памяти компьютера, которым присваивается собственное адресное пространство, что повышает безопасность использования программного обеспечения.
Делайте резервные копии
Резервная копия может содержать различные данные. Это могут быть не только важные файлы, но и параметры конфигурации. Формирование последних может занять несколько дней и даже недель, но благодаря им система работает оптимально. Если мы случайно потеряем содержимое системного диска с приложениями, у нас также сохраняться эти настройки. Иначе Вам вновь придётся всё перенастраивать «под себя», а работать в Windows некоторое время будет менее комфортно.
Поэтому, когда это возможно, сохраняйте не только файлы конфигурации приложений, на и файлы, хранящие настройки этих программ.

Windows утилита «Резервного копирования» создаст резервные копии выбранных файлов и папок. Нажмите на Дополнительные параметры, чтобы настроить, какие данные должны быть сохранены.



