Вы когда-нибудь интересовались, как следить за температурой графического процессора и контролировать её? Вы попали по адресу! Сегодня я расскажу вам, как это сделать, что для этого потребуется и дам множество полезных советов по контролю температуры графического процессора.
Давайте не будем торопиться и подробно рассмотрим, что именно вам потребуется для мониторинга температуры видеокарты.
Что нужно для проверки температуры видеокарты и почему это так важно
К счастью, для быстрой проверки температуры графического процессора вам ничего не нужно.
Функциональность встроена в Windows 10 и Windows 11, и я покажу вам, как добраться до неё, в разделе «Как проверить» ниже.
Однако, если вы надеетесь отслеживать температуру видеокарты в режиме реального времени (особенно во время игры или, например, во время интенсивного сеанса рендеринга), вам понадобится аппаратный монитор.
Я расскажу о рекомендуемом аппаратном мониторе и о том, как его использовать, в разделе «Как контролировать».
Если это похоже на дополнительную работу, не расстраивайтесь! Возможность точно отслеживать температуру графического процессора и определять, когда возникает проблема, будет иметь большое значение для повышения долговечности и стабильности видеокарты и остальной части вашего ПК.
Для большинства видеокарт диапазон температур, при которых нужно начинать беспокоиться, будет находиться в пределах 90 градусов Цельсия и выше.
Точный допуск будет зависеть от вашей видеокарты, и некоторые современные конструкции рассчитаны на работу при температуре до 110 градусов по Цельсию перед троттлингом!
Как проверить и контролировать температуру GPU
Как быстро проверить температуру графического процессора в Windows?
На самом деле, довольно просто. Просто щёлкните правой кнопкой мыши меню «Пуск» и откройте диспетчер задач:
В диспетчере задач перейдите на вкладку «Производительность» и найдите монитор производительности графического процессора.
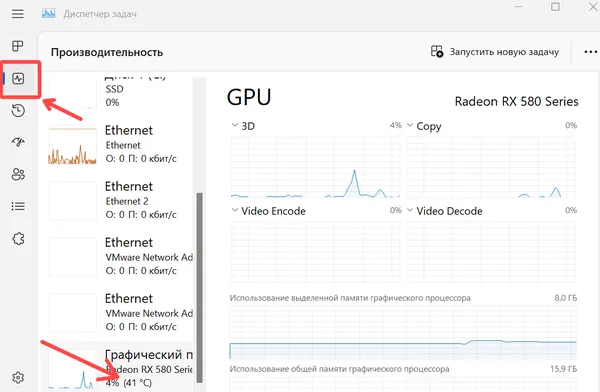
В этом пространстве вы сможете видеть использование графического процессора в реальном времени и показания температуры.
Вы даже сможете увидеть диаграмму, отслеживающую недавнее использование графического процессора.
Для более продвинутых функций, таких как регистрация температуры во времени или мониторинг в реальном времени в других приложениях, вам понадобится аппаратный монитор.
Перейдите к следующему разделу, и я помогу вам настроить его!
Как контролировать температуру GPU в игре
Что ж, похоже, вам понадобится MSI Afterburner и сервер статистики RivaTuner. Прежде чем продолжить, загрузите и установите оба этих приложения за один раз здесь.
Если вы не заинтересованы в разгоне, не волнуйтесь! Вам не нужно использовать MSI Afterburner для разгона графического процессора. Кроме того, не беспокойтесь, если ваш графический процессор не от MSI. MSI Afterburner также работает с графическими процессорами других производителей.
В контексте этой статьи мы будем использовать MSI Afterburner в качестве аппаратного монитора температуры графического процессора.
Сопутствующий сервер статистики RivaTuner будет использоваться для наложения и отображения этого аппаратного монитора в реальном времени. Как же все это настроить?
- Сначала откройте MSI Afterburner и нажмите кнопку «Настройки», чтобы открыть настройки Afterburner.
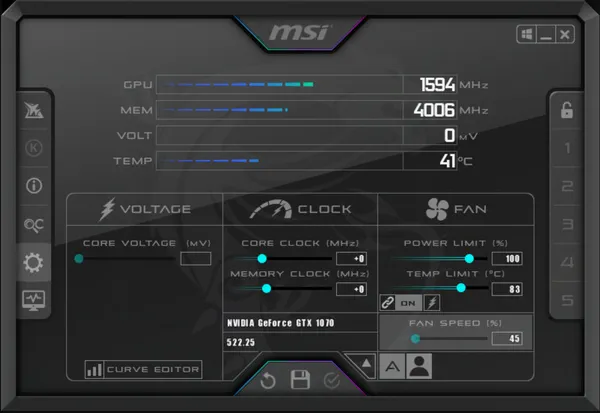
- Убедитесь, что в разделе «Свойства совместимости» установлен флажок «Включить контроль и мониторинг оборудования».
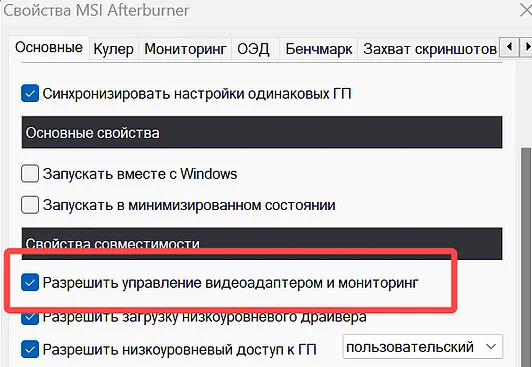
- Теперь перейдите на вкладку «Мониторинг» и убедитесь, что настройки, показанные на снимке экрана ниже, включены, а «Свойства» отображаются как «в ОЭД».
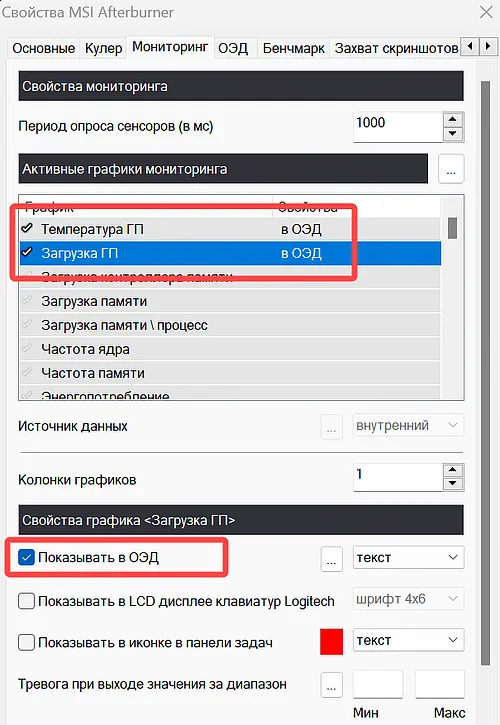
- Нажмите Применить и ОК. Вы можете свернуть Afterburner, но не закрывать его.
- Теперь откройте сервер статистики RivaTuner через меню «Пуск». На сервере статистики RivaTuner у вас всегда будет «Глобальный» профиль, но вы можете заменить его персональным (для этой статьи я буду использовать свой профиль Team Fortress 2 (hl2.exe)).
Убедитесь, что вы включили оверлей RivaTuner: «Показать экранное меню», «Поддержка экранного меню» и «Показать собственную статистику».
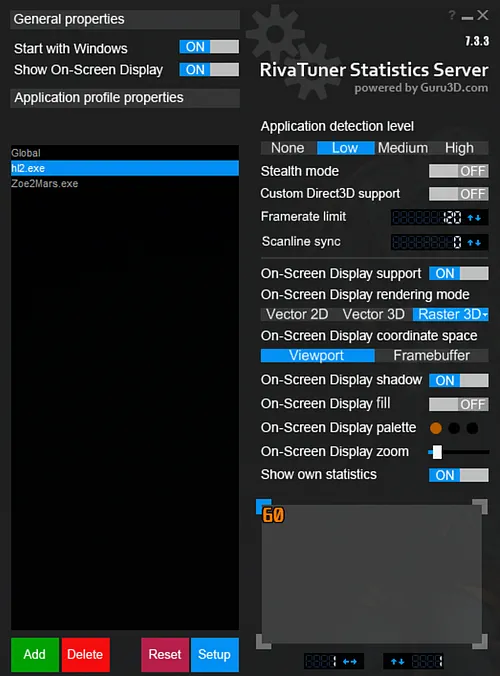
В зависимости от разрешения вашего экрана и количества статистических данных, которые вы будете отображать из MSI Afterburner, вы также можете отрегулировать ползунок масштабирования экранного меню.
Вы также можете заметить, что у меня есть ограничение FPS или ограничение частоты кадров для Team Fortress 2. Они служат для стабилизации задержки ввода и энергопотребления, особенно на мощном оборудовании.
- Давайте продолжим и посмотрим, как наши настройки выглядят в игре!
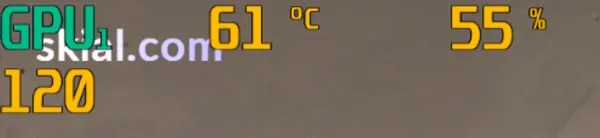
В верхнем левом углу вы можете видеть, что Team Fortress 2 стабилизируется примерно на 50-60% использования графического процессора и остаётся ниже 65 градусов Цельсия при скорости 120 кадров в секунду.
Как контролировать температуру видеокарты в приложениях
Хотя нет более исчерпывающего способа контролировать температуру вашего графического процессора, чем MSI Afterburner в сочетании с сервером статистики RivaTuner, он может показаться слишком сложным для правильной настройки.
Кроме того, вы можете не использовать полноэкранное приложение и вам не понадобится экранное меню, которое постоянно отображает временные параметры.
Специально для мониторинга температуры видеокарты и других интересных характеристик, таких как использование видеопамяти в настольных/оконных приложениях, я обнаружил, что датчики GPU-Z являются чрезвычайно простым способом решения этой проблемы.
Загрузите новейшую версию GPU-Z здесь. GPU-Z – это портативное приложение, которое не требует установки.
Запустив его, переходим на вкладку Sensors, и всё!
Вам предоставляется всевозможная информация об использовании видеокарты, а текущая «температура графического процессора», которая удобно отображается в временной диаграмме, – это лишь одна из многих вещей, которые вы можете отслеживать.
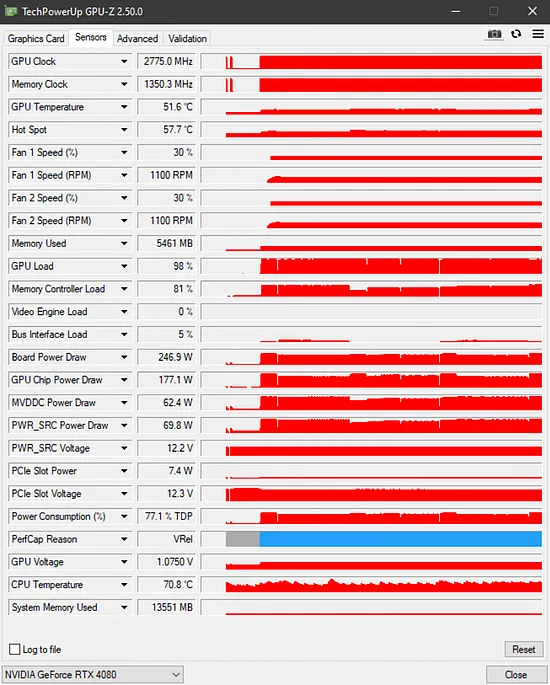
Быстрые советы по снижению высоких температур видеокарты
Вы заметили высокие температуры графического процессора и вам нужны краткие советы по их снижению?
Вот с чего я бы начал:
- Установите ограничение FPS (рекомендуется) или V-Sync – я настоятельно рекомендую ограничивать FPS в целом, а не только для улучшения температуры. Стабильный ограниченный FPS обеспечивает плавное и стабильное изображение и уменьшает изменчивость задержки ввода.
V-Sync также помогает, но может привести к некоторым проблемам с производительностью. Любая настройка поможет снизить энергопотребление и температуру видеокарты, не заставляя графический процессор постоянно работать на полную мощность в играх, поддерживающих скорость более 60 кадров в секунду.
- Отключите режимы разгона или «ускорения». Если вы установили программное обеспечение видеокарты от производителя и включили режим повышения частоты или графический процессор разогнан, возврат к заводским настройкам должен помочь стабилизировать температуру.
Однако, я рекомендую сначала сделать шаг №1 и продолжить этот список, если это вам не поможет.
- Снизить настройки графики. Очевидно, что более высокая графическая точность требует большей мощности, что, в свою очередь, ведёт к выделению большего количества тепла от графического процессора.
Понижение настроек, особенно в тандеме с ограничением FPS или V-Sync, значительно снизит нагрузку и температуру видеокарты.
- Улучшите охлаждение корпуса. Видеокарта работает не в изолированном пузыре: остальная часть ПК также может влиять на производительность и температуру графическоего процессора.
Я удостоверился бы, что корпус имеет конфигурацию воздушного потока с положительным давлением (минимум 2 впускных и 1 вытяжной вентилятор, и всегда следите за тем, чтобы впуск был больше, чем вытяжка), если выполнение других шагов по-прежнему не помогает снизить температуру видеокарты.
- Очистите компьютер и видеокарту от пыли. Наконец, если вы выполнили все четыре вышеперечисленных действия и по-прежнему имеете дело со слишком высокими температурами графического процессора, вероятно, пришло время для более глубокой очистки .
Более того, если вы используете свою видеокарту больше двух-трёх лет, вам следует подумать о замене термопасты (или всей видеокарты).
Часто задаваемые вопросы
Какова хорошая температура видеокарты?
Если вы просто работаете за компьютером или смотрите видео, то ваш графический процессор не должен сильно нагреваться.
Если же это происходит, то, скорее всего, с вашим графическим процессором и системой охлаждения есть проблемы, которые нужно устранить.
В каком диапазоне температур должна работать видеокарта, когда она не сильно загружена? Я бы сказал, что оптимальный диапазон для нормальной работы графического процессора – это 50 градусов Цельсия и ниже.
Какова хорошая температура видеокарты для игр?
Если вы играете, температура видеокарты определенно повысится.
Если вы доводите графический процессор до предела, он может даже начать снижать производительность, что не очень хорошо для игр!
По сути, если графический процессор работает на 95% или выше от своего максимума в игре, вы будете страдать от увеличения задержки ввода.
Это ещё одна причина, по которой ограничение FPS и вертикальная синхронизация являются такими предпочтительными вариантами. Даже если более высокий FPS уменьшает задержку ввода, полная загрузка графического процессора приводит к несоответствиям производительности и скачкам задержки ввода, чего не случается при стабильном использовании ниже 95%.
Какова хорошая температура видеокарты для рендеринга?
Если вы выполняете рендеринг на GPU или выполняете другую тяжелую задачу с ускорением на графическом процессоре, вам не нужно беспокоиться о температуре видеокарты, если вы не достигаете и не превышаете тепловой предел GPU, что приведёт к тепловому троттлингу и потенциально может повредить видеокарту, если допустить слишком сильный перегрев.
Причина довольно проста: эти задачи не являются рабочей нагрузкой в реальном времени, как игра, поэтому задержка ввода не является существенным фактором.
Это означает, что вы можете использовать свой графический процессор на 100% в таких рабочих нагрузках, если он не перегревается,, и точный диапазон этого будет зависеть от модели видеокарты.
Вообще говоря, я бы не стал тревожиться до 95 градусов.
Даже в этом случае не забудьте проверить номинальные рабочие температуры вашего конкретного графического процессора, просто чтобы убедиться, что вам действительно нужно беспокоиться, поскольку некоторые видеокарты рассчитаны на высокую нагрузку при высокой температуре.
Как добиться стабильно снижения температуры видеокарты?
Хотите знать, какие варианты доступны вам для стабильного снижения средней и нагрузочной температуры графического процессора?
Это мои рекомендации:
- Включить энергосбережение или сбалансированный план питания – простое решение, встроенное прямо в Windows. Снижение мощности видеокарты также снижает тепловыделение.
- Понизить напряжение видеокарты. Аналогично приведенному выше варианту, но немного более глубокой и фактически без потери производительности, если всё сделано правильно.
- Замените термопасту графического процессора. Если никакие другие действия не помогли снизить температуру видеокарты, скорее всего, вам необходимо заменить термопасту.
Это означает, что вам нужно будет снять кулер графического процессора, очистить засохшую термопасту тканью из микрофибры и изопропиловым спиртом и повторно нанести новую термопасту, прежде чем собрать всё обратно.
- Замените кулера графического процессора на водяной блок (только жидкостное охлаждение с нестандартным контуром) – аналогично предыдущему шагу, но ещё более экстремальный. Получите водоблок для видеокарты и интегрируйте его в свой собственный цикл для достижения наилучших возможных температур графического процессора!
Заключение: разумный контроль температур GPU
Вот и всё! Я рассмотрел этот вопрос со всех сторон, которые только смог вспомнить, и попытался разместить соответствующие ссылки и дополнительную информацию, чтобы помочь вам сохранить скорость рендеринга и низкие температуры.
Я надеюсь, что эта статья помогла вам научиться проверять и контролировать температуру видеокарты и дала вам отправную точку для её снижения или контроля, если это необходимо!
Не забывайте: самым быстрым решением проблемы относительно высоких температур видеокарты будет включение плана питания «Энергосбережение» в Windows, пока вы не диагностируете проблему.



