Power Throttling – это функция, позволяющая увеличить время автономной работы в Windows 10, но если она не работает должным образом, вы можете использовать это руководство для управления её настройками.
В Windows 10 вы обычно работаете с несколькими приложениями, и, хотя вы, возможно, не используете их одновременно, фоновые процессы могут по-прежнему потреблять значительное количество энергии.
Чтобы оптимизировать энергопотребление, в обновлении Windows 10 Fall Creators было представлено «Регулирование мощности», функция, которая использует возможности энергосбережения на современных процессорах для ограничения ресурсов выделяемых фоновых процессов, при этом позволяя им работать, но только с использованием очень минимального количества энергии.
Используя эту технологию, Windows может автоматически определять, какие приложения вы активно используете, и регулировать любые другие процессы, которые определены как несущественные, что может привести к увеличению времени работы от батареи до 11 процентов, что поможет вам выполнять больше работы за одну зарядку.
Единственное предостережение в том, что процесс Power Throttling может не всегда работать должным образом, и в этих случаях вы всегда можете отслеживать, какие приложения регулируются, и настраивать Windows 10, чтобы предотвратить перевод определенных приложений в состояние низкого энергопотребления.
В этом руководстве по Windows 10 мы расскажем вам, как проверить, контролировать и полностью отключить режим Power Throttling на вашем мобильном ПК.
Как увидеть, какие процессы регулируются
Вы можете использовать диспетчер задач, чтобы увидеть, какие процессы Windows 10 регулируются для экономии заряда аккумулятора на вашем устройстве.
- Щелкните правой кнопкой мыши панель задач и выберите «Диспетчер задач».
- Нажмите кнопку Подробнее, если вы используете диспетчер задач в компактном режиме.
- Откройте вкладку Подробности.
- Щелкните правой кнопкой мыши один из заголовков столбцов и выберите Выбрать столбцы.
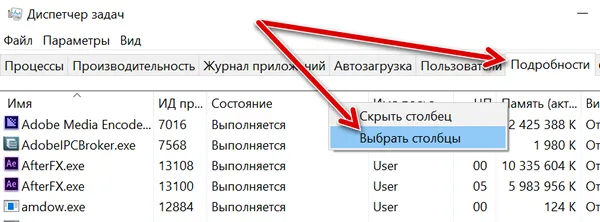
- Прокрутите вниз и отметьте Регулирование энергопотребления.
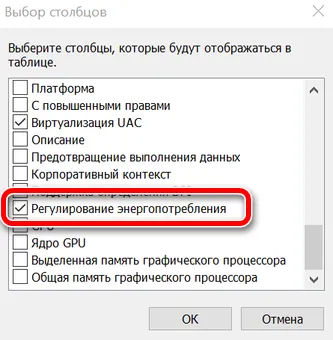
- Нажмите ОК.
После того, как вы выполнили эти шаги, новый столбец «Регулирование энергопотребления» (Power Throttling) покажет вам, какие процессы находятся в состоянии регулирования мощности.
На ноутбуке, планшете или другом форм-факторе, работающем от батареи, можно ожидать, что некоторые процессы будут иметь статус «Включено», а некоторые другие будут отображаться как «Выключено».
Вы всегда можете увидеть эту функцию в действии при открытии и сворачивании приложения. Когда вы активно используете приложение или оно находится в фокусе, вы заметите, что его процессы в диспетчере задач будут отображаться как «Отключено», но как только вы свернете приложение, состояние изменится на «Включено».
Если вы видите каждый процесс в состоянии «Отключено», вероятно, ваше устройство подключено к источнику питания или использует режим питания «Наилучшая производительность».
Как отключить Power Throttling с помощью настроек питания
Функция Power Throttling активируется автоматически, когда мобильное устройство не заряжается, это означает, что самый быстрый способ отключить эту функцию – подключить устройство к источнику питания.
Вы также можете управлять Power Throttling в вашей системе, щелкнув значок питания в области уведомлений и используя «Power Slider», чтобы изменить режим питания:
- Экономия заряда батареи – включает регулирование мощности.
- Оптимально для батареи – позволяет регулировать мощность.
- Лучшая производительность – включает режим Power Throttling, но это более спокойный вариант.
- Наилучшая производительность – отключение Power Throttling.
Как отключить Power Throttling с помощью групповой политики
Если вы используете Windows 10 Pro, можно отключить режим Power Throttling с помощью редактора групповой политики.
- Используйте сочетание клавиш Win + R, чтобы открыть окно «Выполнить». Введите gpedit.msc и нажмите кнопку ОК, чтобы открыть редактор локальной групповой политики. В Windows 10 это также можно сделать с помощью поиска в меню Пуск.
- Найдите следующий путь:
Конфигурация компьютера → Административные шаблоны → Система → Управление электропитанием → Параметры регулирования мощности
-
Дважды щелкните политику «Отключение питания».
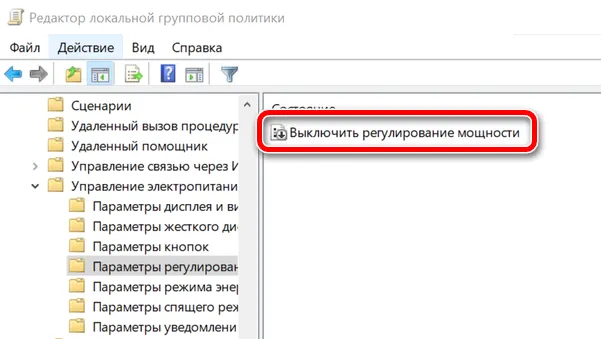
- Выберите опцию Включено.
- Нажмите ОК.
После того как вы выполнили эти шаги, Windows 10 больше не будет ограничивать энергопотребление в любом приложении, независимо от того, какой режим питания вы используете на своем устройстве.
В любой момент вы можете отменить изменения, используя те же инструкции, но на шаге № 4 обязательно выберите параметр Не задано.
Как отключить Power Throttling с помощью реестра
У вас не будет доступа к редактору локальной групповой политики в Windows 10 Home, но если вам необходимо отключить регулирование мощности во всей системе, вы можете изменить реестр для достижения того же результата.
Предупреждение: это стандартное напоминание о том, что редактирование реестра рискованно и может привести к необратимому повреждению вашей установки, если вы не сделаете это правильно. Рекомендуется сделать полную резервную копию вашего компьютера, прежде чем продолжить.
- Откройте меню «Пуск» и начните вводить regedit, из найденных вариантов выберите Редактор реестра.
- Найдите следующий путь:
HKEY_LOCAL_MACHINE\SYSTEM\CurrentControlSet\Control\Power -
Если в этой «папке» вы не находите Power Throttling, то щелкните правой кнопкой мыши кнопку Power (папка), выберите Создать → Раздел. Назовите его PowerThrottling и нажмите Enter.
-
Щелкните правой кнопкой мыши по вновь созданному ключу, выберите Создать → Значение DWORD (32-разрядное)».
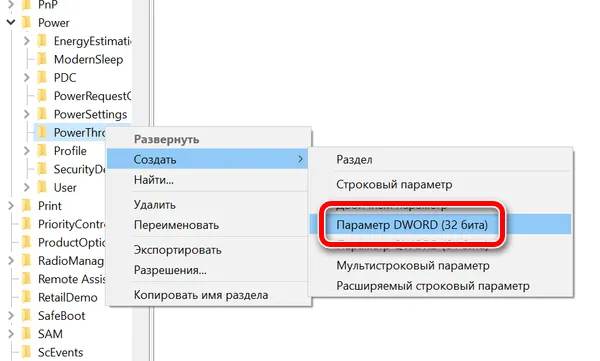
- Назовите ключ PowerThrottlingOff и нажмите Enter.
- Дважды щелкните по вновь созданному DWORD и измените значение с 0 на 1.
- Нажмите ОК.
После выполнения этих действий Power Throttling будет полностью отключен в Windows 10.
В будущем вы можете отменить изменения, используя те же инструкции, но на шаге № 4 щелкните правой кнопкой мыши папку PowerThrottling и выберите «Удалить».
Как отключить Power Throttling для процессов индивидуально
Windows 10 работает разумно, чтобы определить, какие процессы нужно регулировать, чтобы продлить срок службы батареи. Однако, будут особые случаи, когда приложение может быть заблокировано по ошибке, что может привести к нежелательным проблемам с производительностью.
В этих ситуациях можно отключить Power Throttling для каждого приложения, не отключая функцию полностью.
- Откройте Параметры.
- Нажмите на Система.
- В разделе «Аккумулятор» щелкните ссылку Использование аккумулятора приложениями.
- Выберите приложение, для которого вы хотите изменить настройки.
Совет. Приложения с пометкой «Решено Windows» указывают, что ОС контролирует энергопотребление, а помеченные «Решено мной» – приложения, которые вы настроили вручную.
- Снимите флажок Пусть Windows решит, когда это приложение может работать в фоновом режиме.
- Снимите флажок Остановить работу приложения, если оно работает в фоновом режиме.
После того, как вы выполнили эти шаги, Power Throttling для этого конкретного приложения будет отключен.
Power Throttling – это функция, предназначенная для оптимизации времени работы от батареи на мобильных устройствах практически без недостатков, поэтому не рекомендуется менять её настройки, если у вас не возникает проблем с приложениями из-за активности этой функции.




