Хотя приложение «Параметры» – новый способ настройки Windows 10, вам все равно нужно использовать панель управления, поскольку не все настройки перенесены в «Параметры».
Единственная проблема заключается в том, что при каждом новом обновлении функций для Windows 10 Microsoft делает доступ к Панели управления немного более сложным. Например, в прошлом вы могли быстро открыть интерфейс из меню ленты в проводнике и с помощью меню опытного пользователя (Win + X). Но теперь эти опции больше недоступны.
Однако, если вы по-прежнему используете панель управления на регулярной основе, можно добавить кнопку быстрого доступа на «Этот компьютер» в проводнике, изменив реестр.
В этом руководстве по Windows 10 мы подробно описываем шаги по включению доступа к панели управления внутри проводника файлов.
Как добавить панель управления в проводник
В Windows 10 вы можете изменить реестр, чтобы добавить новую кнопку в «Этот компьютер» для быстрого доступа к панели управления:
- Используйте сочетание клавиш Win + R, чтобы открыть командное окно «Выполнить».
- Введите regedit и нажмите кнопку ОК, чтобы открыть реестр.
- Найдите следующий путь:
HKEY_LOCAL_MACHINE\SOFTWARE\Microsoft\Windows\CurrentVersion\Explorer\MyComputer - Внутри «MyComputer» щелкните правой кнопкой мыши папку NameSpace, выберите Создать → Раздел.
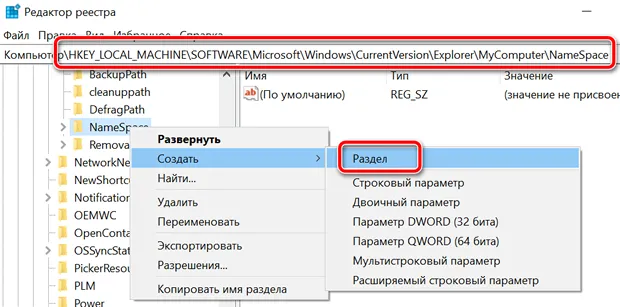
- Теперь у вас есть два варианта. Вы можете добавить кнопку для доступа ко всем элементам панели управления или добавить кнопку для доступа к панели управления, разделенной на категории (вид по умолчанию).
- Чтобы добавить кнопку для доступа к представлению категории, введите следующее имя ключа и нажмите Enter:
{21EC2020-3AEA-1069-A2DD-08002B30309D} - Чтобы добавить кнопку для доступа к представлению больших значков, введите следующее имя ключа и нажмите Enter:
{26EE0668-A00A-44D7-9371-BEB064C98683}
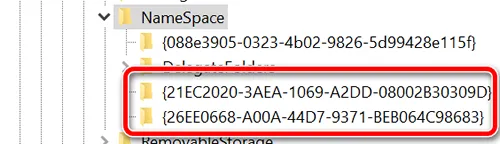
- Чтобы добавить кнопку для доступа к представлению категории, введите следующее имя ключа и нажмите Enter:
- Закройте реестр.
После того, как вы выполните эти шаги, изменения должны вступить в силу автоматически без перезагрузки вашего компьютера. Теперь просто откройте проводник (Win + E) и в разделе «Устройства и диски» должен появиться новый элемент панели управления.
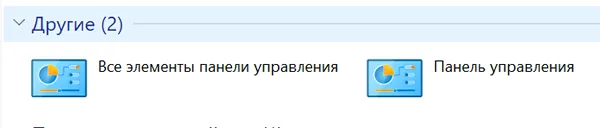
Совет: если вы хотите еще более быстрый доступ к панели управления, вы также можете щелкнуть правой кнопкой мыши по кнопке и закрепить её в меню «Быстрый доступ» или «Пуск».
В любой момент вы можете отменить изменения, следуя тем же инструкциям, но на шаге 4-5 щелкните правой кнопкой мыши по добавленным ключам, нажмите «Удалить», а затем Да для подтверждения.
Это руководство ориентировано на Windows 10, но обратите внимание, что те же шаги должны работать в Windows 8.1 и Windows 7.



