Поскольку пандемия ограничила общественные собрания и вынудила массы выходить в Интернет, Интернет стал необходимостью, а Wi-Fi приобрел большее значение, поскольку он позволяет удаленно подключаться к Интернету.
Windows 11 – новейшая операционная система от Microsoft, которая обычно не вызывает проблем с подключением к сетям Wi-Fi. Однако, иногда вы можете столкнуться с проблемами, когда Windows 11 не может подключиться к вашему Wi-Fi. Попробуйте следовать этому руководству в такие «трудные времена», так как здесь перечислены все возможные решения.
Сначала вы можете попробовать несколько быстрых и простых способов решить проблему с подключением к Wi-Fi:
Простые исправления проблем с подключением к Wi-Fi
-
Перезагрузите компьютер
Это может показаться наивным, но многие неожиданные и странные проблемы, с которыми вы сталкиваетесь в системе, могут быть решены простым перезапуском.
-
Перезагрузите интернет-модем и роутер
Вы можете отключить источник питания модема и роутера, подождать некоторое время и снова подключить их. Это может решить незначительные проблемы, поскольку перезагрузка обновляет соединение с провайдером интернет-услуг.
-
Убедитесь, что Wi-Fi в Windows включен
Нажмите на значок сетевых соединений на панели задач и убедитесь, что ваш Wi-Fi включен.
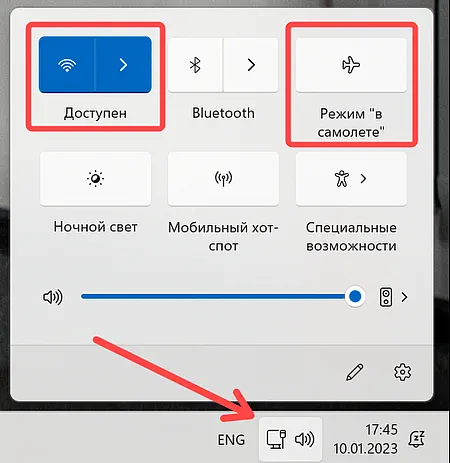
Также убедитесь, что режим полета выключен.
-
Подключитесь к известной сети Wi-Fi
Выберите сеть, которую вы узнаёте, и подключитесь к ней из списка доступных сетей Wi-Fi. Если вы уже подключены, попробуйте отключиться и снова подключиться.
-
Попробуйте подключиться к другой частоте
Иногда одна и та же сеть доступна в разных диапазонах частот, т.е. и 2,4 ГГц, и 5 ГГц могут отображаться в вашей системе как отдельные сети. Попробуйте подключиться к каждой из них.
-
Проверьте переключатель Wi-Fi
На многих ноутбуках есть физический переключатель Wi-Fi. Убедитесь, что он включен.
-
Близость к роутеру
Попробуйте подойти ближе к точке доступа Wi-Fi.
-
Аппаратный сброс настроек роутера
Попробуйте перезагрузить роутер с помощью физического переключателя на задней панели, помеченного как Reset, и снова подключитесь к сети.
После сброса настроек роутера вам нужно будет заново настроить основные параметры беспроводной сети.
Ещё одна вещь, которую вы можете попробовать, – включить режим полёта на несколько секунд, а затем снова отключить его.
Сузить возможные проблемные области
Могут быть разные причины проблем с подключением к Wi-Fi: ваш компьютер, роутер или модем или веб-сайт, который вы пытаетесь посетить.
Чтобы устранить проблему с Wi-Fi, сначала важно выяснить, где она находится.
Попробуйте следующее, чтобы сузить поиски источника проблемы:
- Попробуйте посетить другой веб-сайт. Если веб-сайт открывается, ваше интернет-соединение работает нормально, и недоступен этот конкретный веб-сайт.
- Если вы не можете получить доступ к другим веб-сайтам, попробуйте подключить Wi-Fi к другим устройствам. Если вы можете подключиться и использовать Интернет на других устройствах, проблема, скорее всего, в конкретном устройстве.
- Что делать, если соединение Wi-Fi не работает на других устройствах? В этом случае проблема может быть связана с подключением к вашему роутеру Wi-Fi.
Вы можете проверить соединение с помощью ping-теста, выполнив следующие действия:
- Откройте командную строку с правами администратора.
- Введите команду
ipconfigи нажмите клавишу Ввод.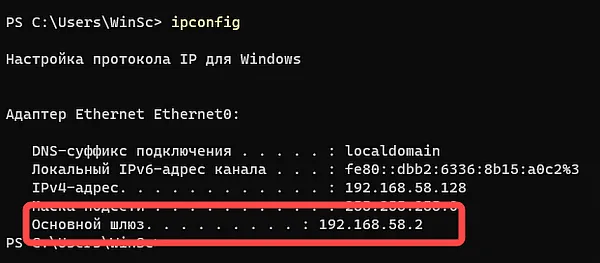
Запишите IP-адрес основного шлюза.
- Введите команду
pingс IP-адресом шлюза и нажмите Ввод в командной строке.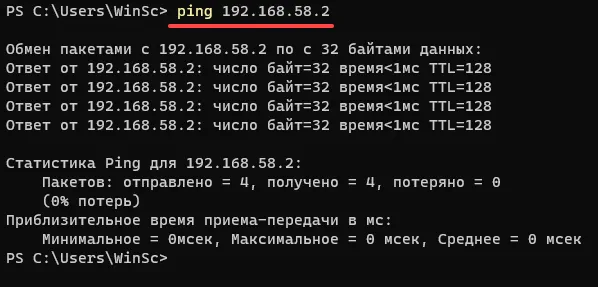
Ваше подключение к роутеру в порядке, если результат такой же, как указано выше. Проблема, вероятно, связана с вашим интернет-провайдером, а это означает, что у вас нет стабильного соединения.
В противном случае проверьте, что на роутере установлена последняя прошивка.
Чтобы решить проблемы с вашим устройством
Если ничего из вышеперечисленного не работает, проблема, вероятно, связана с вашим устройством. Следуйте приведенным ниже рекомендациям.
-
Запустите средство устранения неполадок сети
- Откройте приложение «Параметры».
- В разделе «Система» выберите Устранение неполадок
- Выберите Другие средства устранения неполадок
- В разделе «Другое» нажмите Запуск для Сетевой адаптер.
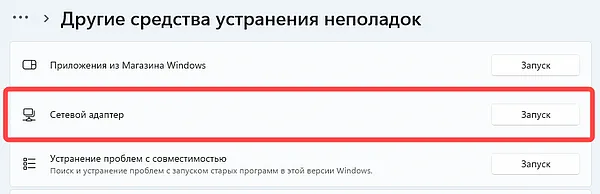
- Следуйте инструкциям на экране и посмотрите, решит ли это вашу проблему.
-
«Забудьте» о сети и снова подключитесь к этой сети Wi-Fi
Вы можете забыть о сети и подключиться к ней снова; это может решить вашу проблему с подключением. Иногда настройки сети Wi-Fi могли быть изменены или профиль сети был повреждён.
Чтобы решить эту проблему, можно забыть о сети и снова подключиться:
Нажмите на значок Wi-Fi в правом нижнем углу экрана, чтобы открыть список доступных сетей. Щёлкните правой кнопкой мыши подключенную сеть и выберите Забыть. Теперь снова подключитесь к сети, введя пароль.
Или
Вы можете открыть меню «Параметры», перейти в «Сеть и Интернет» и выбрать «Открыть Wi-Fi». Перейдите в раздел «Управление известными сетями» и выберите «Сеть». Нажмите «Забыть» и через несколько секунд подключитесь к ней.
-
Отключите и снова включите адаптер
- Перейдите в меню «Пуск», найдите «Панель управления» и откройте её.
- Перейдите в раздел «Сеть и Интернет» и выберите «Центр управления сетями и общим доступом».
- Слева нажмите ссылку Изменение параметров адаптера.
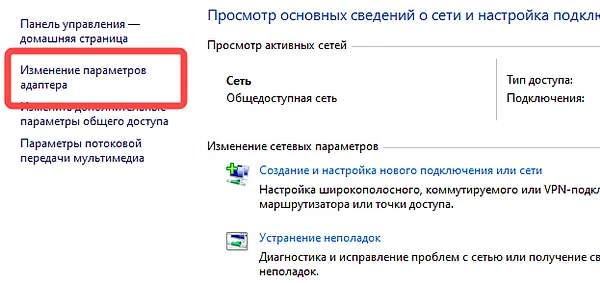
- Щёлкните правой кнопкой мыши доступный адаптер Wi-Fi и выберите Отключить.
- Через 30-60 секунд щёлкните правой кнопкой мыши адаптер Wi-Fi и выберите Включить.
-
Удалите сетевые адаптеры
Если предыдущие методы не сработали, вы можете попробовать удалить драйверы сетевого адаптера и перезагрузить компьютер. Это сбросит состояние основных сетевых компонентов, и Windows автоматически переустановит драйверы сетевых адаптеров после перезагрузки. Это может помочь, если проблема возникла после недавнего обновления.
Для этого выполните следующие действия:
- Откройте Диспетчер устройств с помощью окна поиска на панели задач Windows.
- Разверните Сетевые адаптеры, выберите сетевой адаптер вашего устройства и щелкните его правой кнопкой мыши, чтобы просмотреть параметры. Из вариантов выберите Удалить устройство.
- Появится всплывающее окно. Установите флажок рядом с «Попытаться удалить драйвер» и нажмите Удалить.
- После выполнения этих действий просто перезагрузите компьютер.
-
Обновите драйвер сетевого адаптера
Другой способ решить проблему – обновить драйвер сетевого адаптера. Вы можете столкнуться с проблемами в Windows из-за устаревших драйверов.
Для этого выполните следующие действия:
- Откройте Диспетчер устройств с помощью окна поиска на панели задач Windows.
- Разверните Сетевые адаптеры, выберите сетевой адаптер вашего устройства и щелкните его правой кнопкой мыши, чтобы просмотреть доступные параметры. Из вариантов выберите Обновить драйвер.
- Выберите Автоматический поиск драйверов и следуйте инструкциям на экране.
- После обновления драйверов перезагрузите компьютер и посмотрите, решена ли проблема.
-
Измените режим сети
Попробуйте изменить режим сети, если предыдущие методы не сработали.
- Откройте Панель управления. Перейдите в раздел «Сеть и Интернет» и выберите «Центр управления сетями и общим доступом» . Теперь слева нажмите ссылку Изменение параметров адаптера.
- Щёлкните правой кнопкой мыши сетевой адаптер и выберите Свойства.
- В свойствах нажмите «Настроить».
- Теперь перейдите на вкладку Дополнительно, прокрутите вниз, чтобы найти «Беспроводной режим», и щёлкните по нему. Наконец, измените беспроводной режим на тот же режим, что и у вашего роутера, и нажмите ОК.
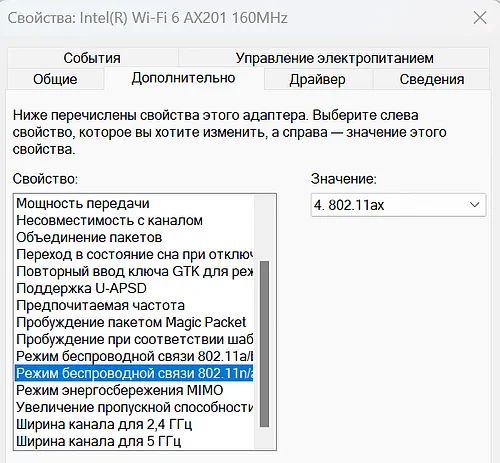
-
Сброс TCP/IP и DNS
Windows может время от времени указывать, что вы находитесь в сети и что соединение безопасно, но вы все равно не сможете получить доступ к Интернету. Проблема обычно вызвана неисправным стеком TCP/IP, IP-адресом или кэшем преобразователя DNS-клиента.
Вы можете попытаться очистить и сбросить кеш DNS из командной строки, освободить и обновить IP-адрес и сбросить стек TCP/IP. Этот подход удалит все сетевые настройки и беспроводные соединения с вашего ПК, включая беспроводной адаптер, а затем переустановит их.
Для этого выполните следующие действия:
- Откройте командную строку от имени администратора.
- Введите команду
netsh winsock resetи нажмите Ввод.
Эта команда сбросит настройки TCP/IP.
- Введите
netsh int ip resetи нажмите Ввод. При перезаписи разделов реестра TCP/IP удаляется и снова добавляется. - Введите
ipconfig /releaseи нажмите Ввод. Эта команда освобождает IP-адрес, предоставленный вам роутером. - Введите
ipconfig /renewи нажмите Ввод. Эта команда пытается повторно подключиться к роутеру, чтобы получить новый IP-адрес. - Введите
ipconfig /flushdnsи нажмите Ввод. Это избавит вас от кэша DNS на вашем компьютере.Кэш DNS сохраняет адреса веб-сайтов, когда вы их просматриваете, что значительно ускоряет доступ к тем же веб-сайтам позже. Поскольку веб-сайты меняют свои адреса, кэш DNS может устареть, что может вызвать проблемы
- Теперь перезагрузите компьютер и снова подключитесь к сети.
-
Сброс всех сетевых адаптеров
У вас могут возникнуть проблемы с подключением к вашей сети Wi-Fi после обновления с Windows 10 до Windows 11.
Сброс сети – это решение, но это должно быть последним средством. Сброс настроек сети удалит все сетевые адаптеры, установленные в вашей системе, и их настройки. Перезагрузка компьютера приведет к переустановке сетевого адаптера и установке всех параметров в состояние по умолчанию. Это, скорее всего, решит проблемы с Wi-Fi.
Чтобы запустить сброс сети, выполните следующие действия:
- Откройте «Параметры» и перейдите в раздел «Сеть и Интернет», нажмите «Дополнительные сетевые параметры».
- В дополнительных настройках сети нажмите Сброс сети.
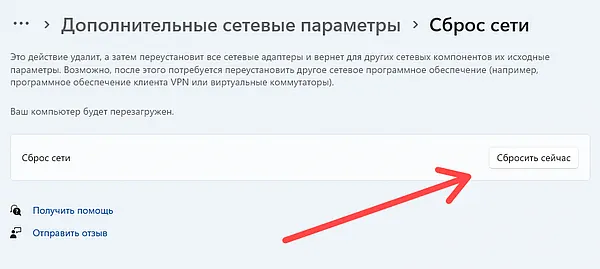
- Выберите Сбросить сейчас.
-
Разблокировать доступ в Интернет через брандмауэр
Windows 11 имеет встроенное приложение брандмауэра Windows. Это необходимо для предотвращения вредоносной активности и блокировки подозрительного входящего и исходящего трафика. Иногда это может помешать вашему компьютеру получить доступ к Интернету. Сегодня это случается редко, но может произойти, когда вы меняете некоторые настройки или какое-то приложение случайно переопределяет сетевые правила.
В любом случае, это можно легко исправить. Чтобы решить, выполните следующие действия:
- Откройте командную строку от имени администратора.
- Введите команду
netsh advfirewall, чтобы отключить состояние всех профилей, и нажмите Ввод. - Теперь проверьте, работает ли соединение Wi-Fi. Не делайте этого в общедоступной сети.
- Чтобы включить брандмауэр, в терминале Windows введите
netsh advfirewall set allprofiles stateи нажмите Ввод.
Один из вышеперечисленных методов определенно решит ваши проблемы с подключением к Wi-Fi!



