Вы сталкиваетесь с проблемами подключения к Wi-Fi в Windows 11? Это может быть техническая проблема или требуется более простая настройка. Однако многие даже не понимают, что такое Wi-Fi или как он работает, кроме того, что он обеспечивает подключение к Интернету, несмотря на его частое использование.
Существует несколько способов подключения к сети Wi-Fi в системе Windows 11, и всегда можно попробовать альтернативную стратегию, если первоначальная не принесла результата.
Мы рассмотрели все способы подключения системы Windows 11 к Wi-Fi, чтобы упростить задачу.
Прежде, чем подключать Windows 11 к Wi-Fi
Проверьте кнопку Wi-Fi
Для подключения к Wi-Fi некоторые ноутбуки оснащены кнопкой или переключателем Wi-Fi. Он часто располагается над клавиатурой или на передней грани ноутбука. Сначала найдите переключатель или кнопку и убедитесь, что они включены. Переключатель должен быть включен, а кнопка должна светиться при активации.
Проверьте ключ Wi-Fi
На некоторых ноутбуках есть функциональная клавиша и клавиша Fn, которые можно использовать для включения и выключения Wi-Fi (F1-F12). Точно также клавиши Fn и F12 могут использоваться на некоторых ноутбуках для включения и отключения Wi-Fi. Посмотрите, получится ли это у вас.
Проверьте роутер Wi-Fi
Ещё одна вещь, которую необходимо подтвердить, прежде чем пытаться подключиться к сетям Wi-Fi, – убедиться, что роутер для вашей сети Wi-Fi включен.
Различные способы подключения к Wi-Fi в Windows 11
-
Подключите с помощью меню быстрых настроек на панели задач
Меню быстрых настроек на панели задач – наиболее удобный и часто используемый способ подключения к Wi-Fi в Windows 11. Microsoft разработала элегантный и быстрый способ подключения, сделав его доступным на панели задач.
Чтобы подключиться к Wi-Fi этим методом, выполните следующие действия:
- В правом нижнем углу экрана вы увидите значки сетевого подключения, звука и состояния батареи.
- Нажмите на эти значки, и появится плавающее меню быстрых настроек с опциями.
- Вы можете открыть это с помощью сочетаний клавиш Win + A.
- Нажмите на стрелку рядом со значком Wi-Fi, который покажет экран Управления соединениями Wi-Fi.
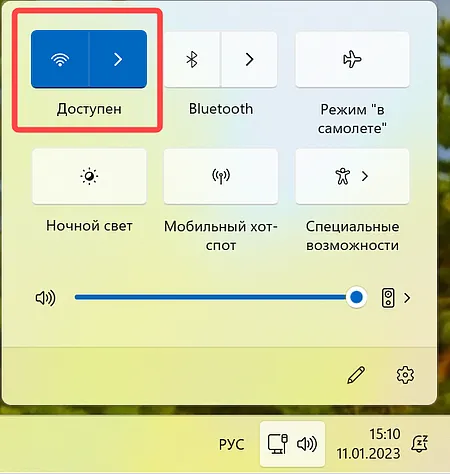
- После нажатия на стрелку вы можете увидите это:
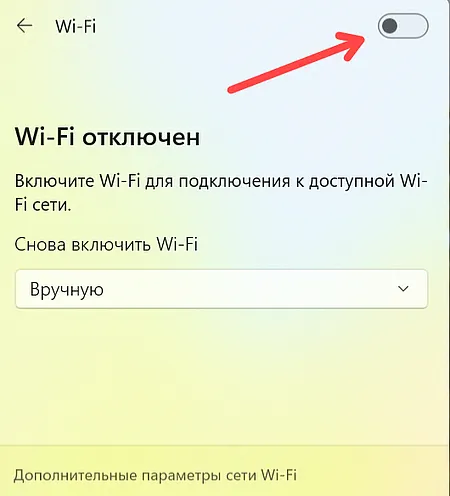
Это показывает, что ваш Wi-Fi отключен. Чтобы включить его, сдвиньте переключатель Wi-Fi в правом верхнем углу меню.
Windows также предоставляет дополнительные параметры, с помощью которых вы можете настроить способ включения Wi-Fi и выбрать один из параметров в раскрывающемся меню.
- После включения переключателя Wi-Fi он покажет вам список доступных сетей в пределах диапазона вашей сетевой карты.
Если бы вы ранее подключались к одной из этих сетей, Windows сохранила пароль для этой сети и может быстро восстановить подключение.
- В противном случае выберите свою сеть и нажмите кнопку подключения.
- Вам будет предложено ввести ключ безопасности сети или пароль для этого сигнала Wi-Fi.
- Введите пароль и нажмите «Далее».
Примечание. Если вы не хотите каждый раз повторять этот процесс ввода пароля, вы можете просто установить флажок Подключаться автоматически.
Система проверит, правильный пароль или нет.
- Если вы введёте правильный пароль для сети Wi-Fi, вы будете подключены, а значок подключения к Интернету в правом нижнем углу экрана изменится на значок Wi-Fi.
-
Использование приложения настроек для подключения к Wi-Fi
Другой способ установить соединение Wi-Fi – через приложение настроек Windows.
Чтобы подключиться к Wi-Fi с помощью этого метода, выполните следующие действия:
- Перейдите в меню «Пуск» и выберите приложение «Параметры», обозначенное в меню значком шестерёнки.
- В приложении «Параметры» вы найдёте список параметров меню с левой стороны. Выберите Сеть и Интернет → откроется набор параметров.
- Выберите опцию Wi-Fi. Это представит дополнительные варианты. Сначала включите Wi-Fi.
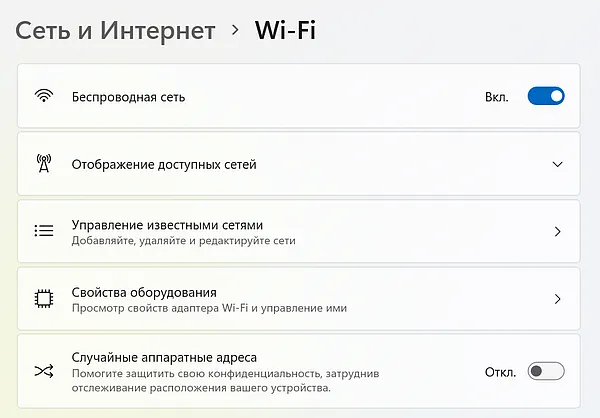
- После включения Wi-Fi выберите Отображать доступные сети. Из доступного списка выберите сеть и нажмите кнопку подключения на экране.
- Выбранная сеть Wi-Fi запросит ключ безопасности.
- Введите этот пароль и нажмите Далее.
- Это проверит ключ безопасности и попытается установить соединение.
- После проверки ключа будет показано, что вы подключены к сети Wi-Fi и что соединение защищено.
-
Добавление скрытых сетей Wi-Fi
Некоторые сети Wi-Fi скрыты и не отображаются в списке доступных сетей. Однако, вы можете подключиться к этим сетям, используя функции в приложении настроек Windows. Эти сети скрыты из соображений безопасности.
Чтобы подключиться к Wi-Fi с помощью этого метода, выполните следующие действия:
- Перейдите в меню «Пуск» и выберите приложение «Параметры», обозначенное в меню значком шестерёнки.
- В приложении «Параметры» вы найдёте список параметров меню с левой стороны. Выберите Сеть и Интернет → откроется набор параметров.
- Выберите опцию Wi-Fi. Это представит дополнительные варианты. Сначала включите Wi-Fi.
- Выберите параметр «Управление известными сетями» после включения. Из доступных вариантов нажмите Добавить сеть.
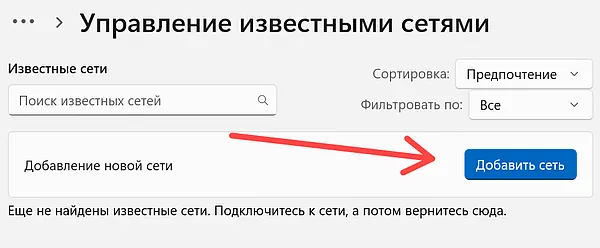
- Появится всплывающее окно с запросом сведений о беспроводной сети, которую вы хотите добавить. Во-первых, введите имя сети, то есть SSID сети (идентификатор набора услуг).
- Выберите тип безопасности сети и введите пароль.
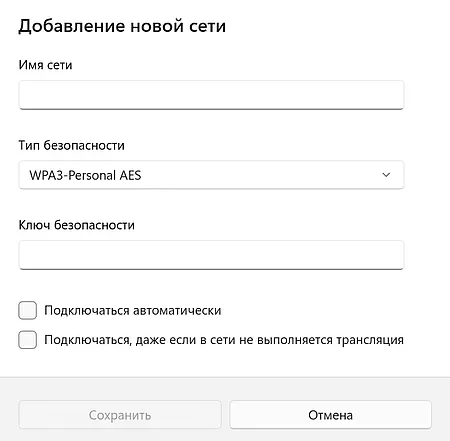
- Если вы хотите автоматически подключаться к сети без ввода пароля каждый раз, установите флажок рядом с параметром Подключаться автоматически.
- Точно так же, если вы хотите подключиться, даже если эта сеть не вещает, просто установите флажок рядом с этой опцией.
Примечание. Сети без вещания – это скрытые сети, которые не раскрывают свой SSID при активном сканировании. Таким образом, если пользователь хочет подключиться к этой сети, ему необходимо знать фактический SSID этой сети. Поэтому, когда установлен флажок Подключаться, даже если сеть не выполняется трансляция, функция автоматической настройки беспроводной сети отправляет пробные запросы, чтобы определить, находится ли устройство в зоне действия сети.
- Нажмите кнопку Сохранить, чтобы сохранить все введённые данные о сети.
-
Использование панели управления для подключения к Wi-Fi
Панель управления предоставляет различные параметры Windows, которые вы можете настроить вручную, и вы даже можете вручную подключиться к сети Wi-Fi через панель управления. Этот метод уже давно используется в Windows и до сих пор доступен в Windows 11.
Чтобы подключиться к Wi-Fi с помощью этого метода, выполните следующие действия:
- Чтобы открыть панель управления, перейдите к поиску на панели задач, введите панель управления и выберите Открыть.
- Перейдите в раздел Сеть и Интернет в меню Панели управления.
- Выберите Центр управления сетями и общим доступом, а затем выберите Создание и настройка нового подключения или сети.
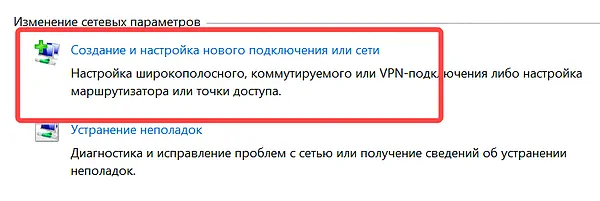
- Выберите Подключиться к беспроводной сети вручную во всплывающем окне. Затем нажмите Далее.
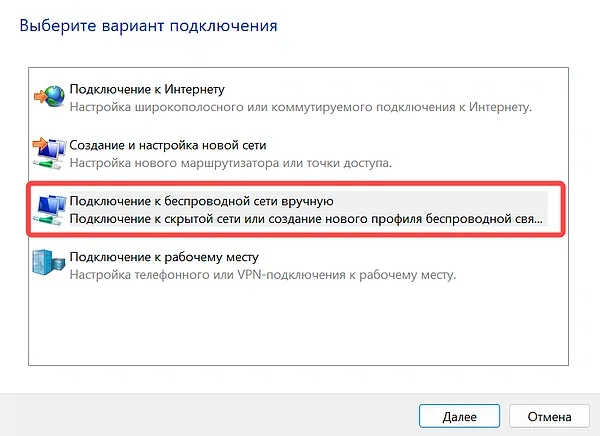
- Вам будет предложено указать сетевое имя устройства, к которому вы хотите подключиться, ключ доступа или пароль, тип безопасности и тип шифрования сети Wi-Fi, если это необходимо.
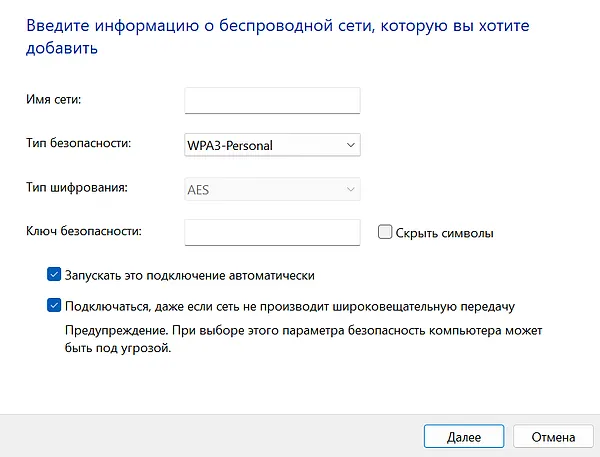
- После того, как вы заполнили данные, установите флажок Запускать это подключение автоматически, чтобы автоматически подключиться к сети. После этого нажмите кнопку Далее.
- Беспроводное соединение теперь включено в список. Во всплывающем окне нажмите «Изменить параметры подключения», чтобы продолжить.
- На экране появится раскрывающееся меню «Свойства беспроводной сети», отображающее информацию о новой добавленной беспроводной сети.
- Параметр «Подключаться автоматически, когда эта сеть находится в пределах досягаемости» будет установлен по умолчанию, поскольку сеть Wi-Fi настроена на автоматический запуск. Нажмите ОК.
- Теперь перезапустите систему Wi-Fi из быстрых настроек на панели задач. Она автоматически подключится к беспроводной сети, которую вы добавили через панель управления.
-
Использование командной строки для подключения к Wi-Fi
Для более технически подкованных людей или людей, которые хотят попробовать другой подход подключения к своему Wi-Fi, есть интересный способ сделать это с помощью командной строки. К сожалению, этот метод подключается только к сети Wi-Fi, которая была подключена ранее; Вы не можете добавить новую сеть.
Чтобы подключиться к Wi-Fi с помощью этого метода, выполните следующие действия:
- Откройте командную строку с правами администратора.
- Введите следующую команду и нажмите Ввод:
netsh wlan show profileЭта команда выведет список всех сохраненных профилей Wi-Fi в системе.
- Введите следующую команду и нажмите Ввод:
netsh wlan connect ssid=WIFI-SSID name=PROFILE-NAME - Измените WIFI-SSID и PROFILE-NAME в соответствии с вашим выбором из списка на устройстве и нажмите Ввод.
- После этого вы будете подключены к выбранной вами сети.
Альтернативы Wi-Fi
Если у вас ничего не работает и вам срочно нужен доступ в Интернет на ноутбуке, попробуйте кабель Ethernet для прямого подключения. Это по-прежнему самый надёжный способ подключения устройств к Сети.



