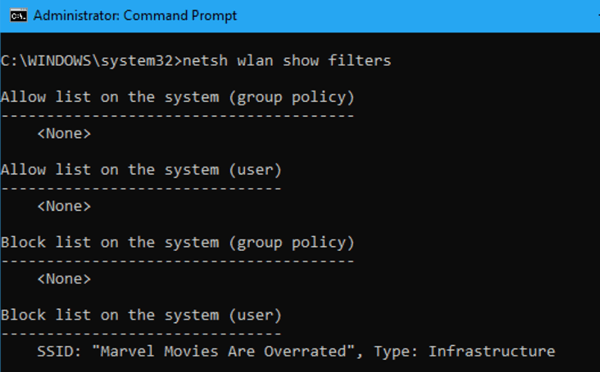У вашего соседа неприятное название сети Wi-Fi? Вы можете скрыть её из меню Wi-Fi на своих компьютерах, не допуская появления. Вы можете пойти ещё дальше и заблокировать все другие сети Wi-Fi, позволив вашим ПК видеть и подключаться к сетям Wi-Fi, которые вы разрешаете.
Какова бы ни была ваша причина, вы можете остановить показ сети Wi-Fi на любом ПК с помощью нескольких команд.
Откройте окно командной строки
Чтобы открыть окно командной строки, откройте системный поиск, введите «Командная строка», щелкните правой кнопкой мыши ярлык «Командная строка» и выберите «Запуск от имени администратора».

Как включить черный список Wi-Fi сетей
Вы можете скрыть отдельную сеть, добавив её в черный список. Она не будет появляться в списке доступных сетей Wi-Fi и вы не сможете подключиться к ней из Windows.
Чтобы заблокировать сеть, выполните следующую команду, заменив «WIFI NAME» на имя (SSID) беспроводной сети. Это просто имя сети Wi-Fi, которое появляется в стандартном всплывающем меню Wi-Fi.
netsh wlan add filter permission=block ssid="WIFI NAME" networktype=infrastructure
Повторите этот процесс, чтобы добавить больше сетей в черный список Wi-Fi, если хотите. Эта команда фильтрует на основе имени сети. Если ваш сосед переименует свою сеть Wi-Fi, вы увидите новое имя в списке Wi-Fi.
Чтобы отменить это изменение и удалить сеть из списка блокировок, выполните следующую команду и замените «WIFI NAME» на имя сети Wi-Fi:
netsh wlan delete filter permission=block ssid="WIFI NAME" networktype=infrastructure
Как добавить Wi-Fi сеть в белый список
Вместо того, чтобы скрывать отдельные сети, вы можете добавить одну или несколько сетей Wi-Fi в список разрешенных, а затем заблокировать все другие сети. Это гарантирует, что устройство будет подключаться только к сетям, которые вы одобряете.
Конечно, это неудобно, если вы используете портативное устройство, такое как ноутбук и берёте его в другое место, вы даже не сможете увидеть какие-либо другие горячие точки Wi-Fi, не изменив эту настройку.
Чтобы добавить разрешенную сеть Wi-Fi, выполните следующую команду, заменив «WIFI NAME» на имя (SSID) беспроводной сети.
netsh wlan add filter permission=allow ssid="WIFI NAME" networktype=infrastructure
Повторите этот процесс, чтобы добавить дополнительные сети в белый список Wi-Fi, если это необходимо.
После того, как вы установили список своих белых сетей, выполните следующую команду, чтобы заблокировать все сети Wi-Fi, которые вы специально не разрешили:
netsh wlan add filter permission=denyall networktype=infrastructure
Чтобы отменить это изменение, выполните следующую команду. Ваш компьютер сможет видеть и подключаться ко всем сетям, которые не находятся в списке блокировок:
netsh wlan delete filter permission=denyall networktype=infrastructure
Кроме того, вы также можете удалить допустимые сетевые правила Wi-Fi. Просто запустите следующую команду, заменив «WIFI NAME» на имя сети Wi-Fi.
netsh wlan delete filter permission=allow ssid="WIFI NAME" networktype=infrastructure
Как посмотреть ваши фильтры
Чтобы посмотреть активные фильтры, которые вы создали, выполните следующую команду:
netsh wlan show filters
Вы можете использовать приведенные выше команды для удаления любых фильтров, которые появляются здесь. Просто используйте ту же самую команду, которую вы использовали для создания фильтра, заменив слово add на delete.
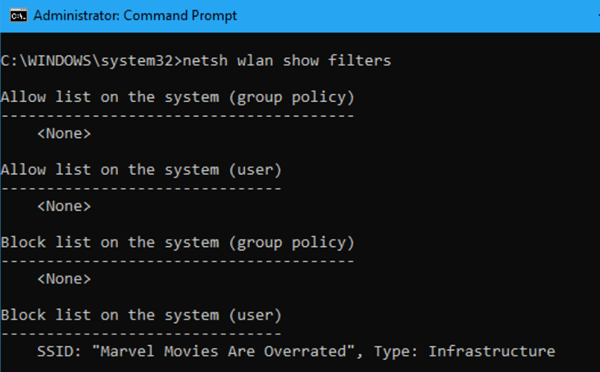
Любой пользователь с доступом администратора к компьютеру сможет запустить командную строку и отменить это изменение, если знает, что делает. Таким образом, если вы используете это для блокировки детского компьютера и принудительно подключаетесь к точке доступа Wi-Fi с включенным родительским контролем, имейте в виду, что ребенок может отменить изменение, если у него есть доступ администратора к ПК (и он умеет работать с поисковой системой).