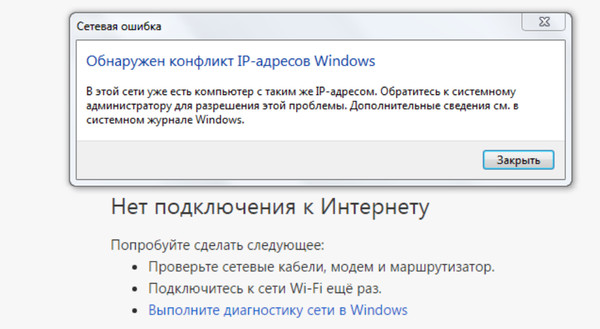Если вы не можете получить доступ к Интернету в операционной системе Windows или получаете раздражающую ошибку «Windows обнаружила конфликт IP-адресов»? Вы не одиноки! Многие пользователи компьютеров также сообщали о том, что сталкиваются с той же проблемой. Мы предлагаем несколько решений, которые помогут вам решить эту неприятную ошибку конфликта IP-адресов на ПК с Windows.
Перед этим нам нужно узнать, что такое IP-адрес и почему появляется сообщение об ошибке «Windows обнаружила конфликт IP-адресов».
Что такое IP-адрес
Интернет-протокол, широко известный как IP-адрес, представляет собой уникальный цифровой адрес, назначаемый вашему компьютеру. Когда ваша система подключена к сети и вы выходите в онлайн, сеть может легко идентифицировать ваше устройство.
Но, когда два устройства используют один IP-адрес, вы получаете сообщения о конфликте IP-адресов, обнаруженном Windows.
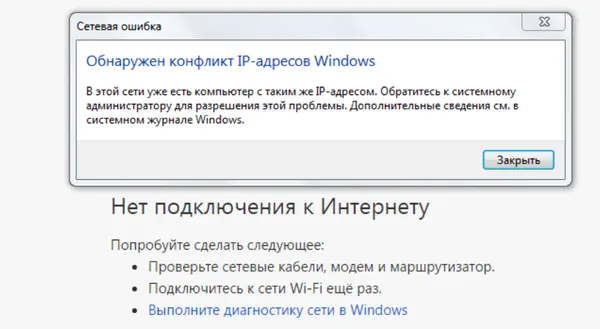
Как два устройства могут иметь одинаковый IP-адрес? Это происходит, когда возникает проблема с настройками ПК, маршрутизатором или драйверами сетевой карты.
Поэтому, когда вы получаете сообщения о конфликтующих IP-адресах, чтобы избежать осложнений, вы должны исправить это немедленно.
Исправление ошибки конфликта IP-адресов в Windowss
Есть несколько способов исправить ошибку конфликта IP-адресов. Мы объясним их все по порядку.
Примечание. Мы рекомендуем вам следовать инструкциям, приведенным ниже. Не пропускайте их, поскольку они расположены в порядке приоритета. Если сработает более простой метод, это прекрасно; в противном случае вы можете перейти к расширенным способам и восстановить свой IP-адрес, чтобы исправить конфликт IP-адресов Windows.
-
Перезапустите роутер
Каждому устройству, подключенному к сетевому маршрутизатору, назначается IP-адрес. Если маршрутизатору не удаётся назначить IP-адрес устройству, вы можете получить сообщение об ошибке конфликта IP-адреса, обнаруженное Windows. Чтобы это исправить, нужно перезапустите роутер.
Для этого выполните следующие действия:
- Нажмите кнопку питания на маршрутизаторе, чтобы выключить его.
- Подождите несколько минут, пока вы не отключитесь от Интернета.
- Теперь включите маршрутизатор.
- Поскольку мы перезапустили маршрутизатор, возможно, вам придётся повторно подключить устройство к сети.
После подключения проверьте, исчезло ли сообщение об ошибке конфликта IP-адресов. Если нет, можете переходить к следующему решению!
-
Отключите и снова включите сетевой адаптер
Сетевой адаптер – это аппаратная часть, которая выступает в качестве интерфейса для подключения компьютера к сети. Это может быть адаптер ISB или что угодно. Выключение и перезапуск сетевого адаптера может помочь решить проблемы с сетевым подключением в операционных системах Windows.
Примечание. Чтобы воспользоваться этим методом, следует использовать учетную запись с правами администратора.
- Нажмите клавиши Win + R, чтобы открыть окно «Выполнить».
- В окне «Выполнить» введите
ncpa.cplи нажмите OK. - Откроется окно «Сетевые подключения». Здесь щёлкните правой кнопкой мыши адаптер, который вы используете, и выберите «Отключить» в контекстном меню.
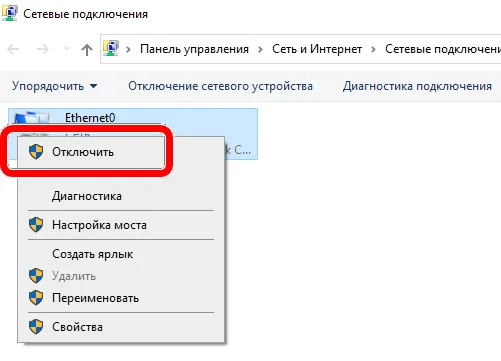
- После отключения вы перейдёте в офлайн. Теперь снова щёлкните тот же адаптер и на этот раз нажмите Включить в контекстном меню.
- Перезагрузите устройство, к которому вы пытались подключиться, и проверьте, появляется ли сообщение о конфликте IP-адресов.
Теперь внимательно проверьте, появляется ли раздражающая ошибка «Windows обнаружила конфликт IP-адресов». Если проблема не исчезнет, перейдите к следующему пути исправления!
-
Обновите IP-адрес
Когда дело касается сетевых проблем, особенно с IP-адресами, этот метод работает почти всегда. Нам нужно будет использовать определенные команды, чтобы освободить старый IP-адрес и назначить новый для этого решения.
Примечание. Чтобы использовать этот метод, вам потребуются права администратора.
- Откройте командную строку от имени администратора.
- Теперь введите следующую команду и нажимайте Enter после каждой команды:
netsh int IP reset c:\resetlog.txtipconfig /releaseipconfig /renew - Дождитесь завершения процесса.
Теперь попробуйте использовать устройство, чтобы проверить, возникает ли ошибка конфликта IP-адресов.
Надеюсь, сообщение об ошибке «Windows обнаружила конфликт IP-адресов» к настоящему времени было устранено. Если нет, у нас есть другие методы, чтобы исправить это.
-
Очистить статический IP-адрес
Статический IP-адрес означает, что адрес, который использует ваш компьютер, настроен вручную. Иногда это создаёт проблемы. Поэтому рекомендуется разрешить маршрутизатору самостоятельно назначать IP-адрес.
Для этого выполните следующие действия:
- Нажмите клавиши Win + R, чтобы открыть окно «Выполнить».
- В окне «Выполнить» введите
ncpa.cplи нажмите OK. - Щелкните адаптер правой кнопкой мыши и на этот раз выберите в контекстном меню пункт «Свойства».
- Найдите здесь протокол IP версии 4 (TCP/IPv4) и дважды щелкните его.
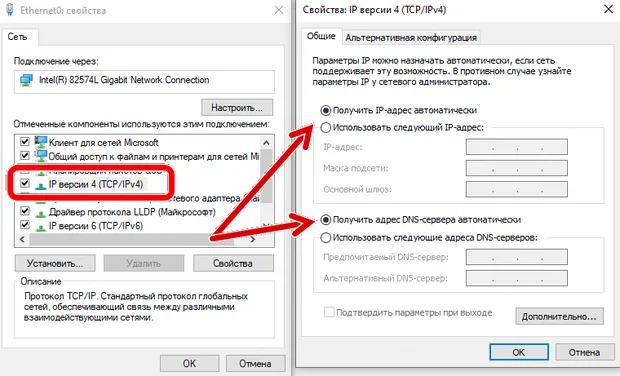
- Теперь вы увидите новое окно, в котором на вкладке Общие необходимо убедиться, что выбраны параметры «Получить IP-адрес автоматически» и «Получить адрес DNS-сервера автоматически».
Чтобы применить изменения, перезагрузите компьютер и проверьте, появляется ли сообщение о конфликте IP-адресов. Надеюсь, теперь вы выйдете из замкнутого круга!
-
Обновить драйвер сетевой карты
Ошибки устаревших сетевых драйверов могут вызвать серьёзные проблемы, помимо конфликта устройств. Поэтому при получении сообщений о конфликтующих IP-адресах попробуйте обновить драйвер.
Вы можете сделать это, зайдя в «Диспетчер устройств» или посетив веб-сайт производителя. Но, оба метода отнимают много времени и требуют знания множества вещей. Поэтому, если вам нужен простой способ сделать это, у нас он есть.
Но перед этим мы объясним, как это сделать вручную через диспетчер устройств.
- Нажмите правой кнопкой мыши по меню «Пуск» и выберите «Диспетчер устройств».
- Здесь перейдите в раздел Сетевой адаптер → щёлкните правой кнопкой ваш сетевой адаптер → выберите Обновить драйвер.
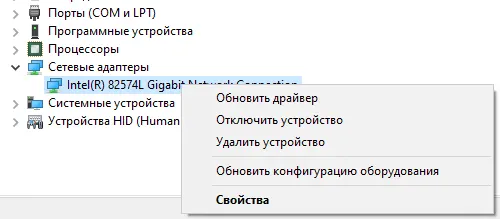
- Вы увидите окно, в котором нажмите «Автоматический поиск обновленного программного обеспечения драйвера» и следуйте инструкциям на экране.
- Если Windows сможет найти обновление драйвера, она автоматически загрузит и установит его.
- После этого перезагрузите компьютер, чтобы увидеть, решена ли проблема.
Если вы считаете этот процесс длительным и трудоёмким, попробуйте использовать программы для автоматического обновления. По этой ссылке вы найдёте список лучших приложений для обновления драйверов и рекомендации по их использованию.
Удалось ли вам исправить ошибку конфликта IP-адресов на ПК с Windows? Если обновление драйверов не помогло, то остаётся только один способ.
-
Отключить IPv6
IPv6 – относительно новая технология, которая иногда создает проблемы, и вы получаете сообщения о конфликте IP-адресов Windows.
Чтобы исправить это, выполните следующие действия:
- Нажмите Win + R, чтобы открыть окно «Выполнить».
- Введите
ncpa.cplи нажмите клавишу Enter. - Щёлкните адаптер правой кнопкой мыши и выберите Свойства.
- Здесь снимите флажок IP версии 6 (TCP/IPv6).
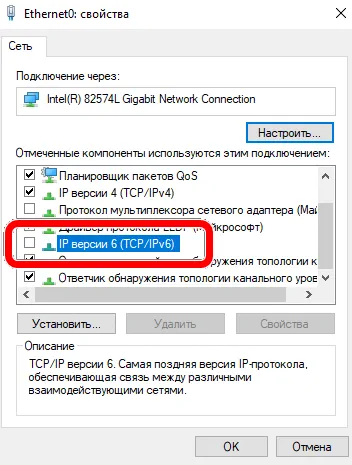
- Перезагрузите компьютер.
Это обязательно должно исправить ошибку конфликта IP-адресов!
Это всё. Мы надеемся, что вы смогли исправить ошибку конфликта IP-адресов, выполнив действия, описанные выше. Сообщите нам, какие шаги сработали для вас, в разделе комментариев. Если руководство было полезным, поделитесь им с другими, кому оно может понадобиться!
Полезно знать
Какая команда позволит просмотреть конфликты IP-адресов?
Просто запустите командную строку и выполните следующую команду: IPCONFIG /ALL. Как только вы нажмете кнопку Enter, она автоматически определит конфликтующее устройство.
Опасен ли конфликт IP-адресов?
Что ж, наличие IP-конфликта означает, что есть проблема в настройках вашей системы или маршрутизатора. Получение сообщения об ошибке «Windows обнаружила конфликт IP-адресов» может привести к множественным осложнениям при использовании сети.