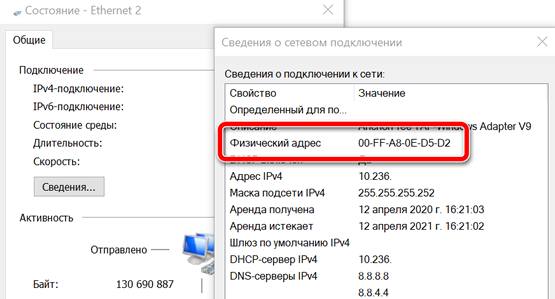Устройства Windows 10, телефон и почти всё, что подключается к сети, имеет уникальный идентификационный номер, известный как адрес управления доступом к среде (MAC), встроенный в физический сетевой адаптер (Ethernet, Wi-Fi и Bluetooth), – это необходимый компонент, наряду с IP-адресом, для обеспечения связи между устройствами внутри локальной сети.
Хотя по большей части вам никогда не придется беспокоиться об этой информации, иногда вам может понадобиться узнать MAC-адрес сетевого адаптера, например, чтобы идентифицировать устройство или настроить сетевые разрешения на маршрутизаторе.
Какой бы ни была причина, в Windows 10 есть несколько способов определения аппаратного адреса с помощью приложения «Настройки», PowerShell, командной строки, панели управления и даже с помощью сведений о системе.
В этом руководстве по Windows 10 мы расскажем вам о пяти разных способах определения MAC-адреса сетевых адаптеров, доступных на вашем устройстве.
Как найти MAC-адрес с помощью настроек
Чтобы найти MAC-адрес для сетевого адаптера через настройки, выполните следующие действия:
- Откройте Параметры (комбинация клавиш Win + I).
- Нажмите на Сеть и Интернет.
- Нажмите на Ethernet или Wi-Fi в зависимости от вашего сетевого подключения.
- Выберите соединение.
- В разделе «Свойства» Вы увидите физический адрес (MAC) устройства.
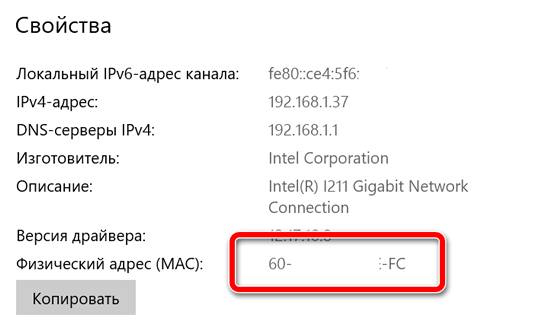
Выполнив эти шаги, вы получите представление о MAC-адресе сетевого адаптера, установленного на вашем компьютере.
Как найти MAC-адрес с помощью панели управления
Чтобы определить физический адрес сетевой карты в Windows 10 с помощью панели управления, выполните следующие действия:
- Откройте Панель управления.
- Нажмите Сеть и Интернет.
- Нажмите на Центр управления сетями и общим доступом.
- Нажмите Изменить параметры адаптера на левой панели.
- Дважды щелкните адаптер Ethernet или Wi-Fi в зависимости от вашего подключения.
- Нажмите кнопку Сведения.
- В открывшемся окне будет отображен, среди прочего, MAC-адрес сетевого адаптера.
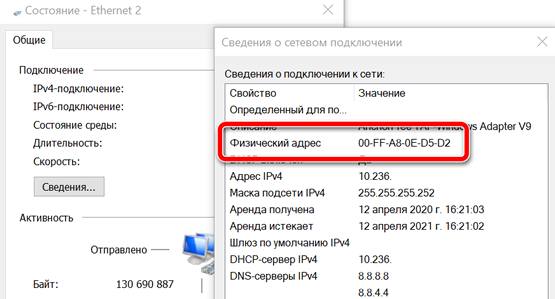
После выполнения этих шагов вы будете знать физический адрес сетевой карты, который вы можете использовать для фильтрации доступа в настройках сети или чтобы идентифицировать устройство на маршрутизаторе.
Как найти MAC-адрес, используя информацию о системе
Чтобы просмотреть MAC-адрес без командной строки, выполните следующие действия:
- Откройте Пуск.
- Выполните поиск Сведения о системе и щелкните по верхнему результату, чтобы открыть приложение.
- Разверните ветку Компоненты.
- Разверните ветку Сеть.
- Выберите опцию Адаптер .
- Прокрутите вниз до нужного сетевого адаптера.
- Там Вы найдёте запись MAC-адрес.
Выполнив эти шаги, вы сможете определить адрес управления доступом к среде сетевого адаптера.
Как найти MAC-адрес с помощью командной строки
Чтобы найти MAC-адрес с помощью командной строки в Windows 10, выполните следующие действия.
- Откройте командную строку.
- Введите следующую команду, чтобы определить MAC-адрес сетевого подключения вашего компьютера, и нажмите Ввод:
ipconfig /all - MAC будет указан в поле «Физический адрес».
- (Необязательно) Введите следующую команду, чтобы проверить MAC-адрес активных сетевых адаптеров, и нажмите Ввод:
getmac /v
После выполнения этих действий в командной строке отобразится аппаратный адрес всех сетевых адаптеров, установленных в Windows 10.
Как найти MAC-адрес с помощью PowerShell
Чтобы найти MAC-адрес с помощью PowerShell, выполните следующие действия.
- Откройте PowerShell.
- Введите следующую команду и нажмите Ввод:
Get-NetAdapter - Найдите указание MAC-адреса адаптера, установленного в Windows 10.
После выполнения этих действий PowerShell перечислит MAC-адрес для каждого сетевого адаптера, настроенного на вашем устройстве Windows 10.