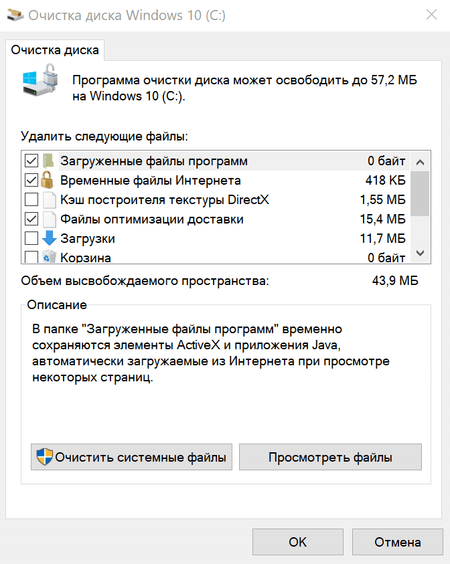Сегодня жесткие системы достаточно просторны, но, к сожалению, систему Windows не волнует, что на системном диске мы также хотим хранить большие объемы данных (несмотря на то, что сама по умолчанию предлагает это место). Более того, как и другие программы, стремится защитить свои файлы путём создания избыточных копий (иногда копий копий), так что даже в случае автономной работы можно починить компьютер или вернуться к более старой версии.
Это имеет свои преимущества, но может привести к столь парадоксальной ситуации, когда система будет занимать 200 ГБ на диске, но функциональностью не будет ничем отличаться от той системы, которая изначально занимала в 10 раз меньше места.

Ещё одной причиной быстрого расхода места на диске может быть запуск инструментов и сервисов, которые бронируют для себя место на диске. Например, гибернация требует такого запаса пространства, как размер оперативной памяти (если у вашего компьютера 32 ГБ оперативной памяти, то на диске должно быть больше 32 ГБ свободного места). Конечно, гибернация имеет свои преимущества (быстрое восстановление рабочего пространства).
Службы резервного копирования и истории файлов имеют встроенные инструменты для предотвращения переполнения дискового пространства, но они могут быть неправильно настроены. И, наконец, программы, в которых мы создаем (собираем) разнообразные данные, используют стандартный профиль пользователя для хранения этих данных. Всё это позволяет быстро заполнить диск объемом в 500 ГБ. И хотя в случае SSD (используемого как системный диск) нам не нужно беспокоиться об оптимизации распределения данных, как на HDD, уменьшение объёма свободной памяти является существенной проблемой.
Очистка диска от ненужных данных может быть кропотливой процедурой, особенно в ситуациях, когда мы установили много приложений, и каждое из них создает где-то в нашем профиле свои папки. Может быть также довольно простой операцией, когда окажется, что достаточно очистить корзину удаленных файлов или выполнить стандартную очистку системы.
Стоит также заглянуть в настройки отдельных приложений, использующих собственный кэш-памяти, например, Photoshop. Как правило, там же мы найдём кнопку очистки кэш-памяти (и параметры для настройки максимального размера).
Стандартная очистка системы Windows
Основным инструментом для очистки системы является приложение «Очистка диска». После запуска программы выбираем диск, который хотим очистить (чаще всего это диск C). В окне программы отмечаем элементы, которые следует удалить. По умолчанию удаляются файлы, несущественные для системы, поэтому такое удаление может принести небольшую прибыль.
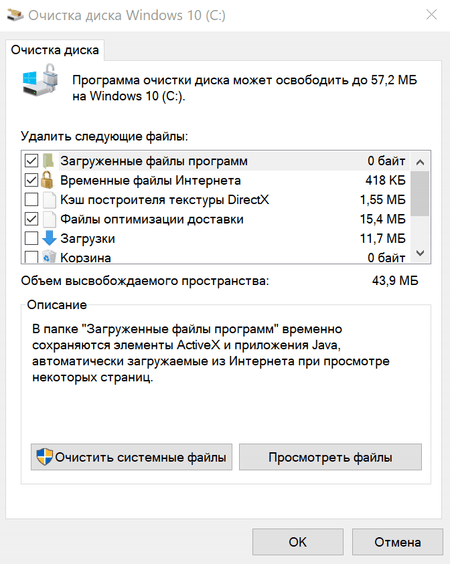
Нажмите на Очистить системные файлы – тогда Windows сможет предложить больше файлов для удаления, в том числе старые установки системы, которые были сохранены в папке «old». Конечно, эти операции вы можете выполнить самостоятельно, зайдя в соответствующие папки, но если вы чувствуете себя неуверенно в структуре системных файлов, Очистка системы – это отличное средство первой помощи.
Контроль памяти Windows
Windows 10 оснащена «Контролем памяти», который позволяет системе самостоятельно освобождать пространство для хранения, когда его слишком мало. Этот инструмент позволяет очистить пространство для хранения по запросу в любое время, кроме того, можно задать интервалы, когда такая чистка будет производиться автоматически.
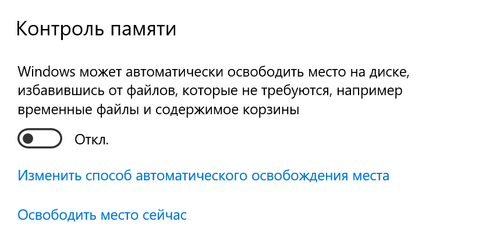
В разделе «Контроль памяти» также есть опция принудительной очистки корзины и папки «Загрузки». По умолчанию последняя не очищается, но очистка может быть полезна, когда мы используем её только как временное пространство (например, для кэша приложений).
Удалите ненужные программы
Часть программ, с которыми мы работали в Автозапуске, являются излишними не только на этапе запуска компьютера, но также при последующем использовании компьютера. Проблема выбора, какое из этих приложений стоит удалить, может быть обременительной, но, к счастью, «дядя Google» или «мистер Яндекс» всегда дадут совет.
Также проверьте, какие элементы системы связаны с ненужными программами (в диспетчере задач для выбранного приложения на вкладке «Процессы» выберите «Свойства», чтобы найти расположение программы на диске). Если они указывают на ненужные службы или расположение файлов, удаление является желательным.
Ненужные программы также могут встраиваться в систему как надстройки при установке других необходимых нам инструментов. Поэтому не проходите через установщики, машинально нажимая кнопку Далее, и обращайте внимание на то, не просят ли нас установить такое нежелательное дополнение.
Не всё должно попадать на системный диск
Многие пользователи Windows 10 довольствуются стандартным разделением дискового пространства, а это может сводиться к созданию во время установки только одного раздела, занимающего весь диск.
Из соображений производительности, теоретически, сегодня это не проблема, но разделение пространства на рабочее и системное может иметь положительное влияние на производительность системы. И, конечно, на безопасность, поскольку в случае возможного нарушения безопасности системного диска, существует вероятность, что данные на остальных разделах (и, конечно, на дисках) остаются нетронутыми.
Решение о том, где хранить данные, мы можем принять во время установки приложений или в настройках Windows в разделе Память. Для каждого типа данных выбирайте отличный от системного диск.