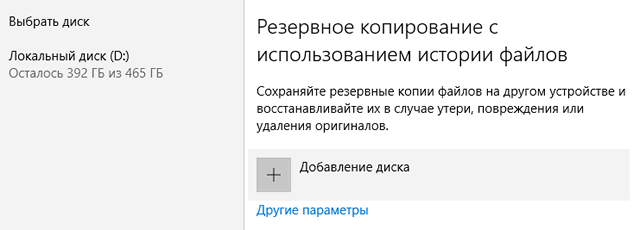Всегда стоит иметь резервную копию файлов. Держите копии своих файлов на другом диске на случай, если что-то случится с оригиналом.
Настройка резервного копирования
Нажмите кнопку «Пуск», а затем выберите команду Параметры → Обновления и безопасность → Резервное копирование → Добавить диск и выберите внешний жесткий диск или в сетевую папку, где будут создаваться резервные копии.
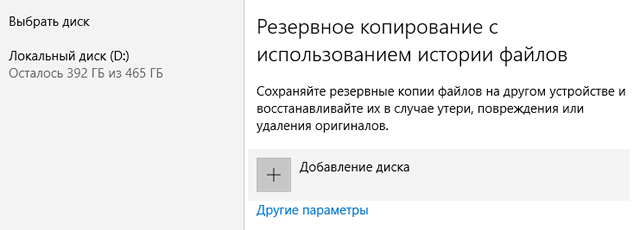
Готово. Каждый час система будет создавать резервную копию всех данных из вашей папки пользователя (C:\Users\Имя_пользователя). Чтобы изменить файлы, для которых будет создаваться резервная копия, или частоту выполнения резервного копирования, выберите команду Другие параметры.
Восстановление файлов
Если Вы потеряли доступ к важному файлу или папке, вот как можно его восстановить:
- На панели задач найдите текст Восстановить файлы, а затем выберите пункт Восстановление файлов с помощью истории файлов.
- Найдите соответствующий файл, а затем просмотрите все его версии с помощью стрелок.
- Когда вы найдете подходящий вариант, нажмите кнопку Восстановить, чтобы сохранить его в исходное местоположение. Чтобы сохранить его в другом месте, щелкните правой кнопкой мыши (или нажмите и удерживайте) кнопку Восстановить и выберите пункт Восстановить и выберите новое местоположение.