Наконец-то ваш компьютер готов ! Всё подключено правильно, и вы собираетесь включить его в первый раз.
Но, что дальше? Есть ли вещи, которые вы должны сделать сразу же после того, как вы закончили сборку ПК?
Да, это так!
Вот наш контрольный список, чтобы убедиться, что всё работает правильно:
Что сделать сразу после сборки/покупки ПК
Проверьте, успешен ли POST
Вы установили все части ПК в меру своих возможностей и подключили блок питания, монитор и устройства ввода.
Вот какие предварительные проверки оборудования вы должны выполнить, чтобы убедиться, что ваш новый компьютер успешно выполняет POST:
POST – .flower .n .elf .est, то есть проверка, которую ПК запускает сразу после включения, чтобы убедиться, что всё работает правильно.
- Убедитесь, что ваш блок питания включён (не все блоки питания имеют этот переключатель).
- Включите компьютер.
- Убедитесь, что все вентиляторы начинают вращаться (процессорный, корпусный, на видеокарте). Через какое-то время они могут остановиться, и это нормально.
- Убедитесь, что на материнской плате не горят индикаторы кода ошибки или индикаторы отладки и она не издаёт звуковых сигналов.
- Подождите, пока вы не получите сигнал дисплея, который должен показать успешный результат POST (самодиагностика при включении питания).
- Если вы подождали несколько минут, но на экране ничего не появилось, перейдите к устранению неполадок.
Если вы не собирали ПК самостоятельно, а купили готовый, который уже собран, вам следует добавить к вышеописанному следующий шаг:
- убедитесь, что внутри или снаружи корпуса ПК нет упаковочного материала/прокладок, которые необходимо удалить перед включением ПК.
Как только вы получите сигнал на своём мониторе, который говорит вам, что POST прошёл успешно, вот что делать дальше:
Проверьте и отрегулируйте настройки BIOS
Прежде всего, перед установкой операционной системы необходимо проверить некоторые настройки BIOS. BIOS даст вам краткий обзор ваших установленных компонентов и того, правильно ли они были распознаны.
Войдите в BIOS, несколько раз нажав клавишу F2 или DEL на клавиатуре после включения ПК.
Ваш главный экран BIOS покажет вам модель ЦП, его частоту и ядра, объём ОЗУ, её частоту и задержку, и вы сможете просмотреть параметры хранилища, чтобы увидеть, все ли ваши накопители были распознаны.
Вы можете заметить, что некоторые вещи не такие, какими должны быть, и частота вашей оперативной памяти, скорее всего, будет одной из них.
Поэтому сначала отрегулируйте:
XMP-профиль
Extreme Memory Profile, сокращенно XMP, позволяет пользователям быстро настроить оперативную память для работы на заявленных скоростях.

Процесс настройки XMP сильно различается от одной марки материнской платы к другой, но конечный результат один и тот же: более быстрая оперативная память, которая фактически работает с заявленными частотами и задержкой.
Приоритет загрузочного диска
Поскольку вы хотите установить операционную систему как можно быстрее, вам следует настроить параметры загрузки так, чтобы приоритет отдавался диску, который вы будете использовать для установки Windows (а не диску, на который вы будете устанавливать ОС). Это может быть USB-накопитель или оптический привод (CD/DVD).
Если вы не хотите возиться с приоритетом загрузочного диска, многие BIOS имеют возможность загружаться с определенного диска, просто щелкнув его на главном экране.
Кривые вентилятора
Первое, что я делаю, заходя в BIOS нового ПК, – это проверяю и настраиваю параметры кривой вентилятора.
Производитель материнской платы обычно уже имеет кривую вентилятора, настроенную по умолчанию, но она часто не оптимальна.
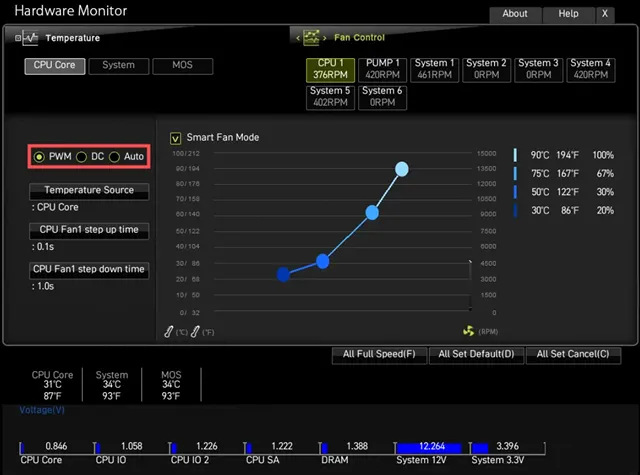
Если вентилятор настроен на слишком раннюю реакцию, это может привести к повышенному уровню шума, что не всегда приятно. С другой стороны, если вы стремитесь получить максимальную производительность от вашего компьютера, вентиляторы могут быть настроены на слишком позднее включение. В результате процессор и другие компоненты нагреваются сильнее, чем нужно, что негативно сказывается на их функционировании.
Я также стараюсь убедиться, что все вентиляторы (центральный процессорный и корпусные) правильно увеличивают и уменьшают скорость вращения. Это можно сделать в аппаратном мониторе большинства BIOS/UEFI, перемещая вверх и вниз ручки RPM для текущей температуры.
Частота процессора
Если вы не являетесь опытным компьютерным энтузиастом, пропустите этот шаг.
Я сам предпочитаю делать базовый разгон сразу же… при условии, конечно, что ваша материнская плата и процессор поддерживают это.

Просто помните, если вы собираетесь возиться с разгоном, не пропускайте раздел стресс-теста этой статьи. Подробнее об этом позже.
Некоторые процессоры и материнские платы имеют функцию разгона или, скорее, разгона по принципу «установил и забыл». Они увеличивают тактовые частоты и производительность вашего процессора, если кулер и материнская плата справляются с поставленной задачей. Используйте такие функции на свой страх и риск.
Установите операционную систему (ОС)
Вам понадобится операционная система, чтобы обойти эти «хакерские процедуры загрузки» при запуске и действительно продуктивно использовать свой компьютер.
В наши дни подавляющее большинство пользователей, собирающих ПК под себя, выбирают операционные системы Windows. Точнее, они выбирают либо старую добрую Windows 10 (как бы странно это ни звучало), либо Windows 11.
Дистрибутивы Linux также получают долю поддержки, такие как MX Linux, Manjaro и Linux Mint, которые являются наиболее популярными дистрибутивами.
Установка операционной системы на современное оборудование – это вовсе не ракетостроение.
Если вы не решили, какую ОС выбрать, скорее всего, вы захотите использовать Win10 или Win11 для максимальной совместимости с большинством приложений на рынке.
Вот краткое руководство по установке Windows 10 через USB.
Центр обновления Windows – сейчас или позже?
Хотя обновления Windows «опасны» и часто портят работающую систему, если вы выполняете новую установку, я рекомендую сразу установить все доступные обновления.
Обновления становятся особенно проблематичными, когда у вас уже есть работающая система с кучей приложений, установленных и настроенных именно так, как вам нравится. Именно здесь обновления часто приветствуют вас несовместимостями и синими экранами.
При новой установке такое случается редко. Если у вас есть доступ в Интернет во время установки, получите все эти обновления прямо сейчас!
Установите все отсутствующие и последние версии драйверов
Хотя Windows 10 и Windows 11 автоматически обнаруживают и устанавливают подавляющее большинство необходимых драйверов, они не всегда выбирают самые лучшие драйверы. Более того, ваша ОС может вообще не устанавливать драйверы для некоторых устройств, которые она не распознает.
Я рекомендую (пере)установить, по крайней мере, дискретные драйверы графического процессора от AMD или Nvidia (и их сопутствующее программное обеспечение, если вам это нужно) и драйверы материнской платы, особенно если они имеют некоторые нестандартные функции, такие как Wi-Fi или Bluetooth.
Загрузите любые драйверы, которые вы хотите установить вручную, с веб-сайта соответствующего производителя, чтобы получить последнюю версию (не используйте драйверы CD/USB из упаковки продукта, поскольку они могут устареть).
Некоторые установщики драйверов не просто устанавливают драйверы, но поддерживают их в актуальном состоянии и даже максимально оптимизируют игровой процесс и приложения. Такое программное обеспечение для обновлений практично, но существует тонкая грань между практичностью и наличием слишком большого количества раздутых программ, которые могут замедлить работу вашей системы.
Мне нравится периодически проверять наличие обновлений драйверов вручную, но это только я.
После того, как ваш компьютер поработает в течение нескольких минут с активным подключением к Интернету, проверьте диспетчер устройств, чтобы узнать, не возникли ли у Windows проблемы с поиском драйверов для некоторых устройств, и установите их вручную.
Необязательный бонус: аналогично графическим драйверам и сопутствующему программному обеспечению, если вы используете процессор AMD, Ryzen Master Software – это то, что вы должны установить, чтобы иметь возможность переключаться между режимами процессора, проверять температуру и тактовую частоту и управлять настройками разгона.
Проверьте внутреннюю температуру
После беглой проверки внутри корпуса вашего ПК, чтобы увидеть, вращаются ли ваши вентиляторы корпуса и вентиляторы процессора, вы можете запустить программное обеспечение для мониторинга оборудования, такое как HWMonitor, которое позволяет вам оценивать как скорость вращения вентилятора, так и температуру.
Если вы обнаруживаете слишком высокую температуру, вы можете провести физическую проверку, отрегулировать кривые вентилятора или проверить кулер и термопасту.
Установите важные программы
Несмотря на то, что Windows 10 и 11 поставляются с предустановленными функциями, всё ещё существует множество приложений/программ, без которых пользователи просто не могут жить:
- Правильный браузер, такой как Brave, Chrome, Яндекс или Firefox
- Клиент электронной почты, такой как Thunderbird
- Правильный видеоплеер, такой как VLC
- Любые приложения, которые вам нужны для работы или развлечения
- Приложение антивируса и брандмауэра (хотя многие просто используют встроенный в Windows Защитник)
- Инструменты сжатия файлов, такие как 7zip или WinRar
Если вы только что закончили сборку ПК, вы, вероятно, захотите установить (некоторые из) этих программ, и есть быстрый и простой способ сделать это сразу.
Ninite
Ninite – лучший сервис для массовой установки программ.
Он имеет широкий спектр приложений, начиная от браузеров, приложений для обмена сообщениями, медиаплееров, сред выполнения (Java, .net, Silverlight) и редакторов изображений, заканчивая приложениями для сжатия, онлайн-хранилищами и т. д .
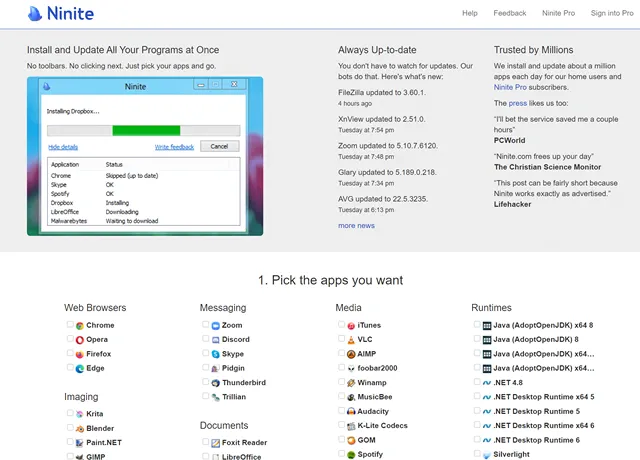
Если вам нужен быстрый способ установить все приложения, которые вам понадобятся, зайдите на Ninite, выберите приложения, которые хотите установить, и загрузите готовый пакет.
Оцените свою новую систему
Теперь, когда у вас всё запущено и работает, в том числе некоторые из ваших программ, пришло время немного нагрузить вашу недавно созданную и приобретенную красоту
Нет лучшего способа проверить, работает ли каждый из компонентов вашего ПК должным образом, чем выполнить пару быстрых и увлекательных тестов.
Вот что я запускаю после новой установки Windows:
- Cinebench R23 для измерения многоядерной и одноядерной производительности ЦП
- Octanebench, чтобы проверить, работает ли видеокарта так, как должна
- Chrystal Disk Mark, чтобы увидеть, есть ли проблемы со скоростью чтения / записи хранилища
Они не только продемонстрируют реальную производительность вашей установки, но также проведут её стресс-тест (подробнее об этом позже) и позволят вам сравнить результаты с другими установками, использующими то же оборудование. Если вы получаете то же самое, всё хорошо. Если ваши оценки значительно ниже, чем у сопоставимых систем, может потребоваться устранение неполадок.
Допустимо отклонение в 7% от средней оценки сопоставимых компонентов (поскольку вы всегда можете использовать разные кулеры, группировку микросхем и т.д.), но всё, что ниже этого значения, следует проверять более тщательно.
Стресс-тест вашей новой системы
Хотя стресс-тестирование не является обязательным, оно рекомендуется по нескольким причинам:
- Вы можете проверить температуру под нагрузкой
- Вы можете проверить, стабильны ли ваши разгоны (если они у вас есть)
- Вы можете проверить, приемлемы ли уровни шума вентилятора при длительной нагрузке
- Вы можете проверить максимальную потребляемую мощность, что поможет приблизительно оценить ваши годовые затраты на электроэнергию
Cinebench – это инструмент для стресс-тестирования ЦП, которым пользуется подавляющее большинство пользователей ПК. Он доводит ваш процессор до предела, имитируя реальные приложения и определяя, стабилен ли он при больших нагрузках.
Конечно, процессор – это только часть уравнения. Если вы хотите распространить стресс-тестирование на оперативную память, MemTest86 – отличный вариант. Тестер оперативной памяти PassMark выявит любые проблемы с вашей оперативной памятью.
Одними из самых популярных тестов для стресс-тестирования графических процессоров являются Heaven и Valley от Unigine.
Вывод – первый запуск ПК
Это подводит нас к последнему шагу на этом пути – начните использовать свою новую установку!
Если вы тщательно выполнили все вышеперечисленные шаги, всё будет готово.
Независимо от того, планируете ли вы использовать новую установку для игр или профессиональных задач, велика вероятность, что ваш опыт будет уникальным.
Недавно собранный компьютер – это красота, и если вы потратили большую сумму на первоклассное оборудование, производительность поразит вас.
Часто задаваемые вопросы о сборке ПК
Как запустить компьютер после его сборки?
Если при сборке компьютера вы подключили кабели передней панели к соответствующим разъёмам на материнской плате, то у вас появилась возможность запускать его с помощью кнопки включения/выключения на корпусе.
Как войти в BIOS на новой сборке ПК?
Вы можете войти в BIOS, несколько раз нажав клавишу F2 или DEL на клавиатуре во время запуска оборудования. Убедитесь, что ваша клавиатура подключена к порту USB 2.0, так как порты USB 3 или более новые версии могут не работать из коробки.



