В Windows 10 реестр является критически важной базой данных, в которой хранятся параметры низкого уровня, необходимые для ОС и многих приложений. Хотя вы можете использовать его для изменения многочисленных настроек на вашем компьютере (например, запрета пользователям менять обои на рабочем столе), редактировать эту базу данных не имеет смысла, если вы точно не знаете, что делаете, потому что маленькая ошибка может привести ко многим проблемам.
Хотя большинство технически подкованных пользователей знают о рисках, связанных с использованием реестра, для нетехнических пользователей это может быть не столь очевидно. Например, вы можете поделиться своим устройством с другими пользователями. Если они захотят изменить определенные настройки, инструкции, которые они найдут, могут включать редактирование реестра, что может привести к ошибкам и другим проблемам на вашем ПК.

Если вы не хотите, чтобы другие изменяли настройки на вашем устройстве с Windows 10, можно запретить пользователям открывать и редактировать реестр, по крайней мере, двумя различными способами.
В этом руководстве по Windows 10 мы расскажем вам, как запретить пользователям открывать и редактировать реестр с помощью групповой политики и (как ни странно) самого реестра.
Как запретить доступ к реестру с помощью групповой политики
Самый простой способ запретить пользователям открывать и редактировать реестр в Windows 10 – использовать редактор локальной групповой политики. Однако, вы можете использовать эту опцию, только если у вас установлена Windows 10 Pro, Enterprise или Education.
Чтобы пользователи не могли запускать и редактировать реестр, выполните следующие действия:
- Используйте сочетание клавиш Win + R, чтобы открыть командное окно «Выполнить».
- Введите gpedit.msc и нажмите кнопку ОК, чтобы открыть редактор локальной групповой политики.
- Найдите следующий путь: Конфигурация пользователя → Административные шаблоны → Система
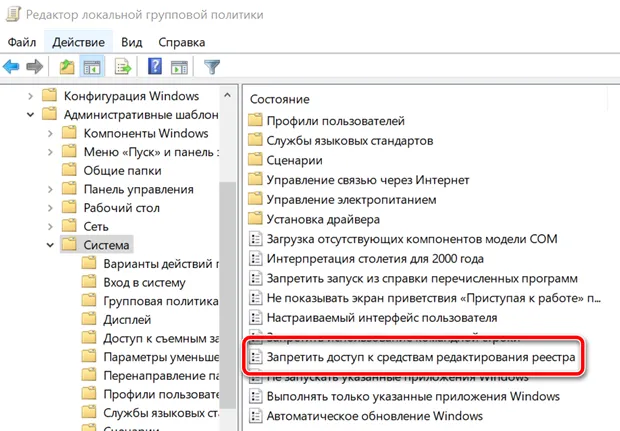
- На правой стороне дважды щелкните политику Запретить доступ к средствам редактирования реестра.
- Выберите опцию «Включено».
- В разделе Параметры: выберите Да в раскрывающемся меню, если вы не хотите, чтобы пользователи использовали реестр, но при этом могли изменять параметры без вывода сообщений с помощью переключателя regedit /s. Или выберите Нет, чтобы вообще запретить запуск редактора.
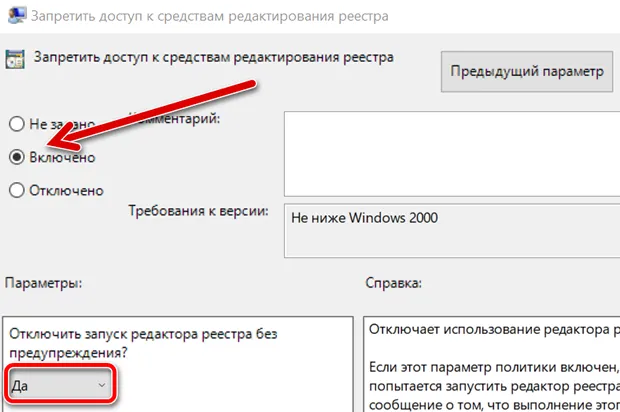
- Нажмите Применить и ОК.
Используя редактор локальной групповой политики, вам нужно только включить опцию для одной учетной записи, чтобы применить изменения ко всем пользователям. После того, как вы выполните эти шаги, любой, кто войдет в систему, не сможет использовать редактор реестра.
Если вам больше не нужен этот параметр, вы можете выполнить те же действия, но на шаге 5 выберите параметр «Не задано» . Эти измененные параметры через редактор локальной групповой политики должны вступить в силу немедленно, и вам не нужно перезагружать компьютер.
Как запретить доступ к реестру с помощью реестра
Если вы используете Windows 10 Home, у вас не будет доступа к редактору локальной групповой политики, но вы все равно можете запретить пользователям использовать редактор, изменив... реестр.
Важно: несмотря на то, что это может быть избыточно, следует отметить, что редактирование реестра рискованно и может привести к необратимому повреждению вашей установки, если вы не сделаете это правильно. Мы рекомендуем сделать полную резервную копию вашего компьютера, прежде чем продолжить.
В отличие от использования групповой политики, которая блокирует реестр для всех пользователей сразу во всех учетных записях, если вы используете реестр, вам придется выполнять эту задачу для каждой учетной записи, в которой вы не хотите, чтобы пользователи использовали редактор.
Отключить реестр
Чтобы запретить пользователям доступ к редактору с помощью реестра, выполните следующие действия:
- Откройте редактор от имени администратора через системный поиск (regedit).
Если вы работаете со стандартной учетной записью, вы должны ввести учетные данные, чтобы перейти на учетную запись администратора. В противном случае вы не сможете внести изменения, если временно не измените тип учетной записи на Администратора.
-
Найдите следующий путь:
HKEY_CURRENT_USER\SOFTWARE\Microsoft\Windows\CurrentVersion\Policies -
Щелкните правой кнопкой мыши ключ Policies, выберите Создать → Раздел.
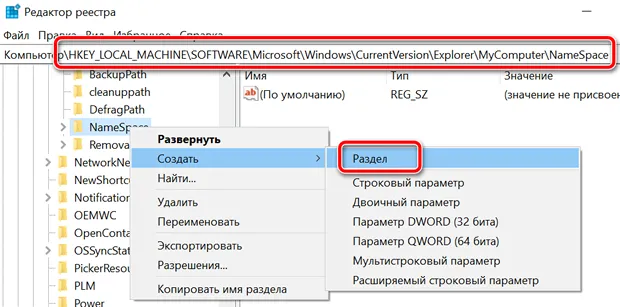
- Назовите ключ System и нажмите Enter.
- Щелкните правой кнопкой мыши справа в правом поле (при выделенном «System»), выберите Создать → Параметр DWORD (32 бит).
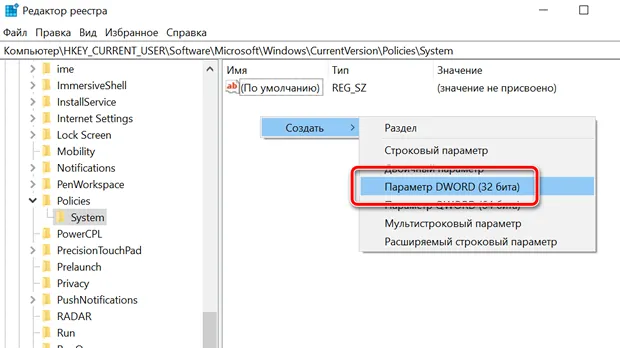
- Назовите ключ DisableRegistryTools и нажмите Enter.
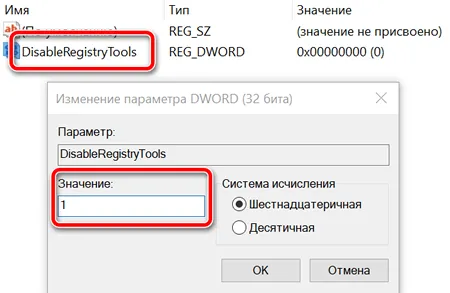
- Дважды щелкните по вновь созданному DWORD и измените его значение с 0 на 1 .
Параметры значения DisableRegistryTools:
- 0 – редактор реестра работает нормально.
- 1 – редактор реестра не открывается, но его можно запустить в режиме без вывода сообщений с помощью ключа /s при использовании команд.
- 2 – редактор реестра не может быть запущен в обычном режиме или в режиме без вывода сообщений.
- Нажмите ОК.
Если у вас нет доступа к групповой политике, не рекомендуется использовать значение 2, потому что будет крайне сложно отменить изменения.
После выполнения этих шагов вы не сможете открыть и изменить реестр в учетной записи, к которой вы применили ограничение.
Повторите шаги, описанные выше, для каждой учетной записи, в которой вы не хотите, чтобы пользователи связывались с реестром.
Хотя этот параметр предназначен для тех, кто не может получить доступ к групповой политике, вы также можете использовать этот параметр, если хотите заблокировать редактор для других пользователей, одновременно предоставив себе постоянный доступ к реестру.
Включить реестр
Если вам нужно отменить изменения, вам нужно будет использовать альтернативные шаги, потому что по понятным причинам вы не сможете открыть реестр:
- Откройте Блокнот.
- Скопируйте и вставьте следующий код в текстовый файл:
Windows Registry Editor Version 5.00 [HKEY_CURRENT_USER\SOFTWARE\Microsoft\Windows\CurrentVersion\Policies\System] "DisableRegistryTools"=dword:00000000 - Откройте меню «Файл» и выберите Сохранить как.
- Сохраните файл в месте, которое легко найти с описательным именем и с расширения .reg (например, enableReg.reg).
- Запустите командную строку от имени администратора.
- Введите следующую команду, чтобы перейти к REG-файлу, который вы создали, и нажмите Enter:
cd C:\Users\Users\В команде измените C:\Users\Users\, указав путь к файлу enableReg.reg
- Введите следующую команду, чтобы включить реестр, и нажмите Enter:
regedit.exe /s enableReg.reg - Закройте командную строку.
Эти шаги изменят значение DWORD DisableRegistryTools с 1 обратно на 0. Если вы не получили никаких ошибок, теперь вы сможете немедленно восстановить доступ к реестру.
Это руководство ориентировано на Windows 10, но вы можете использовать те же шаги в Windows 8.1 и Windows 7.



