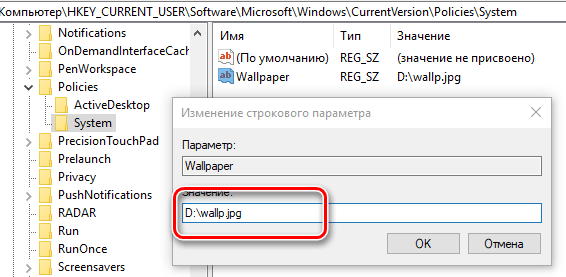Если у вас есть домашний компьютер или малый бизнес, иногда Вам не нужно, чтобы пользователи меняли фон рабочего стола. Возможно, вам нужен конкретный фон, или вы просто хотите убедиться, что там не появится что-то нецелесообразное. Независимо от вашей причины, Windows предоставляет способы предотвращения изменений фона рабочего стола.
Если у вас домашняя версия Windows, вам нужно внести некоторые изменения в реестр. Если у вас есть версия Pro или Enterprise, вы можете вносить изменения в реестр или использовать редактор локальных групповых политик.
Процесс предотвращения изменений фона рабочего стола требует двух шагов. Во-первых, вы отключите основной интерфейс настроек для изменения фона рабочего стола. Это не позволяет пользователям использовать этот интерфейс для внесения изменений. Затем вам следует установить фон, щелкнув правой кнопкой мыши изображение и использовав команду «Установить как фоновый рисунок рабочего стола», что заставит Windows использовать конкретное изображение в качестве фона.
Мы покажем вам, как выполнить оба этих действия в реестре и в редакторе локальных групповых политик.
Отключите синхронизацию настроек темы
Если вы используете Windows 8 или 10, и соответствующий пользователь привязан к учетной записи Microsoft, Вам нужно будет сделать дополнительный шаг, чтобы отключить синхронизацию настроек темы, прежде чем переходить к остальной части этого процесса. Если вы используете локальные учетные записи пользователей на своем ПК, вам не нужно беспокоиться об этом шаге.
Войдите в систему как пользователь, для которого вы планируете внести изменения. Нажмите комбинацию клавиш Win + I, чтобы открыть окно «Параметры» и нажмите «Учетные записи».
В окне «Учетные записи» в левой части выберите вкладку «Синхронизация ваших параметров», а с правой стороны отключите параметр «Тема».
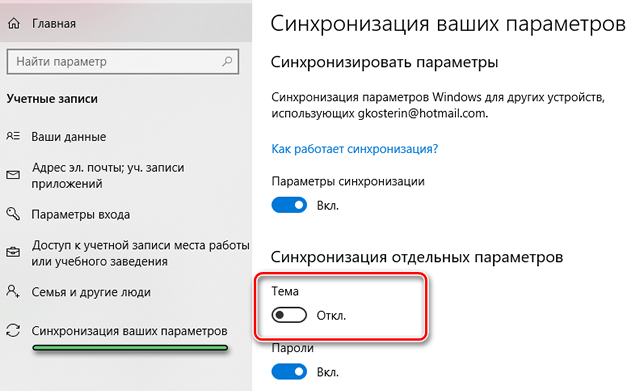
Вам нужно будет сделать это для каждой учетной записи пользователя, для которой вы планируете отключить изменения фона рабочего стола, – пока учетная запись пользователя привязана к учетной записи Microsoft – независимо от того, будете ли Вы использовать реестр или локальную групповую политику.
Редактирования реестра вручную
Если у вас Windows 7, 8 или 10 Home Edition, вам придется отредактировать реестр Windows, чтобы внести эти изменения. Вы также можете сделать это, если у вас Windows Pro или Enterprise, но будете чувствовать себя более комфортно, работая в реестре.
Если у вас Pro или Enterprise, мы рекомендуем использовать более простой редактор групповых политик, как описано в следующем разделе.
Стандартное предупреждение: редактор реестра является мощным инструментом и его неправильное использование может привести к нестабильности системы или даже потере работоспособности.
Чтобы запретить пользователю изменять экранную заставку, необходимо войти в систему под его учётной записью, а затем внести изменения в реестр. Если нужно внести изменения для нескольких пользователей, то придётся повторить процедуру для каждого из них. Если же требуется внести изменения для всех пользователей, включая свою учётную запись, то можно просто остаться в учётной записи администратора.
После входа в соответствующую учетную запись откройте редактор реестра, нажав комбинацию клавиш, набрав regedit и нажав Enter. Откроется редактор реестра – дайте ему разрешение на внесение изменений на вашем компьютере.
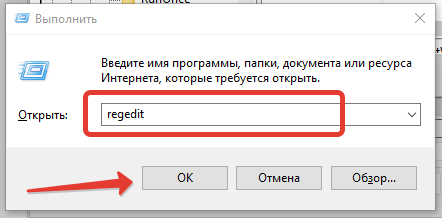
Во-первых, отключите настройки фона рабочего стола в интерфейсе настроек. В редакторе реестра используйте левую боковую панель для перехода к следующему ключу, если вы хотите отключить настройки экранной заставки для текущего пользователя:
HKEY_CURRENT_USER\Software\Microsoft\Windows\CurrentVersion\Policies
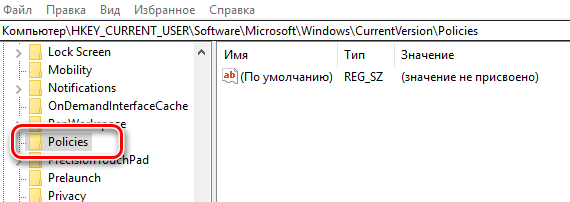
Если вы хотите отключить настройки экранной заставки для всех пользователей ПК одновременно, перейдите к этому ключу:
HKEY_LOCAL_MACHINE\Software\Microsoft\Windows\CurrentVersion\Policies
Обратите внимание: все, что касается этих двух мест, одинаково, за исключением «улья». Элементы HKEY_CURRENT_USER применяются только к зарегистрированному пользователю, тогда как элементы HKEY_LOCAL_MACHINE применяются ко всем пользователям. Независимо от того, что вы выберете, остальные шаги будут одинаковыми.
Если вы не видите ключ под названием «ActiveDesktop» под Policies, вам нужно его создать. Щелкните правой кнопкой мыши Policies и выберите Создать → Раздел. Назовите новый ключ ActiveDesktop. Если ActiveDesktop уже существует, пропустите этот шаг.
Затем создайте новое значение внутри ActiveDesktop. Щелкните правой кнопкой мыши на элементе ActiveDesktop и выберите Создать → Параметр DWORD (32 бита). Назовите новое значение NoChangingWallPaper, а затем дважды щелкните новое значение, чтобы открыть окно свойств.
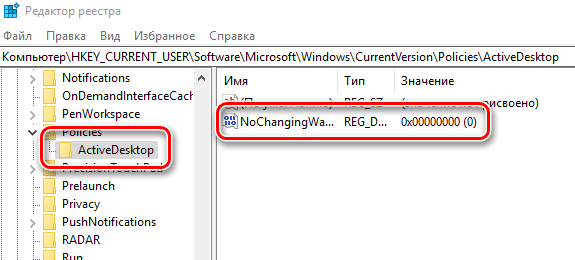
В окне свойств NoChangingWallPaper измените значение с 0 на 1 в поле «Значение» и затем нажмите ОК.
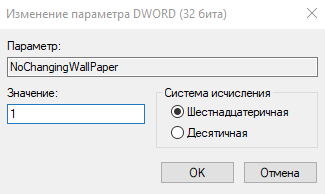
Изменение произойдет немедленно: если вы попробуете открыть «Параметры» → «Персонализация» → «Фон», вы увидите, что вся страница неактивна и текст «Некоторые настройки управляются вашей организацией» будет добавлен в начало страницы.
Затем вам нужно будет принудительно создать определенное изображение обоев, чтобы другие методы изменения фона, например, щелчок правой кнопкой мыши по файлу изображения, также не работал. Вернитесь в редактор реестра, вернитесь к тому же ключу, над которым вы работали раньше. Напоминаем, что для внесения изменений только для текущих пользователей это:
HKEY_CURRENT_USER\Software\Microsoft\Windows\CurrentVersion\Policies\
Чтобы принудительно произвести изменение для всех пользователей ПК сразу, ключ:
HKEY_LOCAL_MACHINE\Software\Microsoft\Windows\CurrentVersion\Policies\
Если вы не видите ключ под названием «System» под Policies, вам нужно его создать. Щелкните правой кнопкой мыши Policies и выберите Создать → Раздел. Назовите его System. Если ключ System уже присутствует, пропустите этот шаг.
Затем создайте новое значение внутри ключа System. Щелкните правой кнопкой мыши System и выберите Создать → Строковое значение. Назовите новое значение Wallpaper.
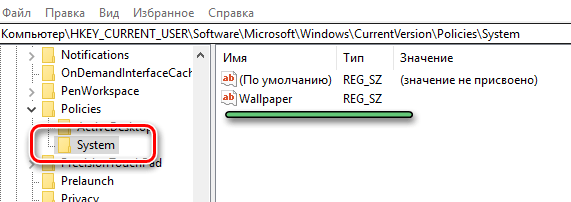
Дважды щелкните Wallpaper, чтобы открыть окно свойств. В окне свойств Wallpaper измените значение на местоположение файла изображения, которое вы хотите использовать в качестве фона рабочего стола, и нажмите ОК.
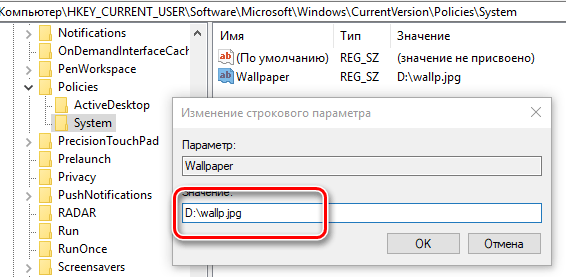
Обратите внимание, что вы можете использовать только изображения JPG или BMP. Вы не можете использовать другие форматы изображений, и вы не можете выбрать сплошной цвет фона. В качестве обходного пути вы можете создать свой собственный JPG или BMP-образ, который является сплошным цветом и использовать его.
Затем задайте стиль обоев, создав другое значение. Стиль обоев определяет, будут ли они центрированными, составными и т.д. Для этого щелкните правой кнопкой мыши ключ System и выберите Создать → Строковый параметр. Назовите его WallpaperStyle.
Дважды щелкните значение WallpaperStyle, чтобы открыть окно свойств. В поле «Значение» введите любое из следующих чисел, чтобы указать, как вы хотите обработать изображение, а затем нажмите ОК. Просто введите фактическое число, а не описание в круглых скобках:
- 0 (По центру)
- 1 (Замостить)
- 2 (Растянутое)
- 3 (По размеру)
- 4 (Заполнение)
- 5 (Расширение)
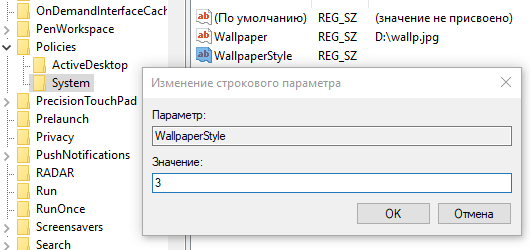
На этом этапе необходимо обеспечить защиту рабочего стола от любых изменений. Для этого можно закрыть редактор реестра.
После этого следует перезагрузить компьютер или выйти из системы и снова войти в неё. После перезагрузки или повторного входа в систему при попытке изменить фон рабочего стола через контекстное меню файла изображения не должно появляться сообщение об ошибке.
Если вы хотите запретить изменение фона для нескольких пользователей, то после входа в систему как следующий пользователь вы можете повторить процесс.
Если же вы захотите отменить изменения, то войдите в систему как пользователь, для которого вы хотите внести изменения. Затем вернитесь к соответствующему ключу в редакторе реестра и удалите оба значения, которые вы создали: NoDispBackgroundPage и Wallpaper.
Запрет изменения фона рабочего стола с помощью групповой политики
Если вы используете Windows Pro или Enterprise, самый простой способ заблокировать это изменение – использовать редактор локальных групповых политик. Это также даст Вам немного больше возможностей.
Если вы отключите фон только для некоторых учетных записей пользователей на ПК, вам нужно будет сделать небольшую дополнительную настройку, сначала создав объект политики для этих пользователей.
Вы также должны знать, что групповая политика – довольно мощный инструмент. Если вы находитесь в сети компаний, сначала обратитесь к своему администратору. Если ваш рабочий компьютер является частью домена, вероятно, он также является частью политики группы домена, которая в любом случае заменит политику локальной группы.
Начните с поиска файла MSC, созданного для управления политиками конкретных пользователей. Дважды щелкните, чтобы открыть его и позвольте вносить изменения на вашем компьютере. Если у Вас только одна учетная запись пользователя на компьютере, вы можете открыть обычный редактор локальных групповых политик, нажав комбинацию клавиш Win + R, набрав gpedit.msc, а затем нажмите Enter. Это то, что мы собираемся сделать в этом примере, но если вы используете файл MSC для отдельных пользователей, шаги будут одинаковыми.
Во-первых, отключите настройки фона рабочего стола в интерфейсе настроек. В окне групповой политики с левой стороны разверните страницу «Конфигурация пользователя» → «Административные шаблоны» → «Панель управления» → «Персонализация». Справа дважды щелкните значок Запрет изменения фона рабочего стола, чтобы открыть окно свойств.
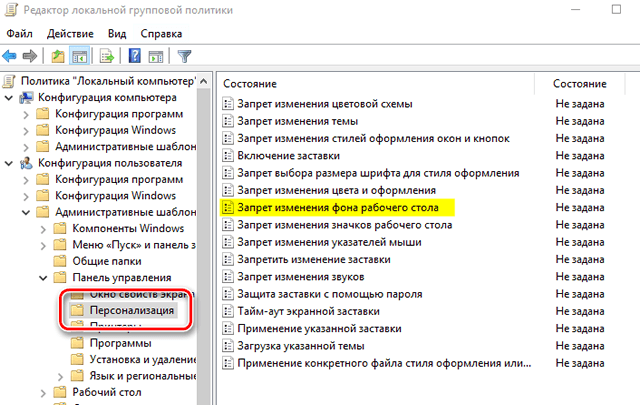
В окне свойств нажмите кнопку «Включено», а затем нажмите ОК.
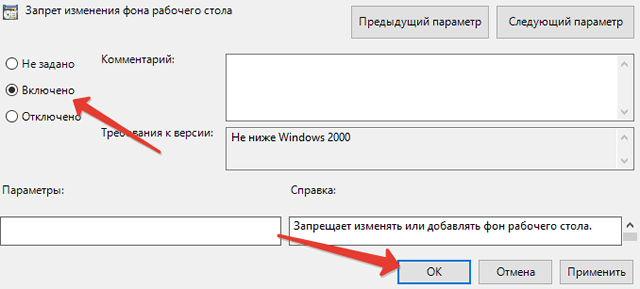
Затем вам нужно будет принудительно создать определенное изображение обоев, чтобы другие методы изменения фона, например, щелчок правой кнопкой мыши по файлу изображения, не работали.
В главном окне групповой политики в левой части выберите «Конфигурация пользователя» → «Административные шаблоны» → «Рабочий стол» → «Рабочий стол». Справа дважды щелкните по пункту «Фоновые рисунки рабочего стола», чтобы открыть окно свойств.
В окне свойств активируйте параметр Включено. В поле «Название обоев» введите полный путь к изображению JPG или BMP, которое вы хотите использовать в качестве фона рабочего стола. Установите в раскрывающемся меню «Стиль обоев». Когда всё будет готово, нажмите ОК.
Когда вы завершите изменение обоих параметров, вы можете выйти из редактора локальной групповой политики. Изменения вступают в силу немедленно, поэтому нет необходимости перезагружать ПК или делать что-то ещё. Чтобы отменить изменение позже, просто вернитесь к тем же настройкам «Запрет изменения фона рабочего стола» и «Фоновые рисунки рабочего стола» и измените их на «Отключено».