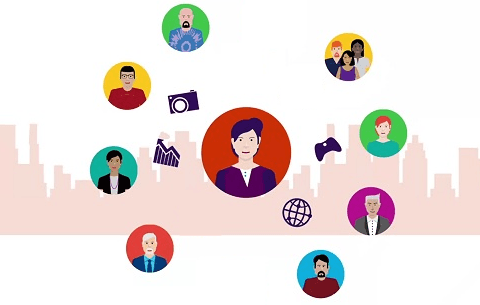Windows 10 предлагает удобную функцию синхронизации настроек через учетную запись Microsoft, что позволяет вам легко переносить параметры, такие как темы, языковые настройки и пароли, на любые устройства. Однако, если вы предпочитаете сохранить индивидуальность на каждом компьютере или просто хотите начать с чистого листа, у вас есть возможность отключить и удалить все синхронизируемые настройки.
Давайте рассмотрим, как это сделать, чтобы вы могли настроить свою рабочую или домашнюю среду так, как вам удобно.
Как работают настройки синхронизации
Параметры синхронизации были впервые представлены в Windows 8 и доступны для любого устройства Windows 10, в которое вы входите с помощью своей учетной записи Microsoft.

По умолчанию при включении параметров синхронизации Windows выгружает различные параметры и настройки системы в OneDrive. Когда вы входите на другое устройство с той же учетной записью и на котором вы также включили настройки синхронизации, всё эти настройки переносятся на новое устройство.
Это очень удобно, например, если вам нравится, чтобы ваш рабочий стол и ноутбук выглядели одинаково, или вы хотите сохранить все настройки при новой установке.
Ниже приведен список настроек, которые синхронизируются с вашей учетной записью Microsoft:
- Тема – фон рабочего стола, плитка пользователя, положение панели задач и т.д.
- Пароли – диспетчер учетных данных Windows, включая профили Wi-Fi
- Языковые настройки – словарь орфографии, системные языковые настройки
- Удобство доступа – диктор, экранная клавиатура, лупа
- Другие настройки Windows – полный список других настроек Windows
Как отключить настройки синхронизации
Отключение настроек синхронизации в Windows 10 позволяет ограничить информацию, которую Microsoft отправляет в облако и хранит на своих серверах. Вы можете отключить одну настройку или вообще прекратить синхронизацию, чтобы навсегда получить контроль над своими настройками.
Примечание. Если у вас несколько устройств, которые используют настройки синхронизации с вашей учетной записи Microsoft, вам необходимо выполнить следующие шаги для каждого устройства, чтобы полностью отключить и удалить настройки синхронизации.
- Откройте приложение «Параметры», нажав кнопку «Пуск», а затем нажав «Шестеренку». Вы также можете нажать Win + I.
- В окне настроек выберите опцию «Учетные записи».
- В левой части страницы «Учетные записи» нажмите Синхронизация ваших параметров.
- Если вам всё ещё нравится идея синхронизации некоторых настроек между устройствами, но вы хотите ограничить объем хранимой информации, попробуйте отключить определенные параметры под заголовком «Синхронизация отдельных параметров».
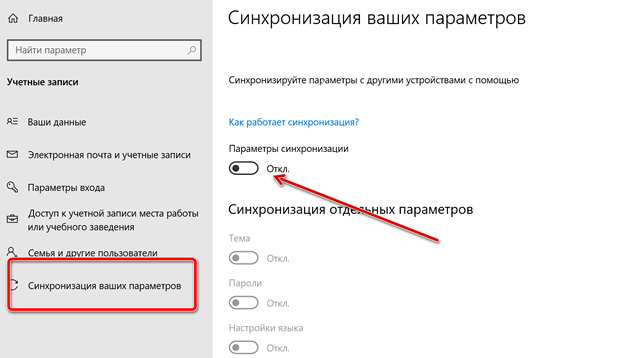
- В противном случае, чтобы полностью отключить настройки синхронизации, переключите основной переключатель Параметры синхронизации в положение «Откл.». Это полностью отключает все подопции.
Как удалить настройки синхронизации
Отключение настроек синхронизации не позволяет вашему устройству передавать или получать какие-либо настройки из OneDrive. Возможно, это всё, что вы хотите сделать. Например, если у вас несколько компьютеров и вы не хотите синхронизировать большинство из них, вы можете отключить параметры синхронизации на тех компьютерах, которые вы не хотите синхронизировать.
С другой стороны, если вы отключили настройки синхронизации на всех своих устройствах, вы также можете удалить любые сохраненные настройки из OneDrive. Возможно, вы вообще не планируете снова использовать эту функцию или просто хотите, чтобы эта информация была удалена из OneDrive, или, возможно, вы хотите начать всё сначала. В любом случае, вот как это сделать.
Чтобы удалить все данные из учетной записи OneDrive, сначала необходимо отключить настройки синхронизации на всех устройствах, подключенных к вашей учетной записи Microsoft.
Запустите браузер и перейдите на страницу Удалить свои персональные настройки на облачной в сервисе OneDrive. Прокрутите вниз и нажмите «Удалить», чтобы удалить настройки, хранящиеся в облаке. Если вам необходимо войти в систему, сделайте это, используя учетную запись, из которой вы хотите удалить информацию о настройках.
Настройки вашей учетной записи будут удалены с серверов Microsoft. Любое новое устройство, в которое вы войдёте, используя свою учетную запись Microsoft, не получит никаких настроек со старого компьютера. Если вы снова включите параметры синхронизации на любом из ваших устройств, эти настройки снова будут сохранены в OneDrive.