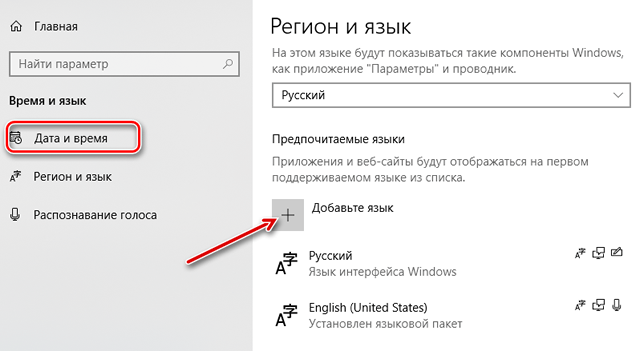Windows 10 поддерживает простое изменение языка интерфейса. Вам больше не нужно беспокоиться об установленном языке при покупке компьютера – если вы предпочитаете использовать другой язык, вы можете изменить его в любое время. Это особенно полезно для сред, где несколько пользователей получают доступ к одному компьютеру и эти пользователи предпочитают разные языки.
Установка языка в Windows 10
Во-первых, войдите в Windows 10 с помощью учетной записи администратора. Нажмите Win + I, чтобы открыть окно Параметры, а затем нажмите ярлык «Время и язык».
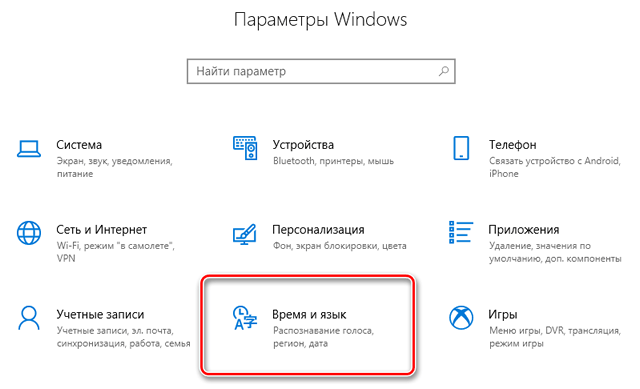
Выберите Регион и язык слева, а затем нажмите Добавить язык справа.
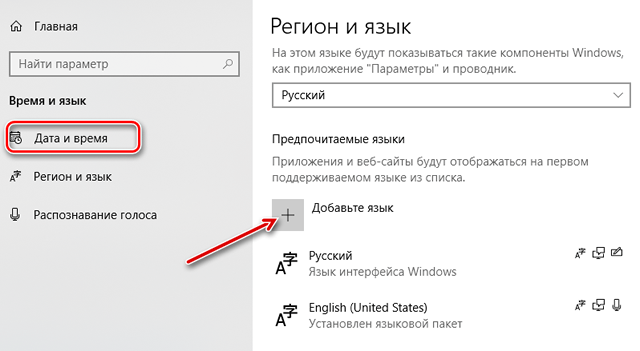
В окне Добавить язык показаны языки, доступные для установки на ПК. Языки перечислены в алфавитном порядке в соответствии с языком Windows по умолчанию. Нажмите на язык, загрузку которого хотите начать.
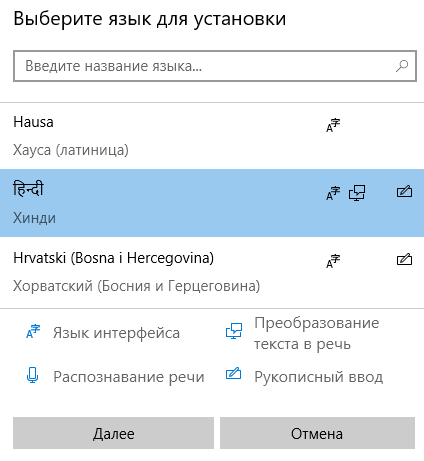
В окне Установка языковых компонентов определите дополнительные параметры загрузки языкового пакета.
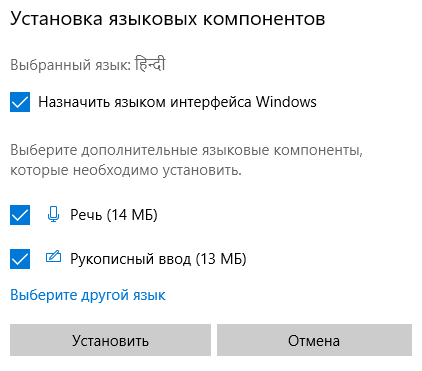
На экране Время и языки вы увидите все установленные языки.
Изменение языка отображения
Чтобы изменить язык используемый учетной записи пользователя, вернитесь на страницу Время и Язык, откройте список «Язык интерфейса Windows» и выберите нужный Вам язык отображения. Ниже Вы увидите уведомление: «Этот язык интерфейса будет использоваться, когда Вы в следующий раз войдёте в систему».
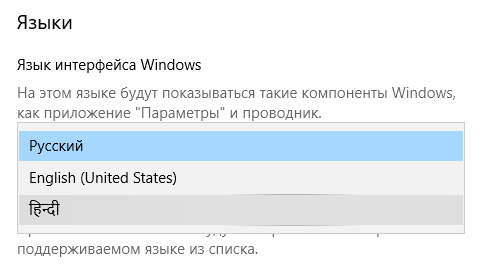
Перезагрузите Windows, и ваш новый язык отображения будет установлен. Если вы хотите изменить язык другой учетной записи пользователя, сначала войдите в эту учетную запись. Для каждой учетной записи пользователя можно задать свой язык интерфейса.
Изменение языка экрана приветствия
Применение языкового пакета к учетной записи пользователя не обязательно изменит язык системы Windows по умолчанию, используемый в окне приветствия, входа-выхода, экрана завершения работы, заголовков разделов меню «Пуск» и встроенной учетной записи администратора.
Чтобы изменить всё это, сначала убедитесь, что вы установили хотя бы один дополнительный языковой пакет и что одна учетная запись пользователя настроена на использование другого языка отображения. Если компьютер имеет только одну учетную запись пользователя, его язык отображения должен быть изменен на другой язык.
Откройте Панель управления, переключите её в вид значков, если он ещё не включен, а затем щелкните Региональный стандарты.
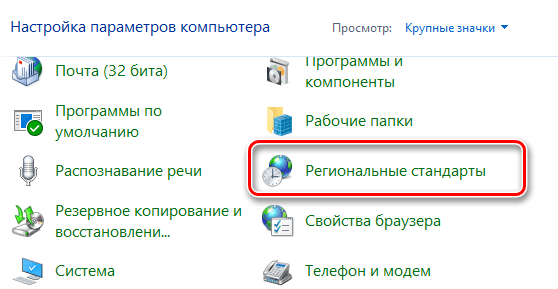
На вкладке Дополнительно нажмите кнопку Копировать параметры.
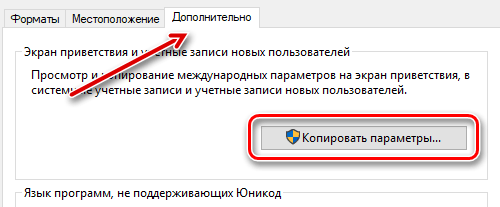
Открывшееся окно позволяет скопировать текущий язык в системную учетную запись, что, в свою очередь, приведёт к тому, что всё будет отображаться на выбранном языке. У вас также есть возможность установить текущий язык по умолчанию для новых пользователей. Просто убедитесь, что язык отображения для текущего вошедшего в систему пользователя является тем, который вы хотите использовать везде. После настройки параметров нажмите кнопку ОК, а затем перезагрузите компьютер.
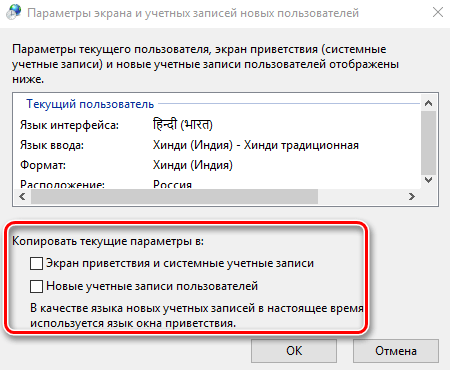
Если у вас возникли какие-либо проблемы в выполнении каких-либо шагов, или хотите поделиться своими советами по настройке языковых параметров Windows, то дайте нам знать в комментариях ниже.