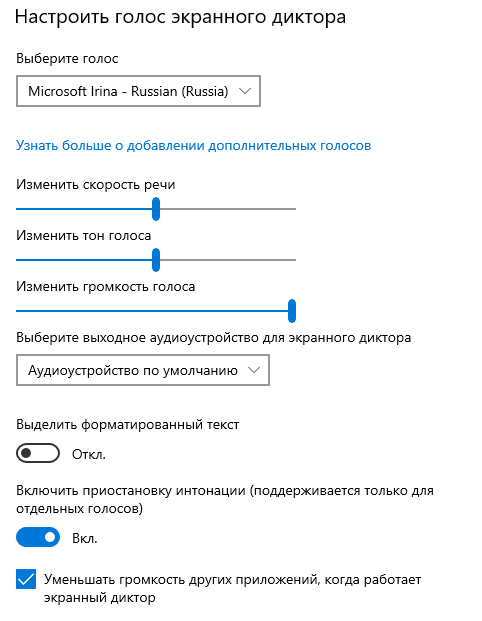Windows 10 предлагает широкий спектр параметров доступности, специально разработанных для того, чтобы сделать использование компьютера максимально удобным и доступным для всех. Эти функции помогают людям с различными ограничениями наслаждаться всеми возможностями своих устройств, делая их повседневную жизнь проще и комфортнее.
Одним из таких полезных инструментов является Рассказчик Windows. Он превращает экран вашего компьютера в голос, который озвучивает всё, что происходит на экране, будь то текст, меню, веб-страницы или даже видео. Это особенно полезно для тех, кто испытывает трудности со зрением или предпочитает получать информацию на слух.
Хотите узнать, как включить и использовать Рассказчик Windows? Это проще, чем кажется! Следуйте нашим простым шагам, и вы сможете настроить этот мощный инструмент, чтобы он помогал вам в повседневных задачах.
Что такое Windows-рассказчик
Диктор Windows представляет собой легкий инструмент для чтения с экрана. Он читает вслух информацию с экрана вашего устройства – текст и элементы интерфейса – упрощает взаимодействие со ссылками и кнопками и даже предоставляет описания изображений.
Диктор Windows доступен на 35 языках.
Как включить диктор Windows
Самый простой способ открыть параметры «Экранного диктора» – нажать комбинацию Win + Ctrl + N. Это открывает приложение «Параметры» непосредственно в разделе настроек экранного диктора.
Переключите тумблер в положение «Вкл.», – так Вы включите «Экранный диктор Windows».
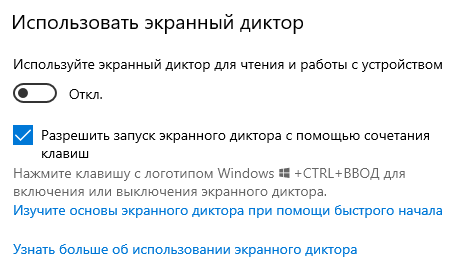
По умолчанию также имеется комбинация клавиш, которая сразу же включает экранного диктора Windows – Win + Ctrl + Enter.
Как использовать диктора Windows
После того, как вы включите «Диктора», увидите окно QuickStart, которое даст вам краткое изложение того, как использовать «Диктора», и покажет Вам некоторые из его функций и команд, чтобы вы начали. Оно будет появляться каждый раз, когда вы запускаете «Диктора», если вы не нажмете поле в нижнем левом углу. Диктор также сразу начинает читать текст из окна.
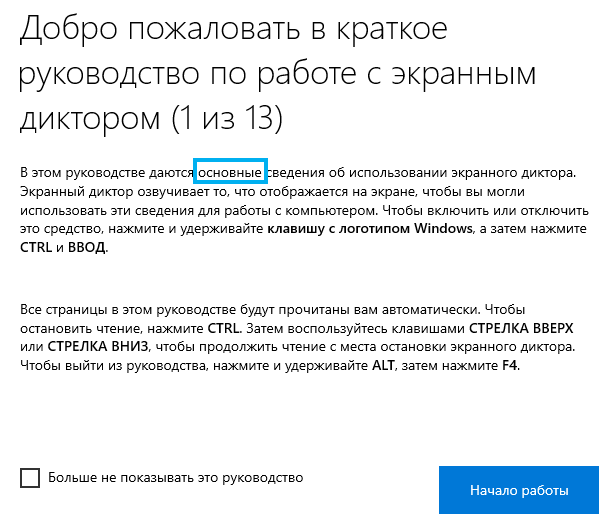
Когда диктор Windows активен, Вы можете использовать несколько комбинаций клавиш для быстрого доступа к различным функциям:
- CapsLock + 1: Позволяет проводить обучение. Диктор говорит, какие клавиши вы нажимаете на клавиатуре, а также связанную с ними команду «Диктора». Чтобы отключить обучение ввода, нажмите и удерживайте клавишу CapsLock, а затем дважды нажмите 1.
- CapsLock + Пробел: включает/выключает режим сканирования. Это позволяет вам перемещаться по различным частям страницы, нажимая клавиши со стрелками вверх или вниз. Когда вы найдете что-то, на что хотите нажать, например ссылку или кнопку, нажмите Enter, чтобы выбрать это.
- ← или →: чтение каждого символа в слове отдельно. Это полезно для проверки правописания.
- Ctrl + ← или →: читать слово за словом.
- D и Shift + D: перемещение по ориентирам на странице. Ориентир – это группировка похожих элементов, таких как кнопки или блоки текста, или один элемент, такой как окно поиска. Они обычно встречаются на веб-страницах. Используйте D, чтобы перейти к следующему ориентиру и Shift + D, чтобы перейти к предыдущему.
- Ctrl: остановить чтение в текущем положении.
- CapsLock + F1: открывает список команд. Это полный список всех доступных команд и их функций.
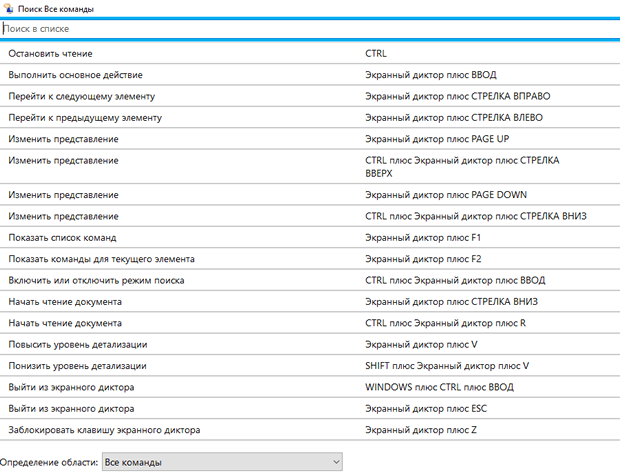
Как настроить диктора Windows 10
Вы можете получить доступ к некоторым основным параметрам диктора, нажав Win + Ctrl + N или перейдя к Параметрынастройкам → Специальные возможности → Экранный диктор.
Доступно очень много настроек, которые вы можете изменить, поэтому мы разделим их на несколько разделов.
Общие настройки диктора
Эти настройки позволяют включить «Диктора», открыть окно QuickStart, если вы хотите снова его увидеть, открыть полное руководство на веб-сайте поддержки Microsoft и выбрать, хотите ли вы автоматически запускать «Диктора» при входе в Windows.
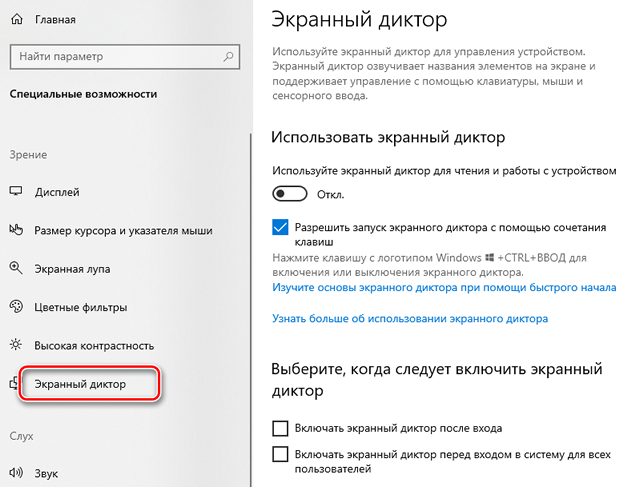
Настройки синхронизации диктора
Включение этой опции позволяет каждому пользователю на компьютере использовать те же самые настройки при входе в систему. Мы рекомендуем эту опцию, если вы используете дисплей Брайля с последовательным подключением.

Настройки голоса экранного диктора
В этом разделе вы можете изменить голос экранного диктора, а также скорость чтения, высоту тона и громкость голоса.
Кроме того, вы можете определить, должен ли диктор делать паузы в соответствии с пунктуацией, выделять форматированный текст или уменьшать звуки фоновых приложений при чтении.
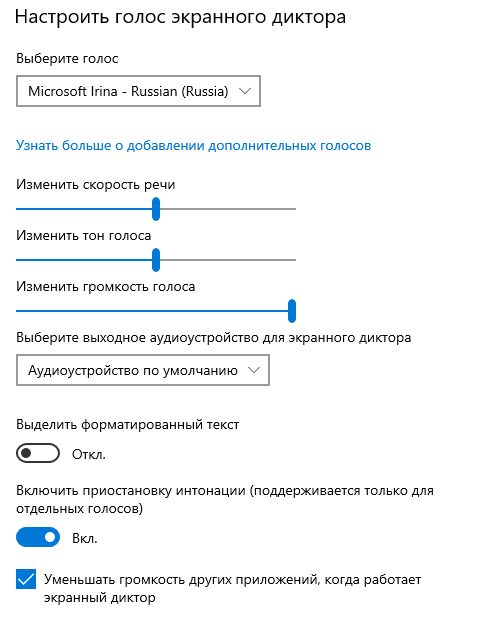
Какое содержание озвучивать
Эти настройки изменят количество читаемых материалов. Вы можете изменить такие вещи, как озвучивание вводимых символов или слов, убрать звуковые сигналы, убрать подсказки взаимодействия, изменить уровень детализации и контекста, который предоставляет экранный диктор о тексте и элементах интерфейса.
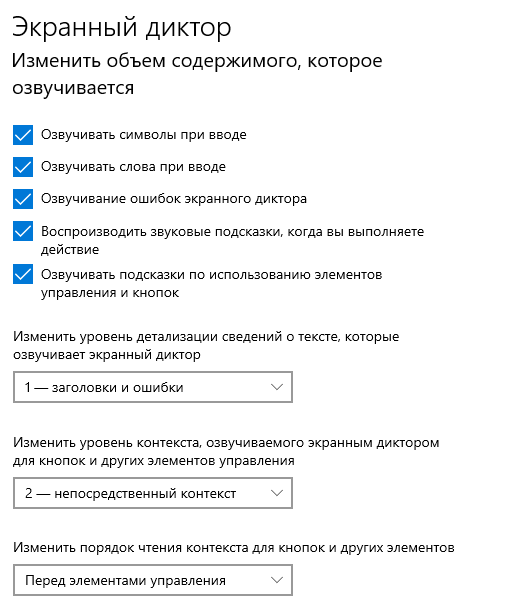
Настройка клавиатуры
В этом разделе содержатся элементы управления для выбора между раскладкой клавиатуры Стандартный и Устаревший.
Стандартная компоновка, которая является настройкой по умолчанию, позволяет использовать обновленные команды клавиатуры и даёт возможность настраивать ключ модификатора экранного диктора (используя Insert вместо ключа CapsLock). В таком формате он больше похож на другие приложения для чтения с экрана.
Устаревший набор больше похож на «Диктора» в предыдущих версиях Windows.
Дополнительные настройки включают блокировку ключа «Диктора», тогда вам не нужно будет нажимать его для каждой команды.
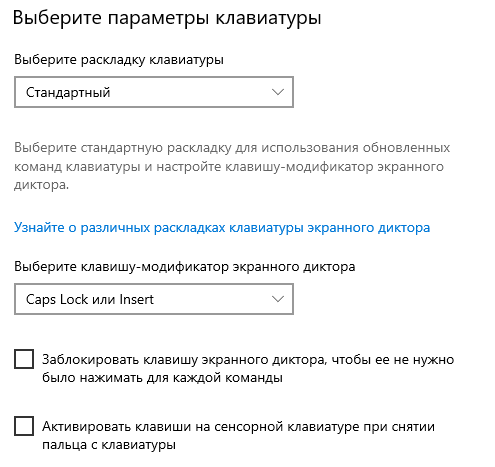
Настройка курсора экранного диктора
Курсор «Диктора» представляет собой графическое представление того, что на странице сейчас читает диктор, и отображается синим полем на экране.

Вы можете включить/отключить курсор «Диктора», выбрать перемещать ли курсор системы вместе с курсором «Диктора», включить синхронизацию курсора диктора и системной фокусировки и активировать возможность чтения при взаимодействии с помощью мыши.

Использование дисплея Брайля
Использование дисплея Брайля с помощью «Диктора» потребует некоторых сторонних приложений. Вы можете скачать их, нажав кнопку «Загрузить и установить шрифт Брайля».
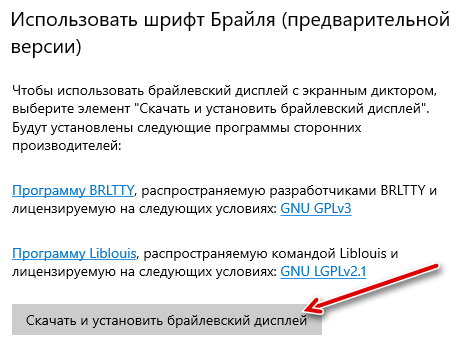
Функция обратной связи
Каждый раз, когда вы нажимаете CapsLock + Alt + F, открывается центр обратной связи. Чтобы отправить дополнительные данные диагностики, вам сначала необходимо включить этот параметр.

Дополнительные настройки экранного диктора
Параметры «Диктора» в приложении «Параметры» позволят вам правильно настроить приложение для чтения с экрана. Однако, вы также можете открыть окно устаревших настроек, если хотите «зарыться» немного глубже и более полно настроить «Диктора».
Когда «Экранный диктор» запущен, вы можете щелкнуть по его значку на панели задач, чтобы открыть окно «Настройки диктора».
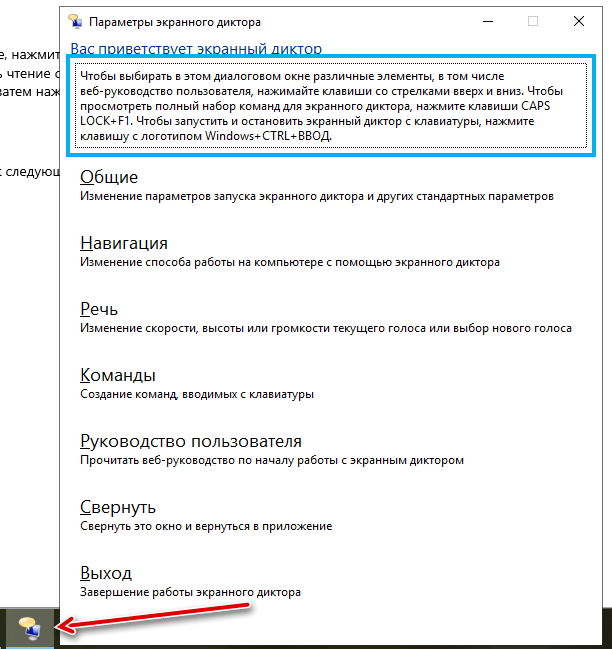
Большинство команд, которые вы можете найти здесь, щелкнув различные категории, – это те же самые команды, которые мы уже рассмотрели в приложении «Параметры». Но, если вы покопаетесь немного, то найдете несколько дополнительных возможностей, которые могут быть полезны, например, создание собственных комбинаций клавиш.
Надеюсь, этого достаточно, чтобы вы начали использовать экранный диктор Windows.