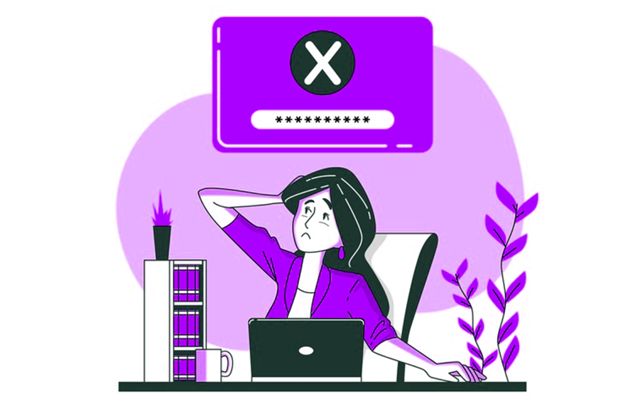В Windows 10 компания Microsoft включила несколько функций безопасности, такие как возможность блокировки экрана с помощью PIN-кода, пароля и даже отпечатка пальца (на устройстве с поддержкой отпечатков пальцев). PIN-код является частью Windows Hello, предоставляющей различные методы авторизации для входа в вашу систему по биометрическим параметрам. Вы также можете использовать распознавание лица, клавиши FIDO, сканирование радужной оболочки глаза для входа на ПК с Windows.
Но, что делать, если вам не нужен PIN-код в качестве кода доступа. Хотя PIN-код – лучший вариант, поскольку его довольно просто запомнить, другие люди могут угадать или просто подглядеть, когда вы входите в систему. Это может быть проблемой для конфиденциальности, в такой ситуации, возможно, лучше будет удалить PIN-код из Windows 10.
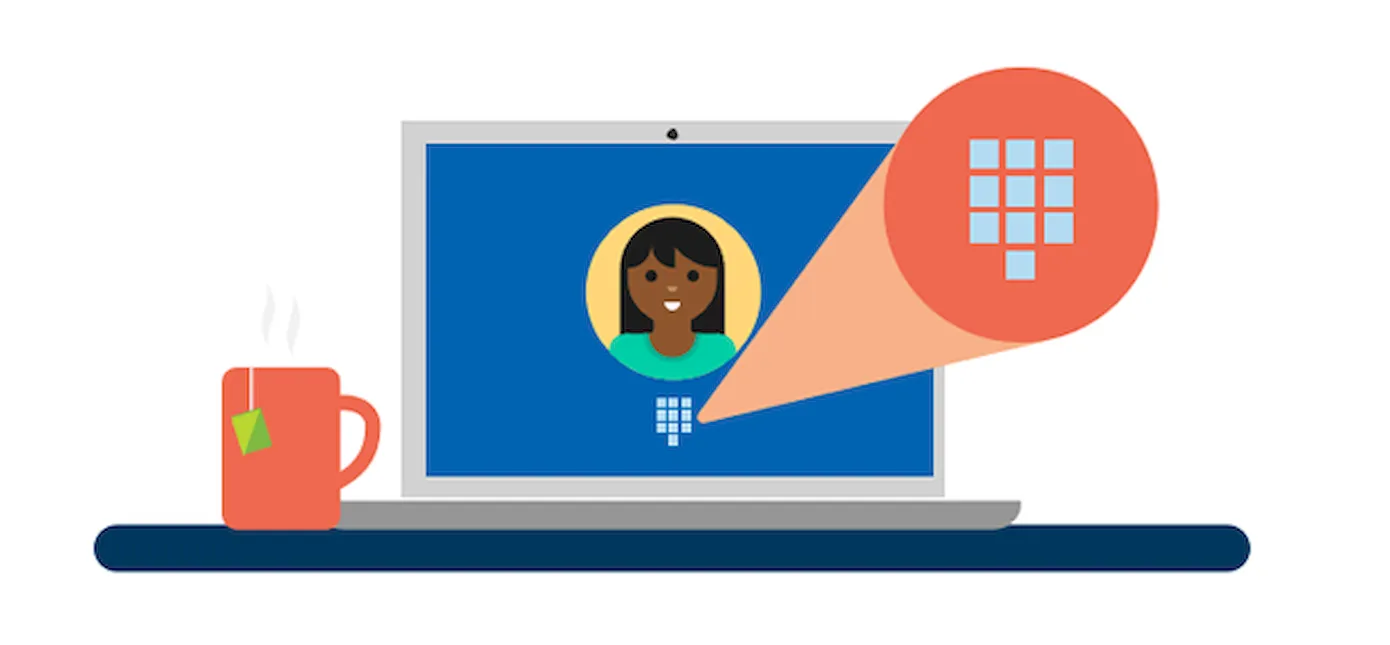
В этом посте мы обсудим метод полного удаления учетных данных с вашего ПК. Сначала мы начнём с метода удаления ПИН-кода из Windows 10.
Шаги по удалению ПИН-кода из Windows 10
- Откройте меню «Пуск» и перейдите в «Параметры».
- Откройте раздел Учетные записи.
- В разделе «Учетная запись» вам нужно перейти к Варианты входа.
- В разделе «Варианты входа» вы увидите несколько параметров, позволяющих управлять тем, как вы входите на своё устройство. Выберите вариант ПИН-код для Windows Hello.
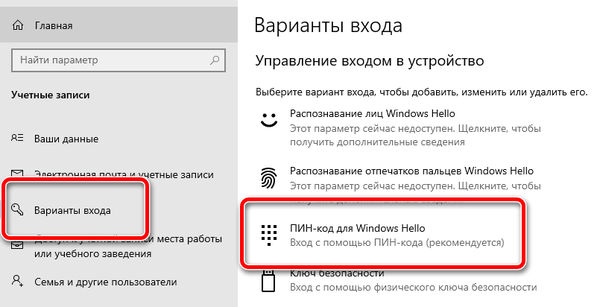
- Здесь вы увидите две кнопки для выбора – Изменить и Удалить. Вам нужно нажать Удалить, чтобы удалить ПИН-код из Windows 10.
- Появится предупреждающее сообщение, в котором вас попросят подтвердить, нажмите «Удалить» ещё раз.
Примечание. Связанные отпечатки пальцев, распознавание лиц и покупки приложений могут не работать после удаления PIN-кода из учетной записи.
Удалить учетную запись администратора
Прежде чем передать свой компьютер другому пользователю, необходимо удалить свою учетную запись из Windows 10. Вы не можете просто удалить учетную запись администратора без создания локального администратора.
Чтобы создать новую учетную запись администратора, вам необходимо выполнить следующие действия:
- Откройте меню «Пуск» и перейдите в «Параметры».
- Откройте Учетные записи на этой вкладке настроек.
- В разделе «Учетные записи» вам нужно найти Семья и другие пользователи на левой панели. Щелкните по ней.
- В правой части панели вы можете увидеть других пользователей, если они добавлены. Нажмите +Добавить пользователя для этого компьютера.
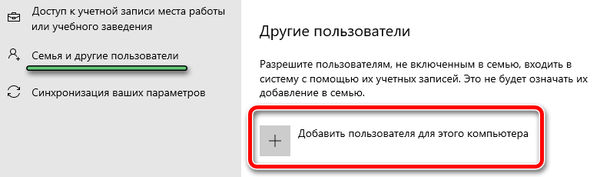
- Войдите в систему с данными учетной записи Microsoft или создайте новую учетную запись в Microsoft.
После того, как вы нажмете ОК, появится сообщение, в котором говорится, что человеку необходимо подключиться к Интернету, когда он входит в систему в первый раз.
- По завершении этого процесса нажмите «Готово».
- Теперь вам нужно вернуться на вкладку «Настройки» и нажать на нового пользователя.
- Здесь нажмите на Изменить тип учетной записи.
- Из опций Стандартный и Администратор выберите Администратор и нажмите OK.
- Снова перейдите в меню «Пуск» и перейдите к значку профиля пользователя. Теперь вы можете просматривать другую учетную запись пользователя с возможностью сменить пользователя.
- Теперь вы можете вернуться к своей исходной учетной записи и выбрать её. Это покажет вам варианты, нажмите на Удалить.
Вот как вы можете удалить пользователя с экрана входа в Windows 10.
Заключение – удаляем PIN-код из Windows 10
Так просто вы можете удалить PIN-код из Windows 10. Если вы удаляете административную учетную запись из системы по какой-либо причине, вам сначала необходимо создать локального администратора. Эти простые действия помогут вам добиться смены администратора учетной записи.