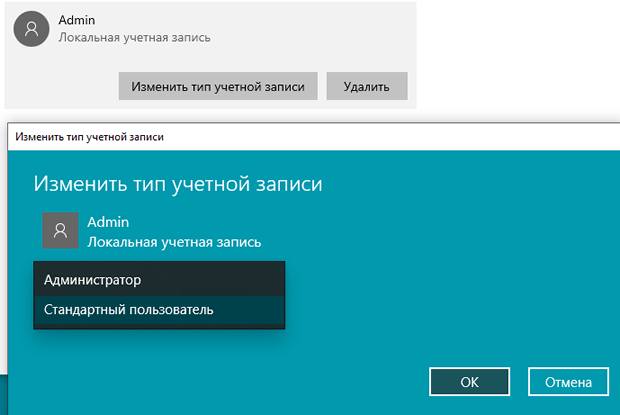Хотя вы можете ограничивать себя в системных изменениях и сводить количество приложений к минимуму, это не означает, что у вас никогда не возникнут проблемы с Windows 10. В какой-то момент вы можете столкнуться с проблемами, такими как непредвиденные ошибки при попытке загрузить обновления, проблемы с доступом к приложениям (например, Microsoft Store) и службам, а также таким функциям, как Центр поддержки, меню «Пуск» и «Поиск», которые могут перестать работать правильно, что негативно скажется на опыте использования устройства.
Хотя существует множество конкретных действий по устранению неполадок, которые вы можете применить для каждой ситуации, как часть процесса, вы также можете использовать учетную запись локального администратора, чтобы определить, связана ли проблема с текущей настройкой учетной записи Microsoft, и часто переход на новый аккаунт помогает решить проблему.
В этом руководстве по Windows 10 мы расскажем о шагах по созданию учетной записи локального администратора для устранения проблем на вашем устройстве и покажем, как перейти к новой учетной записи, когда вы не можете решить проблему.
Как создать учетную запись локального администратора
Чтобы создать локальную учетную запись с правами администратора в Windows 10, выполните следующие действия:
- Откройте Параметры.
- Нажмите Учетные записи.
- Перейдите к разделу Семья и другие пользователи.
- В разделе «Другие пользователи» нажмите Добавить пользователя для этого компьютера.

- Нажмите ссылку У меня нет данных для входа этого человека.
- Нажмите ссылку Добавить пользователя без учетной записи Microsoft.
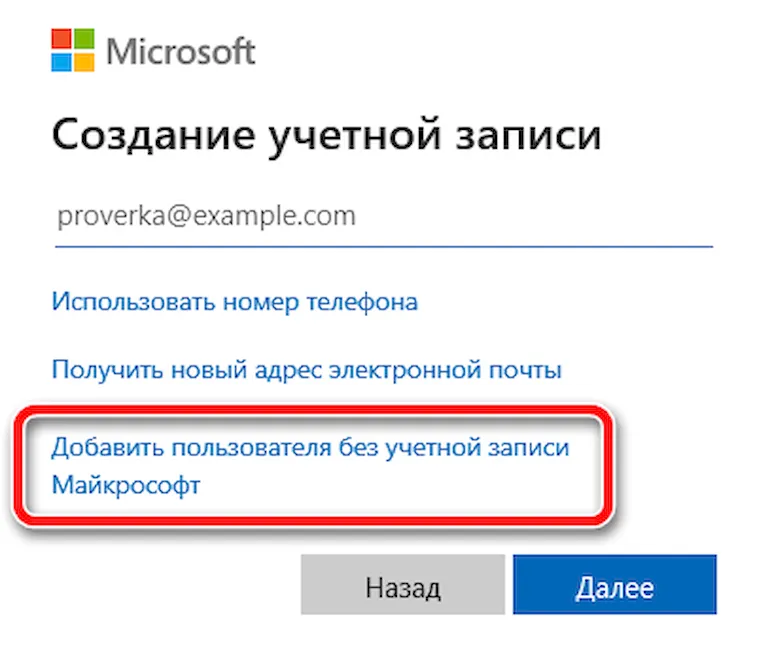
- Укажите короткое имя пользователя для учетной записи. Например, Admin.
- Пропустить настройку пароля.
- Нажмите кнопку Далее.
- В разделе «Другие пользователи» выберите новую учетную запись.
- Нажмите кнопку Изменить тип учетной записи.
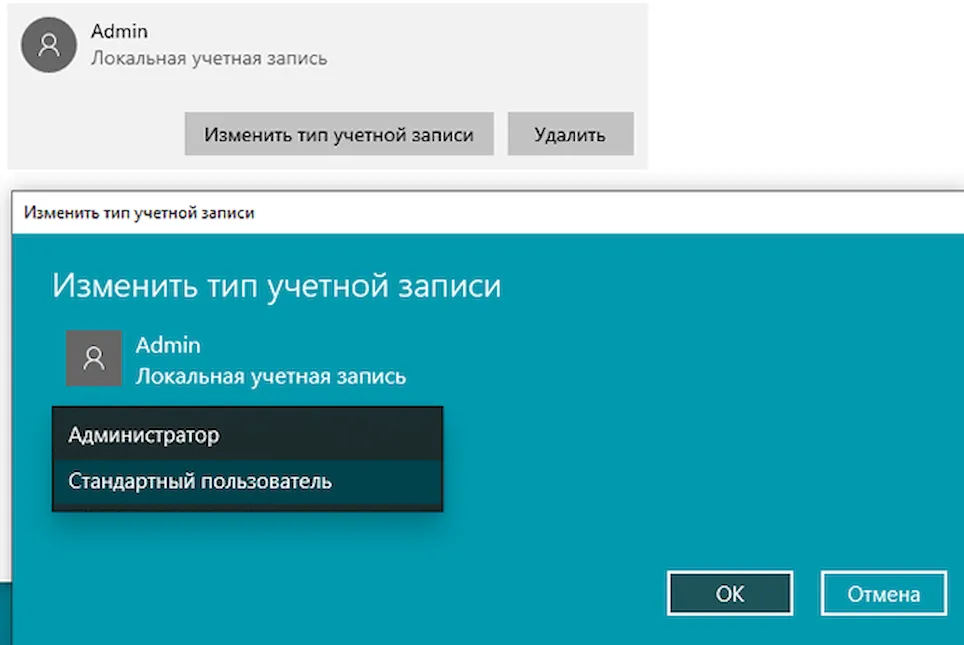
- Используйте раскрывающееся меню «Тип учетной записи» и выберите параметр «Администратор».
- Нажмите кнопку ОК.
- Перезагрузите устройство.
Выполнив эти шаги, вы сможете определить, связана ли проблема с вашим профилем.
Как устранить неполадки, используя запись администратора
Чтобы узнать, не поврежден ли ваш текущий профиль, выполните следующие действия:
- Выберите новую учетную запись администратора на экране блокировки.
- Нажмите кнопку Вход.
- Выберите настройки конфиденциальности.
- Нажмите кнопку Принять.
- Проверьте, повторяется ли проблема.
Если проблема больше не присутствует в новой учетной записи, то проблема, вероятно, связана с неправильной конфигурацией или чем-то, что сломалось в вашем предыдущем профиле. Если это так, вы теперь знаете, что это не проблема ОС, и вы можете продолжить с различными шагами по устранению неполадок.
Если та же проблема сохраняется в новой учетной записи, проблема может быть связана с версией Windows 10, приложением или драйвером, используемым вашим устройством. Если вы не можете найти решение, тогда, возможно, лучшим действием будет начать всё заново с чистой установки.
Как перейти на новую учетную запись в Windows 10
Если вы не можете исправить ошибку или конкретную проблему, но новая локальная учетная запись работает должным образом, то лучшим решением будет перемещение ваших файлов и переключение на новую локальную учетную запись и удаление поврежденной учетной записи.
Перемещение файлов в новый аккаунт
Чтобы переместить файлы в новую учетную запись, выполните следующие действия.
- Откройте Проводник.
- Нажмите Этот компьютер на левой панели.
- В разделе «Устройства и диски» дважды щелкните, чтобы открыть диск C:.
- Дважды щелкните, чтобы открыть папку «Пользователи».
- Дважды щелкните, чтобы открыть папку старого профиля.
- Если вы видите сообщение «У вас нет прав доступа к этой папке», нажмите кнопку Продолжить.
- Откройте командное окно «Выполнить» (сочетание клавиш Win + R).
- Введите следующую команду и нажмите кнопку ОК:
%homepath%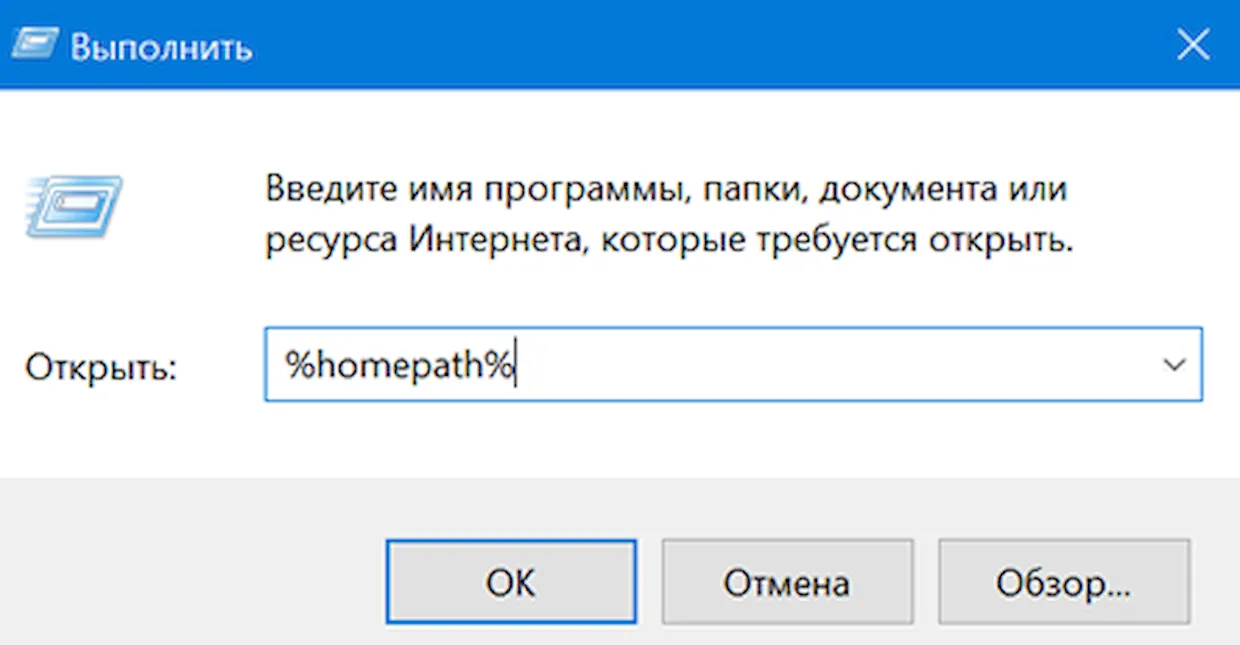
- Привяжите новую папку профиля к левой стороне (когда окно находится в фокусе, используйте сочетание клавиш Win + ←).
- Выберите старую папку профиля для привязки на правой стороне.
- В новом окне профиля (слева) нажмите кнопку «Выбрать все» на вкладке «Главная».
- Нажмите кнопку Удалить на вкладке «Главная», чтобы удалить папки по умолчанию.
- В папке старого профиля (справа) нажмите кнопку «Выбрать всё» на вкладке «Главная».
Совет. Если вы используете OneDrive в предыдущей учетной записи, обязательно удалите папку «OneDrive» из выбора, сняв флажок с элемента, чтобы избежать ошибок. Вы можете получить доступ к своим файлам позже, после настройки облачной службы в новой учетной записи. Если у вас есть файлы, которые не были загружены в вашу учетную запись OneDrive, обязательно скопируйте их в новый профиль или на внешний диск, так как вы не сможете получить к ним доступ после удаления старой учетной записи.
- Нажмите кнопку «Вырезать» на вкладке «Домой».
- В новом окне профиля (слева) нажмите кнопку «Вставить» на вкладке «Главная».
После того, как вы выполните эти шаги, ваши файлы будут доступны в новой учетной записи.
Наряду с передачей файлов, вы должны убедиться, что ваши приложения по-прежнему доступны из меню «Пуск». Хотя это случается редко, вам может потребоваться переустановить и повторно активировать некоторые приложения, поскольку некоторые приложения работают только для одной учетной записи, а не для одного компьютера.
Если вы также используете OneDrive, вам нужно повторно настроить учетную запись.
Удаление старого аккаунта
После переноса ваших данных и приложений в новую учетную запись вам необходимо удалить старую учетную запись, чтобы объединить новую учетную запись с вашей учетной записью Microsoft.
Чтобы удалить учетную запись, которую вы больше не используете, выполните следующие действия:
- Откройте Параметры.
- Нажмите Учетные записи.
- Откройте раздел Семья и другие пользователи.
- В разделе «Другие пользователи» выберите старую учетную запись.
- Нажмите кнопку Удалить учетную запись и данные, чтобы подтвердить.
После выполнения этих действий учетная запись с проблемой больше не будет доступна на вашем устройстве, и вы можете приступить к объединению новой локальной учетной записи с вашей учетной записью Microsoft.
Переключение на локальную учетную запись Microsoft
После удаления вашей старой учетной записи осталось сделать следующее: объединить вашу локальную учетную запись Microsoft и новую учетную запись администратора для восстановления доступа к службам Microsoft:
Чтобы переключиться на учетную запись Microsoft в Windows 10, выполните следующие действия:
- Откройте Параметры.
- Нажмите Учетные записи.
- Откройте раздел Ваши данные.
- Нажмите Войти вместо этого с учетной записью Microsoft.
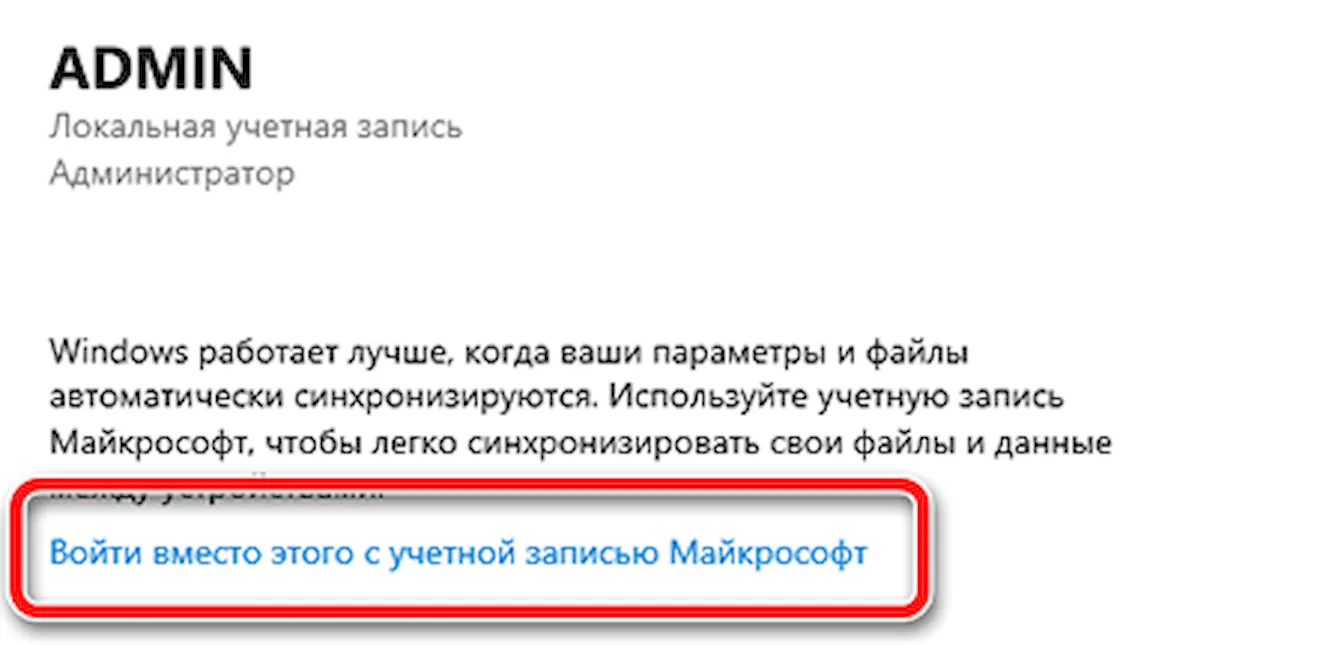
- Введите информацию об учетной записи Microsoft.
- Нажмите кнопку Далее.
- Введите пароль своей учетной записи Microsoft.
- Нажмите кнопку Далее, поскольку вы не указали пароль для локальной учетной записи.
- Нажмите кнопку Далее, чтобы настроить PIN-код. (Вы можете пропустить этот параметр, если хотите входить в систему с использованием пароля своей учетной записи Microsoft.)
- Создайте новый PIN-код.
- Нажмите кнопку ОК.
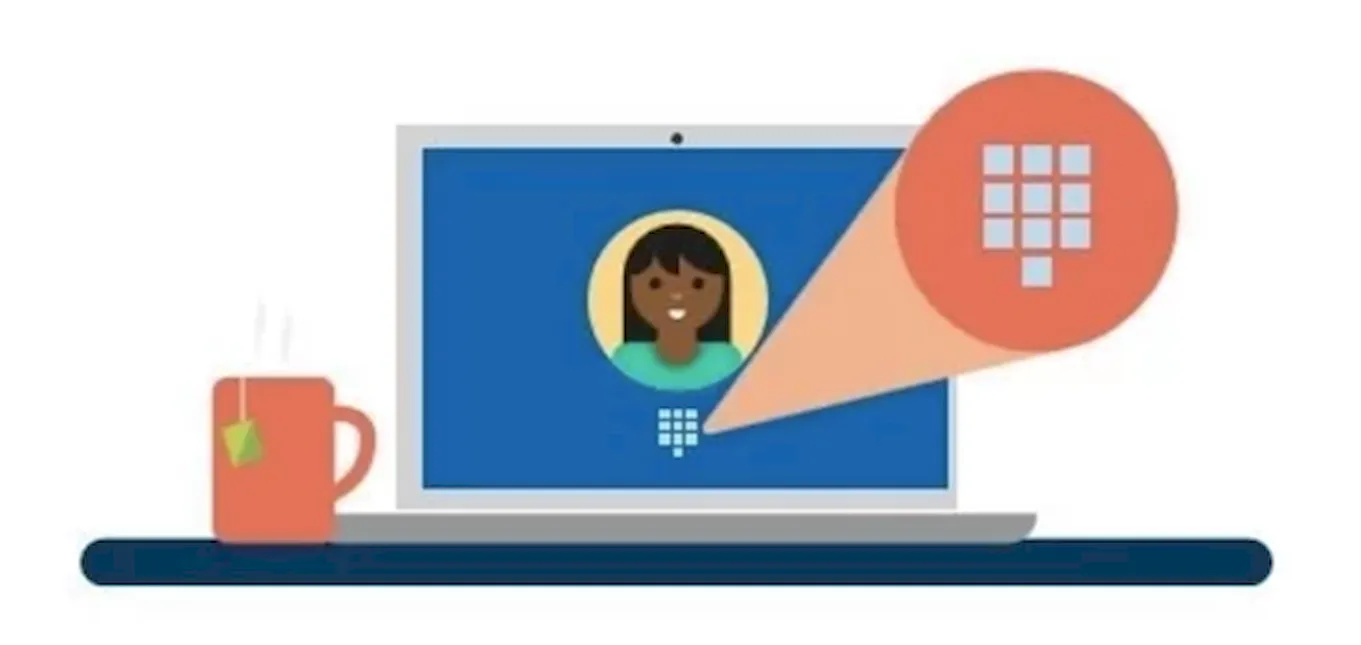
- На странице «Информация» выберите параметр Подтвердить.
- Выберите метод аутентификации.
- Продолжайте согласно инструкциям на экране для завершения проверки учетной записи.
После того, как вы выполните эти шаги, вы можете начать использовать ваше устройство в обычном режиме. В будущем, если вы столкнетесь с подобной ситуацией, вы всегда можете повторить шаги, чтобы начать заново с новой учетной записью.