Microsoft недавно объединилась с Canonical (материнская компания Ubuntu), чтобы перенести в Windows всё пользовательское пространство, за исключением ядра Linux. В результате вы, как разработчик, получаете доступ ко всему набору инструментов и утилит командной строки Ubuntu с оболочкой bash, интегрированной с Windows.
Давайте посмотрим, как установить Bash в Windows 10 и в полной мере воспользоваться новой функцией.
Излишне говорить, что возможность установки bash в Windows сэкономит много человеко-часов и усилий, значительно упростив жизнь людям, работающим над открытым исходным кодом в Windows.
Так что же такое Bash Shell
Bash – это оболочка или интерпретатор командного языка, который используется в различных версиях Linux и операционной системы GNU. Если вы использовали Ubuntu и передавали определенные команды операционной системе с помощью терминала, шансы, что вы использовали для этого Bash, относительно высоки.
Название «Bash» является аббревиатурой от «Bourne-Again SHell», каламбура Стивена Борна, автора прямого предка текущей оболочки Unix «sh». Bash предлагает функциональные улучшения по сравнению с sh как для интерактивного использования, так и для программирования.

Bash – это бесплатная версия Bourne Shell, распространяемая с несколькими операционными системами Linux и GNU, включая Ubuntu. Bash – самый популярный интерпретатор командной строки, особенно в Linux, и, следовательно, интерактивная оболочка по умолчанию в различных дистрибутивах Linux.
Теперь оболочку bash можно установить и на Windows!
Зачем устанавливать Bash в Windows 10
В операционной системе Windows уже есть PowerShell – командная оболочка и язык сценариев, который позволяет системным администраторам выполнять различные административные задачи. PowerShell был разработан на основе .NET framework для устранения недостатков командной строки.
Командная строка была примитивным инструментом, не имевшим возможностей удаленного администрирования. Удаленное администрирование и управление серверами – это необходимость для разработки и управления серверами со стороны администратора.
Вопрос в том, если PowerShell уже существовал в Windows, зачем нужно было устанавливать оболочку Bash в Windows? Ответ – сообщество разработчиков с открытым исходным кодом. И PowerShell, и Bash отличаются направленностью и дизайном. Поскольку наблюдается обширный рост языков программирования с открытым исходным кодом и их принятие сообществом разработчиков, становится важным, чтобы операционная система поддерживала их.
Интеграция оболочки Bash в операционную систему Windows устраняет дополнительные шаги, которые разработчики должны выполнять, чтобы использовать те же языки программирования в Windows. По сравнению с операционной системой, которая уже имеет встроенную поддержку Bash, использование Windows PowerShell означает сложную кривую обучения и дополнительные усилия.
Как разработчики работали раньше
При разработке с использованием языков программирования с открытым исходным кодом и различных пакетов, разработанных другими программистами, бывают случаи, когда вам необходимо передать несколько команд с помощью терминала для выполнения желаемых действий.
До того, как оболочка Bash стала частью Windows и стала возможной установка bash в Windows 10, разработчики использовали различные методы для использования команд Linux в Windows.
Вот несколько способов, которые использовали разработчики.
- Использование виртуальных машин: с помощью программного обеспечения виртуализации, такого как рабочий стол Parallels, разработчики могут создать виртуальную машину. На этой виртуальной машине вы можете установить операционную систему по вашему выбору, которая изначально поддерживает Bash Shell, например, Ubuntu.
- Запуск собственных команд Linux с помощью Cygwin: это обширная коллекция инструментов GNU и Open Source, которые обеспечивают функциональность, аналогичную дистрибутиву Linux в Windows. Cygwin уже давно является стандартом для запуска команд Linux в Windows.
- Использование эмулятора, такого как PuTTY: это бесплатный эмулятор терминала с открытым исходным кодом. PuTTY не позволит вам выполнять команды Linux на вашем компьютере с Windows, но, если вы хотите подключиться и выполнять команды на удаленном сервере Linux/Unix с помощью компьютера с Windows, puTTY может быть полезным. Поскольку разработчики использовали все эти средства для запуска команд Linux в Windows, очевидно, что существовала необходимость в поддержке оболочки bash в Windows.
Пошаговое руководство по установке Bash в Windows 10
Здесь важно отметить, что когда вы устанавливаете bash в Windows, установка выполняется автоматически. Это не виртуальная машина и не эмулятор. Это полная система Linux, интегрированная в ядро Windows. В результате вы, как разработчик, получаете доступ ко всему набору инструментов и утилит командной строки Ubuntu с оболочкой bash, интегрированной с Windows.
Преимущество здесь очевидно, и это то, что разработчик получает «собственные» возможности Linux в Windows. Теперь разработчикам не нужно идти на компромиссы, как при использовании виртуальной машины или Cygwin.
- Откройте приложение «Параметры».
- Щелкните Обновление и безопасность.
- В разделе «Для разработчиков» активируйте параметр «Режим разработчика», чтобы настроить среду для установки Bash. В окне сообщения нажмите Да, чтобы включить режим разработчика.
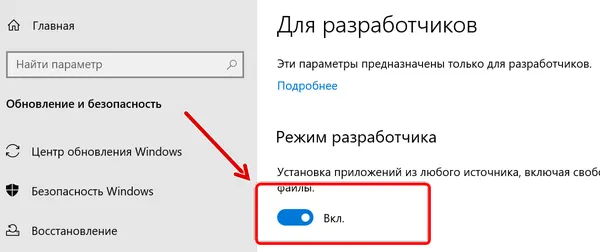
- После установки необходимых компонентов вам необходимо перезагрузить компьютер.
- После перезагрузки компьютера откройте панель управления и щелкните «Программы».
- Щелкните Включить или выключить компоненты Windows.
- Отметьте опцию Подсистема Windows для Linux и нажмите OK.
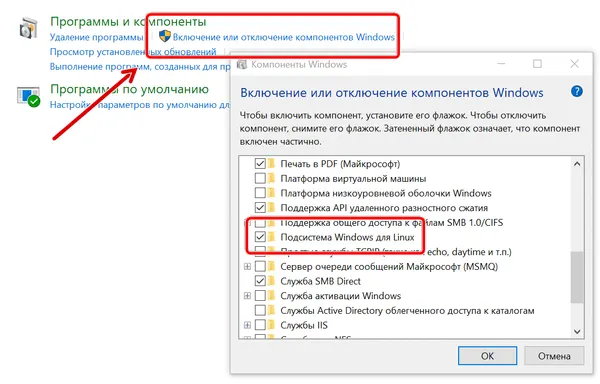
- После установки компонентов на ваш компьютер нажмите кнопку «Перезагрузить сейчас», чтобы завершить задачу.
- После установки компонентов и перезагрузки компьютера, зайдите в Microsoft Store и загрузите оттуда Ubuntu, OpenSUSE или SUSE Linux ES.
- После установки вам потребуется настроить имя пользователя и пароль Unix, которые могут отличаться от имени пользователя и пароля вашей учетной записи Windows. После этого вы можете использовать Bash в Windows. Всякий раз, когда вы хотите запустить команду bash в Windows, всё, что вам нужно сделать, это открыть командную строку в Windows и использовать команд:
bash. Вот и всё!



