Порты USB или порты универсальной последовательной шины – одна из наиболее часто используемых (и важных) частей вашего ПК; они позволяют подключать все необходимые периферийные устройства, такие как мышь и клавиатура, а также без проблем выполнять такие задачи, как передача файлов.
Вот почему это может быть совершенно разрушительным, если ваши передние USB-порты внезапно начинают отказывать.
Но, не волнуйтесь – обычно проблему можно решить за несколько простых шагов. Ниже мы объясним, почему порт USB на передней панели перестает работать, как эффективно устранить проблему, а также несколько проверенных решений.
Давайте погрузимся!
Почему порт USB на передней панели перестал работать
Это может быть очень неприятно, когда передний USB-порт перестает работать на вашем ПК. Тем не менее, это не означает, что порт физически поврежден или имеет место аппаратный дефект.
Обычно основную причину довольно легко исправить, и она связана с поврежденными драйверами, настройками системы или самим соединением (например, кабели не подключены должным образом, или кабель неисправен и его просто нужно заменить).
Как исправить передние USB-порты – пошаговое руководство
Прежде чем мы углубимся дальше, стоит перезагрузить компьютер, если вы ещё этого не сделали. Да, это звучит просто, но вы будете удивлены, как часто быстрая перезагрузка может решить проблемы, связанные с ПК, особенно когда речь идёт о неисправных передних USB-портах!
Если после перезагрузки передние USB-порты по-прежнему не работают, первым делом необходимо устранить проблему.
Устранение неполадок передних USB-портов
Вы можете устранить неполадки, чтобы определить основную причину – будь то сломанный USB-порт, системные настройки или неисправное периферийное устройство – несколькими простыми способами.

Проверьте наличие свободных соединений
Убедитесь, что кабель периферийного устройства правильно подключен к порту USB; он не должен болтаться или выпадать, если вы осторожно потянете его.
Вам также следует проверить кабели, которые подключаются к USB-разъемам материнской платы, так как со временем они могли отсоединиться. Для этого вам нужно будет открыть свой компьютер, поэтому продолжайте, только если вы знакомы с оборудованием и это не нарушает вашу гарантию.
Замена USB-кабеля
Возможно, неисправен сам USB-кабель – осмотрите кабель и проверьте его на наличие признаков повреждения, таких как перегибы, разрывы или заломы.
Повреждение кабеля не всегда видно невооруженным глазом, поэтому вы также можете попробовать заменить USB-кабель альтернативой и посмотреть, решит ли это проблему.
Подключите периферийное устройство к другому ПК
Это быстрый и простой способ определить, не связана ли проблема с вашим реальным периферийным устройством.
Если оно не работает на другом ПК, то, скорее всего, оно неисправно. Вам нужно будет проверить шаги по устранению неполадок для самого периферийного устройства или полностью заменить его в зависимости от повреждения.
Протестируйте периферийное устройство на разных USB-портах
Проверьте периферийное устройство на всех остальных портах USB.
Если ни один из портов USB на вашем ПК не работает, это, вероятно, связано с настройками системы, такими как функция выборочной приостановки. Это особенно актуально, если периферийное устройство нормально подключается к другим компьютерам.
Возникли проблемы только с портом USB на передней панели? Тогда это показатель того, что у самого порта есть физическая проблема, будь то засорение пылью или сломанные контакты. Драйверы USB также могут быть повреждены.
Проверьте USB-порт на повреждения
Вы можете проверить это, просто вставив USB-устройство и осторожно покачав кабель.
Если он внезапно подключается и отключается, или вы чувствуете сильное движение, вероятно, есть физическая проблема с портом.
Следующий ход
Пока не предпринимайте радикальных мер!
Независимо от результата устранения неполадок, все же стоит попробовать следующие шаги, чтобы увидеть, решит ли это проблему.
Уберите мусор и пыль из USB-порта
USB-порты имеют тенденцию собирать пыль, ворсинки и мусор с течением времени.
Несмотря на то, что небольшое количество грязи не представляет проблемы, оно может засорить порты и привести к тому, что они перестанут работать. Определенно стоит осмотреть передние USB-порты и очистить их от мусора, попавшего внутрь.
Выключите компьютер. Затем, используя яркий фонарик – или встроенный фонарик вашего телефона, если у вас его нет под рукой – загляните внутрь каждого порта.
Если вы видите какие-либо кусочки мусора, используйте зубочистку, чтобы аккуратно удалить их. Будьте предельно осторожны при этом и следите за тем, чтобы случайно не поцарапать контакты.
Затем вам понадобится баллончик со сжатым воздухом с длинным узким соплом, чтобы убрать оставшуюся пыль. Наклоните его так, чтобы воздух мог очистить USB-порт, не заталкивая мусор еще глубже внутрь него (подводите трубку к порту сбоку, а не прямо).
Во время очистки всегда держите баллон в вертикальном положении и не вставляйте насадку прямо в порт. Это поможет предотвратить образование конденсата.
Снова включите компьютер и посмотрите, устранена ли проблема. Если это не так, вам нужно будет проверить аппаратные изменения.
Сканирование аппаратных изменений
Иногда по какой-либо причине ваш компьютер перестаёт распознавать передние USB-порты или любые устройства, которые к ним подключаются.
Сканирование аппаратных изменений – самое простое и простое решение для этого случая:
- Кликните по меню «Пуск» Windows правой кнопкой мыши или нажмите комбинацию клавиш Win + X, в открывшемся меню выберите Диспетчер устройств.
- Убедитесь, что ваш компьютер выделен (щёлкните левой кнопкой мыши по нему вверху).
- Выберите вкладку «Действие», а затем нажмите Обновить конфигурацию оборудования.
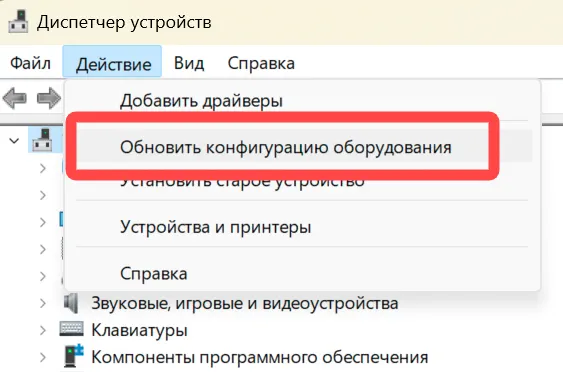
- После завершения сканирования перезагрузите компьютер и повторите попытку использования передних USB-портов.
Надеюсь, теперь это решило вашу проблему.
Если это не так, не беспокойтесь – есть несколько более эффективных методов устранения неполадок, которые вы можете попробовать, причём одним из наиболее распространенных исправлений является отключение и включение контроллеров USB.
Удалите и переустановите USB-контроллеры
USB-драйверы могли быть повреждены, поэтому определенно стоит переустановить их, чтобы вернуть их в рабочее состояние.
Хотя это может показаться сложным, процесс очень прост и требует всего нескольких действий:
- Вернитесь в «Диспетчер устройств» (см. шаги выше), но на этот раз прокрутите вниз до параметра «Контроллеры USB». Дважды щёлкните по нему, чтобы развернуть список.
- Щёлкните правой кнопкой мыши параметр «Хост-контроллер USB», затем нажмите «Удалить устройство». Обычно это занимает несколько секунд
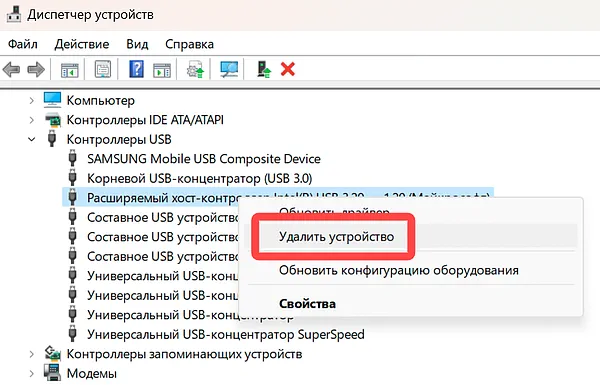
- После завершения повторите этот процесс для каждой доступной опции «Хост-контроллер USB».
- Перезагрузите компьютер – новые драйверы будут переустановлены автоматически.
Вы можете перепроверить, что последняя версия драйвера была установлена, выбрав опцию «Свойства» USB-контроллера, а затем щелкнув вкладку «Драйвер». Он предоставит вам информацию о дате и версии драйвера.
Если после этого передние порты USB по-прежнему не работают, вероятно, у вас включена функция выборочной приостановки.
Отключите функцию выборочной приостановки
Выборочная приостановка –< это процесс, который автоматически деактивирует ваши USB-порты, чтобы продлить срок службы батареи ПК.
Хотя этот параметр полезен, он может привести к тому, что передние USB-порты перестанут работать, когда они вам понадобятся. Его отключение гарантирует, что порты будут всегда активны:
- В строке поиска Windows введите Панель управление и нажмите соответствующую ссылку в результатах поиска.
- Перейдите по пути Оборудование и звук → Электропитание → Настройка схемы электропитания.
- Нажмите ссылку Изменить дополнительные параметры питания.
- Откройте раскрывающееся меню «Настройки USB», а затем «Параметры временного отключения USB».
- Установите параметр в режим «Запрещено».
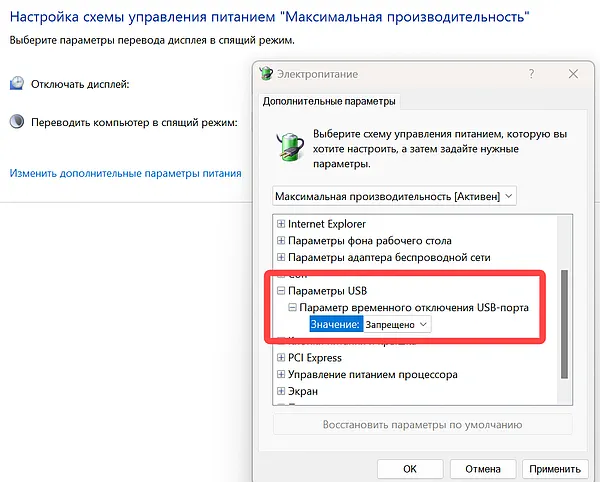
- Нажмите Применить, чтобы сохранить изменения.
- Перезагрузите компьютер и проверьте, решена ли проблема.
Функция выборочной приостановки обычно включена по умолчанию, и это, безусловно, одна из наиболее распространенных причин неисправности USB-портов.
Была ли функция выборочной приостановки виновником в вашем случае? Если это так, дайте нам знать в комментариях ниже. Если нет, другое потенциальное решение – отключить быстрый запуск.
Отключить быстрый запуск
Быстрый запуск – это, по сути, функция Windows, которая сокращает время, необходимое для загрузки вашего ПК.
Это довольно удобно, но иногда это может помешать правильной загрузке операционной системы Windows или обнаружению новых аппаратных изменений, что, в свою очередь, может вызвать проблемы с USB-портом.
Вот как отключить быстрый запуск:
- Введите «Панель управления» в поле поиска Windows, затем откройте приложение, как только оно появится.
- Выберите Оборудование и звук → затем в разделе «Электропитание» нажмите ссылку Настройка функций кнопок питания.
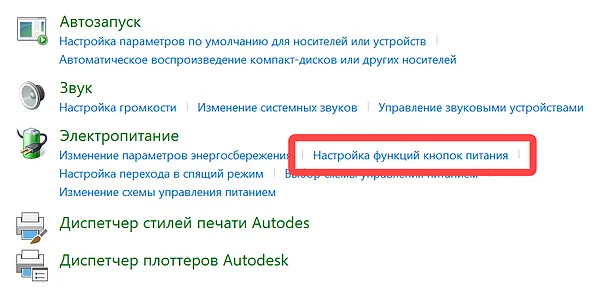
- Нажмите Изменение параметров, которые сейчас недоступны.
- Снимите флажок «Включить быстрый запуск».
- Нажмите Сохранить изменения.
- Перезагрузите компьютер и проверьте порты USB на передней панели.
Запустите Центр обновления Windows и средство устранения неполадок
Вы всегда можете попробовать обновить Windows. Обычно это не решает проблем с USB-портом, но если ничего не помогло, определенно стоит попробовать:
- В Windows 10 перейдите в «Параметры», «Обновление и безопасность», затем выберите «Центр обновления Windows» и нажмите кнопку Проверить наличие обновлений. Если доступно обновление, продолжайте и установите его.
- В Windows 11 вам нужно перейти в «Параметры», «Центр обновления Windows», а затем выбрать Установить сейчас.
Перезагрузите компьютер и проверьте, исправлены ли передние USB-порты.
Вы также можете запустить встроенное средство устранения неполадок оборудования и устройств – запустите «Командную строку» и введите команду: msdt.exe -id DeviceDiagnostic. Затем выполните указанные шаги.
Это обзор наиболее распространенных исправлений проблем с передним USB-портом. Если ни один из вышеперечисленных методов не сработал, скорее всего, что-то не так с самим портом, и его необходимо отремонтировать или заменить.
Потенциально вы можете починить (или заменить) сломанный порт USB на передней панели самостоятельно, хотя это зависит от типа повреждения, устройства и вашего опыта.
Если вам не нравится аппаратное обеспечение и самостоятельная работа, то вы определенно захотите вместо этого отправить свой компьютер на ремонт. А пока вы можете подключить USB-концентратор к одному из рабочих портов вашего ПК.
Часто задаваемые вопросы
Что приводит к тому, что порт USB перестаёт работать?
Ряд причин может привести к тому, что передний порт USB перестанет работать на ПК. Порт может быть физически поврежден, забит мусором или затронут системными настройками, такими как выборочная приостановка.
Как добавить порты USB на свой компьютер?
Самый простой способ добавить дополнительные USB-порты на ПК – использовать USB-концентратор.

Это устройство работает аналогично удлинителю; оно оснащено несколькими портами USB, которые подключаются к одному порту на вашем ПК.
Почему порты USB на передней панели отключаются время от времени?
Вероятным виновником этого является функция выборочной приостановки, которая автоматически деактивирует ваши USB-порты, чтобы продлить срок время автономной работы ноутбука.
Вы можете отключить эту функцию, следуя нашим шагам выше (см. пункт 6).



