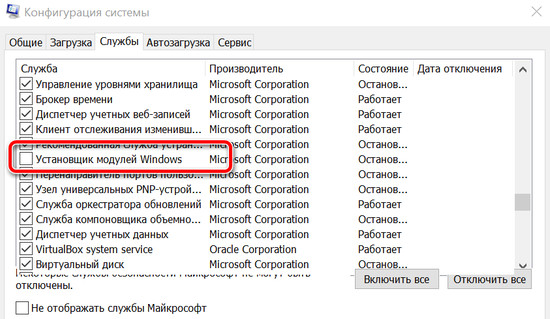TrustedInstaller.exe – это подлинное приложение, разработанное Microsoft Incorporation. Сервис часто ошибочно воспринимается как вирус или вредоносная программа, поскольку он использует много ресурсов диска и процессора. Этот процесс вызывает резкое снижение общей производительности компьютера, а также приводит к нескольким распространенным ошибкам.
TrustedInstaller.exe – важная служба и часть «Установщика модулей Windows». Он предназначен для проверки обновлений операционной системы. Он позволяет устанавливать, изменять и удалять обновления Windows и дополнительные компоненты. Исполняемый файл находится в подпапке C:\Window\servicing\. Если вы отключите процесс TrustedInstaller.exe, установка / удаление обновлений Windows на вашем компьютере может завершиться ошибкой.
Примечание: поскольку некоторые вирусы и вредоносные программы маскируются под процесс TrustedInstaller.exe, настоятельно рекомендуется внимательно проверять службу TrustedInstaller.exe и убедиться, что она не представляет угрозы для вашего компьютера.
Как проверить TrustedInstaller.exe на безопасность
Вот два полезных приёма, которые помогут проверить, является ли служба TrustedInstaller.exe вирусом.
- Проверьте загрузку процессора. Просто проверьте производительность вашего процессора и проверьте, не потребляет ли он слишком много ресурсов. На рынке доступно множество инструментов для тестирования ЦП, которые могут помочь вам проверить стабильность и измерить производительность оборудования.
- Проверьте расположение файла. Ещё один способ проверить, не замаскирован ли вирус или вредоносная программа под TrustedInstaller.exe, – это проверить расположение файла. Как мы уже упоминали, допустимый компонент находится в основном C:\Windows\servicing\. Если вы обнаруживаете файл за пределами этого, возможно, вы имеете дело с угрозой.
Вредоносный процесс может иметь доступ к вашему микрофону, веб-камере и нарушать вашу конфиденциальность. Он может устанавливать другие вирусы на ваш компьютер, автоматически перенаправлять вас на веб-сайты и засыпать рекламой. Что ещё хуже, – он даже может регистрировать нажатия клавиш и красть данные из вашей системы.
Предположим, вы всё ещё не можете определить, является ли процесс TrustedInstaller.exe вредоносным или нет. В этом случае мы рекомендуем использовать следующие обходные пути, чтобы решить проблему высокой нагрузки на процессор.
Как исправить процесс TrustedInstaller.exe
Поскольку мы уже говорили вам, что отключение службы может привести к блокировке установки обновлений Windows. Мы предлагаем решить проблему, вызванную TrustedInstaller.exe, другими способами.
-
Восстановление TrustedInstaller.exe с помощью SFC
Иногда вы можете обнаружить, что файл TrustedInstaller.exe поврежден. В таком случае может сильно помочь запуск средства проверки системных файлов .
Чтобы запустить встроенный инструмент, выполните следующие действия:
- Запустите командную строку от имени администратора.
- В окне командной строки введите
SFC /scannowи нажмите кнопку Enter.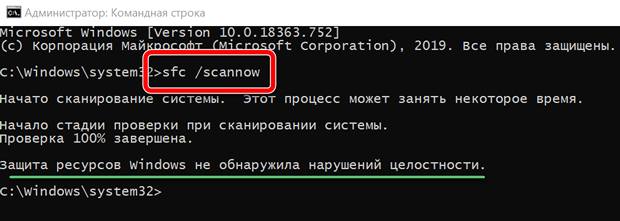
- После завершения процесса сканирования перезагрузите компьютер, чтобы изменения успешно вступили в силу.
Командная строка автоматически восстановит все поврежденные системные файлы, включая TrustedInstaller.exe
-
Удалите вредоносный TrustedInstaller
Поскольку процесс Windows может быть вредоносным и значительно повредить ваш компьютер, мы рекомендуем запустить мощное антивирусное программное обеспечение, чтобы обнаружить и устранить вирус. На рынке есть множество платных и бесплатных антивирусных инструментов для Windows и других устройств.
Чтобы запустить утилиту защиты и удалить вирус TrustedInstaller автоматически, всё, что вам нужно сделать, это:
- Загрузите, установите и запустите антивирус на своём компьютере.
- В окне Тип сканирования, выберите режим глубокого или полного сканирования.
- Как только вы выберете нужный режим сканирования, антивирус начнёт сканирование всей вашей системы на предмет подозрительного и вредоносного содержимого.
Теперь просто сядьте и расслабьтесь, пока весь процесс сканирования не будет завершён!
-
Остановите автоматическую загрузку TrustedInstaller.exe при запуске
TrustedInstaller.exe может начать загружаться, как только вы включите компьютер. Но, вы можете остановить весь процесс, выполнив следующие действия:
- Запустите окно «Выполнить» (нажмите Win + R) и введите msconfig в диалоговом окне. Нажмите кнопку Enter!
- В новом окне перейдите на вкладку Службы и найдите «Установщик модулей Windows».
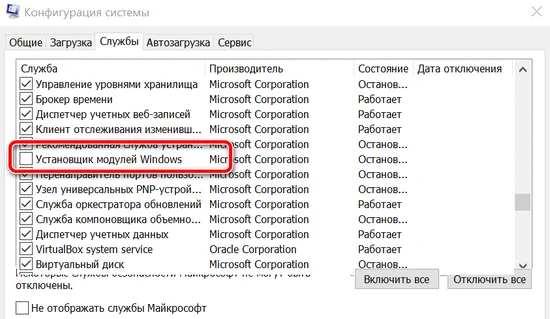
- Как только вы найдете его, снимите флажок рядом с ним.
- Теперь нажмите кнопку «Перезагрузить», чтобы применить изменения.
- На этом шаге вам нужно открыть окно панели управления и щелкнуть «Администрирование».
- Дважды щелкните Службы. Найдите и щелкните правой кнопкой мыши Установщик модулей Windows.
- Перейдите на вкладку Общие и измените Тип запуска на Ручной.
- Чтобы сохранить изменения, нажмите кнопку Применить!
-
Очистите реестр вашего ПК
Несмотря на то, что реестр является наиболее важной частью вашего компьютера. Он может вызывать некоторые ошибки в работе ПК. Поэтому вам следует исправить недействительные записи реестра, которые могут вызывать ошибки, связанные с TrustedInstaller.exe.
- Загрузите, установите и запустите одну из утилит очистки реестра.
- Нажмите кнопку «Начать сканирование реестра».
- Программа определит и исправит все потенциальные ошибки, которые могут приводить к разным типам проблем, связанных с TrustedInstaller.exe.
-
Выполните чистую загрузку
Наконец, вы можете выполнить чистую загрузку, чтобы проверить, возникает ли проблема высокой загрузки ЦП, когда исключено влияние внешних служб.
Вот как выполнить чистую загрузку Windows 10:
- Запустите окно «Выполнить» (нажмите Win + R) и введите msconfig в диалоговом окне. Нажмите кнопку Enter!
- В окне «Конфигурация системы» перейдите на вкладку «Службы».
- Теперь установите флажок: Не отображать службы Microsoft и нажмите кнопку Отключить все.
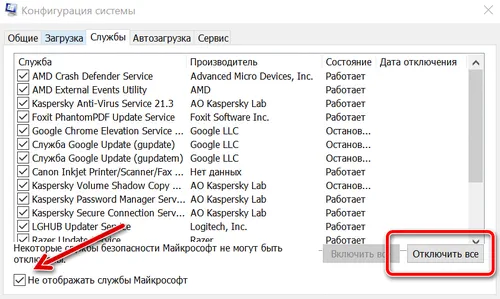
- Перейдите на вкладку «Автозагрузка» и нажмите Открыть диспетчер задач.
- Просто выберите все пункты на вкладке «Автозагрузка» и нажмите кнопку Отключить.
- Закройте окно диспетчера задач и вернитесь на вкладку «Загрузка» в окне «Конфигурация системы». Нажмите кнопку ОК, чтобы применить новые изменения.
Перезагрузите компьютер, и он выполнит чистую загрузку. Ваша операционная система будет в безопасной среде с ограниченным количеством программ и служб.
С помощью этих обходных путей вы сможете остановить автоматическую загрузку TrustedInstaller.exe и решить проблему высокой загрузки центрального процессора.