Безопасность вашего ПК находится под угрозой, как никогда раньше. Ежедневно поставщики услуг электронной почты передают через Интернет миллионы зараженных вирусом сообщений. Если ваш компьютер заражен, существует риск шантажа со стороны мошенников-вымогателей или интеграции в удаленно управляемую бот-сеть. И хотя фильтры у провайдеров незаметно для пользователей отбивают большую часть спама и вирусных писем, сотни атак на компьютерную безопасность по-прежнему находят свою цель каждый день.
Но, программа электронной почты – не единственное место, откуда исходит опасность. Безопасность вашего компьютера также находится под угрозой из-за людей, которые получают доступ к вашим данным в ваше отсутствие, из-за незащищенных сетевых ресурсов или из-за аппаратных ошибок, которые могут привести к потере данных.
Важно принять меры предосторожности для всех этих сценариев. Windows уже поставляется с многочисленными инструментами, которые можно дополнить внешними программами.
На следующих страницах мы покажем вам, как защитить ваш компьютер со всех сторон, дадим советы по лучшим настройкам и познакомим вас с программным обеспечением, которое вы можете использовать, чтобы значительно снизить уровень риска для ваших данных.
Защитите процесс входа в Windows
Безопасность Windows начинается при входе в систему . Однако остерегайтесь распространенного заблуждения: вход в Windows не защищает данные, хранящиеся на вашем компьютере – их также можно прочитать, когда система загружается с DVD или USB-накопителя.
Единственная цель экрана входа в систему – подтвердить вашу личность, а затем назначить права пользователя, например, доступ к папке с вашими личными документами.
Это достаточно важно, поэтому вы должны определить надёжный пароль для Windows. Для этой цели лучше всего использовать менеджер паролей, например, Kaspersky Password, LastPass или 1Password. Эти программы также включают в себя генераторы случайных паролей с прописными и строчными буквами, цифрами и специальными символами практически любой длины.

Поскольку никто не может запомнить длинные загадочные комбинации символов, вам также следует определить PIN-код для входа в Windows. Он действителен только на вашем компьютере и должен состоять из четырёх-восьми цифр. Сделать это можно в «Параметрах» Windows в разделе «Учётные записи → Варианты входа → PIN-код (Windows Hello) → Настройка».
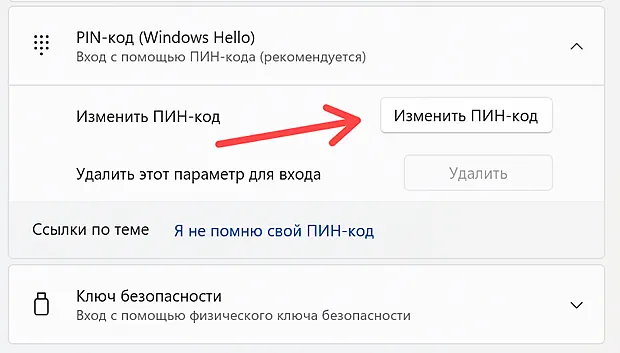
В большинстве браузеров есть проверка пароля. Она связана с менеджером паролей программы и проверяет пароли, которые вы ввели для интернет-сервисов и сохранили в браузере, на предмет безопасности и появления в списках утечек паролей в Интернете.
В Chrome вы можете найти эту функцию в меню «Настройки → Автозаполнение → Пароли». Оттуда нажмите «Проверить пароли». В Edge функция скрыта в разделе «Настройки → Профили → Пароли», в Firefox в меню с тремя параллельными строками в разделе «Настройки → Конфиденциальность и безопасность» в разделе «Доступ к данным и паролям». В Яндекс.Браузере «Настройки → Безопасность → Проверить». Убедитесь, что там включена опция «Оповещения об утечках паролей» или подобная.
Защита от вирусов – поиск вредоносных программ
Защитник Microsoft всегда вмешивается, если в вашей системе не установлено какое-либо другое антивирусное средство. Эта программа давно уже не временная мера, а полноценный антивирус, способный легко конкурировать с инструментами крупнейших производителей средств защиты.
Программное обеспечение выполняет поиск признаков заражения вредоносными программами через регулярные промежутки времени, а определения вирусов также обновляются автоматически. Время от времени программа сообщает о количестве сканирований и результатах.
Однако, по умолчанию Защитник выполняет только быстрое сканирование. Если вы подозреваете, что на вашем компьютере внедрился вирус, вам следует инициировать полную проверку. Такая проверка может занять несколько часов в зависимости от объёма данных и скорости SSD/жесткого диска и компьютера и поэтому рекомендуется запускать её на ночь.
Откройте «Параметры» Windows, нажмите «Конфиденциальность и защита → Безопасность Windows → Защита от вирусов и угроз» и выберите «Полная проверка» через «Параметры сканирования». Затем запустите сканирование, нажав «Проверить сейчас». Вы также можете использовать Защитник для проверки подозрительных загрузок или USB-носителей данных непосредственно на наличие вредоносных программ.
Уведомления и обновления: проверьте настройки безопасности
С годами Microsoft оснащала Windows всё большим количеством функций безопасности. Многие из них работают автоматически и незаметно в фоновом режиме, другие можно настроить.
Одной из таких функций является контроль учетных записей пользователей. Он регистрирует изменения, которые вы или установленные программы вносите в Windows, и запрашивает ваше подтверждение или разрешение. Он предлагает четыре уровня для этих уведомлений, от «Никогда не уведомлять» до «Всегда уведомлять». По умолчанию используется уровень 3: «Уведомлять меня только тогда, когда приложения вносят изменения в мой компьютер». Из соображений безопасности имеет смысл время от времени проверять настройку. Также следует повысить безопасность до уровня 4. Тогда вы будете получать уведомления даже тогда, когда в систему вносят изменения приложения с правами администратора.
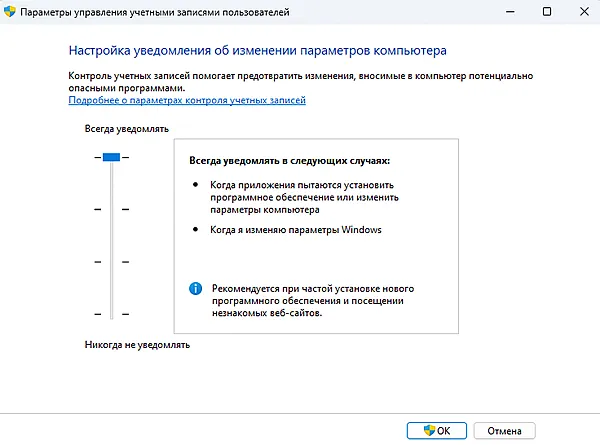
Вы можете получить доступ к этой функции, набрав uac в поле поиска на панели задач и выбрав «Изменение параметров контроля учетных записей».
Ещё одна важная проверка – просмотр любых обновлений, которые могут быть доступны. В «Параметрах» вызовите «Центр обновления Windows» и убедитесь, что в разделе «Дополнительные параметры» включена опция «Получать обновления для других продуктов Microsoft», чтобы вы также получали обновления для Microsoft Office. Теперь нажмите «Проверить наличие обновлений», чтобы Windows отобразила доступные обновления. Вы должны делать эту проверку каждые две недели.
Для приложений, не принадлежащих Microsoft, существуют инструменты, которые сравнивают программы, установленные на вашем компьютере, с обширными базами данных и указывают на устаревшие версии. Одним из наиболее важных примеров этого типа программного обеспечения является бесплатное SUMo. То же самое верно и для драйверов. Рекомендуемые здесь программы называются Driver Booster Free и Driver Easy. Этим программным обеспечением следует проверять наличие новых версий, примерно, раз в месяц.
Доступ и общие ресурсы: проверка сети
Остерегайтесь несанкционированного доступа к вашему ПК через локальную сеть! Неважно, подключены ли ваши компьютеры, смартфоны, планшеты и другие устройства через проводную сеть Ethernet или WLAN. Вы должны следить за набором доступов. Мы часто открываем папку для других пользователей, чтобы они могли быстро скопировать один или несколько файлов на собственный компьютер, а затем забываем закрыть этот доступ.
Вы можете управлять тем, какие общие ресурсы настроены на вашем компьютере, двумя способами. Утилита «Управление компьютером Windows» предоставляет вам графический обзор. Вы можете найти её в Панели управления в разделе «Инструменты Windows» или щёлкнув правой кнопкой мыши папку «Этот компьютер» на рабочем столе и выбрав «Показать дополнительные параметры → Управление», или введя управление компьютером в поле поиска меню «Пуск».
В этой программе откройте папку «Система» с левой стороны и нажмите «Общие папки → Общие ресурсы». Обратите внимание на все ссылки, которые не заканчиваются знаком доллара ($), и заканчиваются теми, которые вам больше не нужны. Для этого щелкните папку правой кнопкой мыши и выберите Прекратить общий доступ.
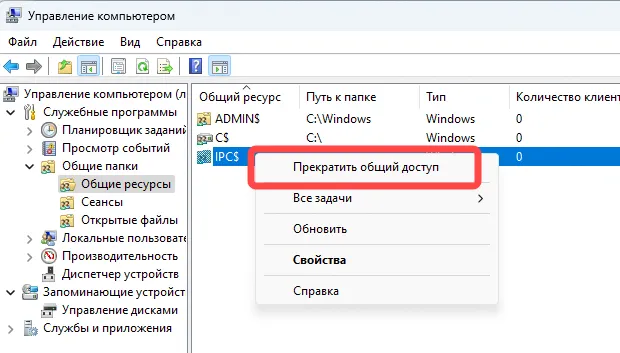
Также следует проверить состояние брандмауэра. Windows поставляется с собственным брандмауэром, который работает по простому принципу: входящие соединения принимаются только в том случае, если их запросило локальное приложение. Если программа запрашивает разрешение на открытие брандмауэра во время установки, Windows запросит разрешение в отдельном окне.
Брандмауэр всегда должен быть активен, даже если ваша сеть подключена к Интернету через роутер, и поэтому вы защищены от прямых атак. В противном случае существует риск того, что вредоносное ПО, распространившееся на устройство, заразит другие компьютеры по сети. Вы можете получить доступ к настройкам брандмауэра, щёлкнув значок Защитника в углу панели задач и выбрав «Брандмауэр и защита сети».
Если «Доменная сеть», «Частная сеть» и «Общедоступная сеть» говорят «Брандмауэр включен», всё в порядке. Если вы используете другой антивирусный сканер и значок Защитника не виден в углу панели задач, вызовите панель управления и нажмите «Брандмауэр Защитника Windows». Вы можете проверить активность брандмауэр по символу зеленого щита с галочкой перед «Частными сетями» и «Гостевые или общедоступные сети». Нажмите «Разрешить приложение или функцию через брандмауэр Защитника Windows», чтобы просмотреть список программ, которым разрешено преодолевать защиту брандмауэра.
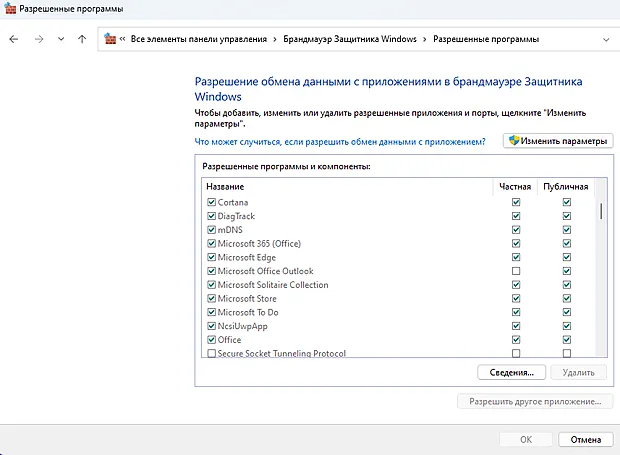
В настройках брандмауэра вы попадёте в список, в котором показаны программы, которым разрешено взаимодействовать через брандмауэр
Шифрование и гостевые устройства: проверьте безопасность WLAN
Владельцам WLAN также следует проверить безопасность беспроводной сети. Конечно, шифрование – это самое главное. Потому что, если беспроводная сеть открытая, т.е. она передаёт данные в виде обычного текста и не требует ввода имени пользователя и пароля, любой человек, находящийся в зоне действия сети, может не только выйти в Интернет через вашу учётную запись, но и получить доступ к другим устройствам в сети.
Поэтому убедитесь, что шифрование активно, и время от времени проверяйте, какие устройства зарегистрированы в вашей сети. Если вы обнаружите неизвестных клиентов, вам следует немедленно удалить их и изменить пароль для вашей беспроводной локальной сети.
Прежде всего, убедитесь, что ваша беспроводная сеть зашифрована с помощью WP2 или WPA3 и имеет безопасный пароль. Всё остальное вторично.
Зарегистрированные и известные устройства можно проверить через интерфейс роутера. Убедитесь, что для параметра «Режим WPA» установлено значение «WPA2+WPA3». Затем просмотрите список в разделе «Ограничение доступа к WiFi», чтобы увидеть, какие устройства в настоящее время подключены к беспроводной сети и какие устройства входили в сеть в прошлом. Если там появляются неизвестные устройства, следует сменить пароль для WLAN.
Если вы не уверены в записи в списке, перейдите в «Беспроводная сеть» в разделе «WLAN» и посмотрите там «Свойства» устройства в списке.
Своевременное распознавание возможных дефектов: проверка оборудования
Регулярно проверяйте своё оборудование, чтобы своевременно выявлять любые дефекты процессора, графического процессора, памяти или твердотельного накопителя. Это позволяет заменить соответствующие компоненты до того, как произойдёт потеря данных.
Бесплатное приложение Sandra Lite от Sisoftware предоставляет наилучшую сводку об оборудовании и текущем состоянии вашего компьютера, а также содержит многочисленные тесты. Гораздо нагляднее, но без бенчмарков, бесплатный инструмент CPUID HWmonitor.
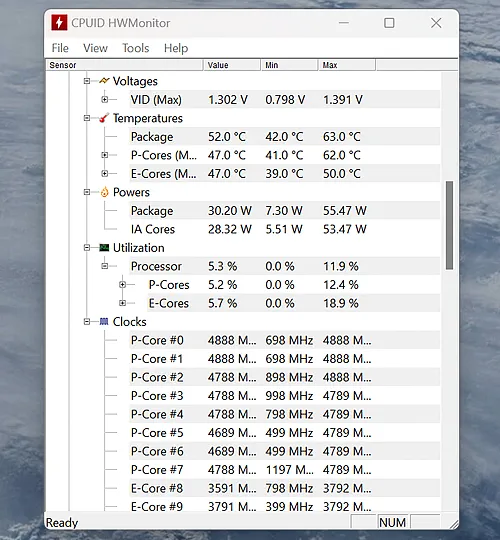
Если, например, бенчмарк для основной памяти выполняется без прерывания, то с памятью всё в порядке.
Однако, быстрее использовать стандартный инструмент. Windows поставляется с собственным тестом памяти, который не отличается удобством для пользователя. Тест памяти можно активировать в BIOS многих ПК, но это довольно поверхностно. Лучше с этим справляется небольшая программа Memtest, которая при желании запускается в цикле и подвергает память реальному тесту на выносливость.
Windows также предлагает тест для жёстких дисков и твердотельных накопителей. Откройте командную строку с правами администратора и введите chkdsk /f. После подтверждения и перезапуска Windows проверяет носитель данных на наличие ошибок. Альтернативой является Crystaldiskinfo, который считывает SMART-данные диска с регулируемыми интервалами. Они позволяют сделать выводы о состоянии SSD/жесткого диска.
Проверить безопасность браузера
Производители интернет-браузеров не работают в вакууме. За прошедшие годы такие организации, как Консорциум World Wide Web (W3C), разработали сотни стандартов, в том числе связанных с безопасностью веб-сайтов. Вопрос только в том, знает ли и реализует ли браузер эти стандарты. Веб-сайт https://browseraudit.com предоставляет тест, проверяющий соответствие примерно 400 стандартам безопасности.
Яндекс.Браузер также поставляется с собственной проверкой безопасности, которая, помимо прочего, ищет слабые пароли и проверяет, установлена ли последняя версия браузера и активирована ли опция «Безопасный просмотр». Вы можете найти этот тест в меню «Настройки → Безопасность».
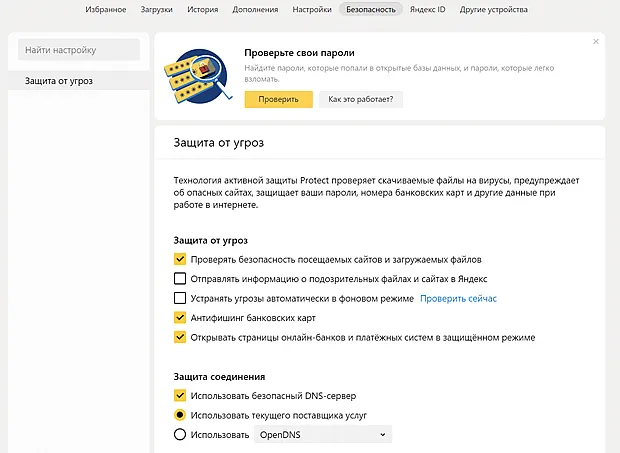
Безопасный онлайн-банкинг
Современные грабители банков грабят уже не банки, а их клиентов. Для этого они предпочитают атаковать сервисы онлайн-банкинга финансовых учреждений.
Следуйте этому контрольному списку, чтобы защитить себя:
- Защитите свой ПК и смартфон от вирусов. Установите антивирусный сканер (подойдёт Защитник Windows), загружайте программы только с надёжных веб-сайтов и официальных магазинов приложений. С подозрением относитесь к вложениям электронной почты от неизвестных отправителей и документам Office, содержащим макросы.
- Популярным видом мошенничества, используемым преступниками, является фишинг учетных данных. Они пытаются обманом заставить клиентов ввести свои данные с помощью поддельных электронных писем и поддельных банковских веб-сайтов. Поэтому внимательно проверяйте адрес отправителя предполагаемых электронных писем из вашего банка и будьте подозрительны к орфографическим и грамматическим ошибкам. Ни одно реальное финансовое учреждение никогда не попросит вас ввести PIN-код и пароль для подтверждения вашей личности или внесения изменений в вашу учетную запись.
- Разрешайте онлайн-переводы только после того, как вы ещё раз проверили реквизиты получателя и сумму.
- Регулярно проверяйте дебет со своего счета и особенно с кредитной карты: немедленно сообщайте о неверных записях в свой банк.
- Используйте онлайн-банкинг на своём ПК или планшете и отправляйте запрос на подтверждение на свой смартфон.



